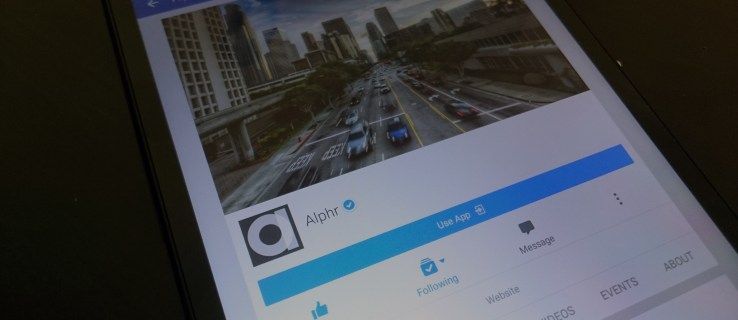Enllaços de dispositiu
Descobrir que el fitxer d'Excel en què heu estat treballant no s'ha desat a causa d'un error tècnic és frustrant per dir-ho com a mínim. Tampoc és agradable adonar-se que les modificacions que heu fet a un fitxer són incorrectes. Afortunadament, en la majoria dels casos, podeu recuperar la versió anterior del fitxer, tant si es va desar com si no.
quant de temps pot estar un vídeo a instagram

En aquesta guia, us mostrarem com recuperar versions anteriors de fitxers d'Excel a Mac, Windows 10, mitjançant SharePoint, Teams i OneDrive. Continueu llegint per saber com evitar tornar a escriure un fitxer sencer.
Com recuperar una versió anterior d'un fitxer Excel a Windows 10
Si necessiteu recuperar una versió desada anteriorment d'un fitxer Excel a Windows 10, seguiu els passos següents:
- Obriu la darrera versió desada del fitxer Excel que voleu recuperar
.
- Feu clic a Fitxer i, a continuació, seleccioneu Informació al menú desplegable.

- Cerqueu la secció Gestiona el llibre de treball i localitzeu la versió del fitxer que voleu recuperar.

- Feu clic a Restaura per sobreescriure la versió actual. Alternativament, feu clic a Compara per comparar versions sense sobreescriure l'actual.

Si necessiteu recuperar una versió que no s'ha desat, aquí teniu el que heu de fer:
- Obriu la darrera versió del fitxer desat i feu clic a Fitxer a la part superior.

- Al menú desplegable, seleccioneu Informació i, a continuació, Gestiona el llibre de treball.

- Seleccioneu Recuperar llibres de treball no desats.

- Veureu una llista dels fitxers recents no desats. Seleccioneu el fitxer que voleu recuperar i feu clic a Obre.

- Trieu com voleu desar el fitxer.
Com recuperar una versió anterior d'un fitxer Excel en un Mac
Si necessiteu restaurar la versió anterior d'un fitxer que s'ha obert tot el temps, podeu desfer els canvis amb la drecera Ordre + Z. Tanmateix, haureu d'utilitzar la drecera diverses vegades si heu fet molts canvis. Si esteu tractant amb un fitxer que s'ha desat i tancat, podeu recuperar la versió anterior seguint aquestes instruccions:
- Obriu la darrera versió desada del fitxer Excel que voleu recuperar.
- Passeu el ratolí per sobre de la pestanya Fitxer i, a continuació, per Restaurar al menú desplegable.
- Seleccioneu Restaura a l'últim desat a la recuperació.
- Veureu una llista de totes les versions de fitxers d'Excel. Cerqueu la versió que voleu restaurar.
- Si voleu substituir la versió actual del fitxer per la versió anterior, seleccioneu Restaura. Si voleu desar la versió anterior sense sobreescriure el fitxer actual, premeu el botó Opció i, a continuació, seleccioneu Restaura una còpia.
Si utilitzeu el servidor de SharePoint, teniu sort. Podeu recuperar fàcilment les versions de fitxers Excel desades i no desades. Per recuperar un fitxer Excel, seguiu els passos següents:
- Inicieu SharePoint i navegueu a la llista o biblioteca que conté el fitxer que voleu restaurar des de la barra d'inici ràpid. Si no veieu el nom de la biblioteca o de la llista, feu clic a Contingut del lloc, després Mostra tot el contingut del lloc i desplaceu-vos per la llista.

- Feu clic amb el botó dret al nom o la data del document i seleccioneu Historial de versions al menú. És possible que primer hàgiu de fer clic a la icona de tres punts i després seleccionar Historial de versions.

- Desplaceu-vos per la llista de versions del fitxer fins que trobeu el fitxer desitjat. Feu clic a la icona de fletxa al costat de l'hora de modificació.

- Feu clic a Visualitza per obrir la versió o a Restaura per obrir-la i desar-la.

Com recuperar una versió anterior d'un fitxer Excel d'equips
No podeu accedir a les versions anteriors d'un fitxer Excel directament mitjançant Microsoft Teams. Tanmateix, podeu obrir el fitxer mitjançant una altra aplicació i recuperar-lo allà. A continuació s'explica com fer-ho:
- Aneu a la pestanya Fitxers a Teams.

- Cerqueu el fitxer que voleu recuperar i feu clic a la icona de tres punts a la dreta del seu nom per veure Opcions.

- Feu clic a Obre a SharePoint si feu servir SharePoint o Obre a Excel si no ho feu.

Si heu obert el fitxer a SharePoint, els passos següents són els següents:
com funciona una puntuació instantània?
- Feu clic amb el botó dret a Fitxer i seleccioneu Historial de versions al menú. És possible que primer hàgiu de fer clic a la icona de tres punts i després seleccionar Historial de versions.

- Desplaceu-vos per la llista de versions del fitxer fins que trobeu la desitjada. Feu clic a la icona de fletxa al costat de l'hora de modificació.

- Feu clic a Visualitza per obrir la versió o a Restaura per obrir-la i desar-la.
Si heu obert el fitxer a Excel en un Mac:
- Passeu el ratolí per sobre de la pestanya Fitxer i, a continuació, per Restaurar al menú desplegable.
- Seleccioneu Restaura a l'últim desat a la recuperació.
- Veureu una llista de totes les versions de fitxers d'Excel. Cerqueu la versió que voleu restaurar.
- Si voleu substituir la versió actual del fitxer per la versió anterior, seleccioneu Restaura. Si voleu desar la versió anterior sense sobreescriure el fitxer actual, premeu el botó Opció i, a continuació, seleccioneu Restaura una còpia.
A Windows 10, els passos són lleugerament diferents:
- Feu clic a Fitxer i, a continuació, seleccioneu Informació al menú desplegable.
- Cerqueu la secció Gestiona el llibre de treball i localitzeu la versió del fitxer que voleu recuperar.
- Feu clic a Restaura per sobreescriure la versió actual. Alternativament, feu clic a Compara per comparar versions sense sobreescriure l'actual.
Com recuperar una versió anterior d'un fitxer Excel de OneDrive
- Inicieu OneDrive i inicieu la sessió amb el vostre compte de Microsoft.
- Cerqueu la darrera versió desada del fitxer Excel que voleu recuperar i feu-hi clic amb el botó dret. Alternativament, obriu el fitxer i seleccioneu Més al menú de la part superior.

- Feu clic a Historial de versions.

- Veureu una llista de versions de fitxers. Cerqueu el que voleu recuperar, feu clic a la icona de tres punts que hi ha al costat i seleccioneu Restaura. En una versió anterior de OneDrive, feu clic a la icona de fletxa que hi ha al costat del nom de la versió i seleccioneu Restaura.

Com recuperar una versió anterior d'un fitxer Excel d'Office 365
La funció de recuperació de fitxers a Excel no ha canviat gens des del llançament d'Office 365. Les instruccions per recuperar la versió anterior del fitxer no difereixen en funció de la versió d'Excel sinó del vostre dispositiu. A Mac, seguiu els passos següents:
- Obriu la darrera versió desada del fitxer Excel que voleu recuperar.
- Passeu el ratolí per sobre de la pestanya Fitxer i, a continuació, per Restaurar al menú desplegable.
- Seleccioneu Restaura a l'últim desat a la recuperació.
- Veureu una llista de totes les versions de fitxers d'Excel. Cerqueu la versió que voleu restaurar.
- Si voleu substituir la versió actual del fitxer per la versió anterior, seleccioneu Restaura. Si voleu desar la versió anterior sense sobreescriure el fitxer actual, premeu el botó Opció i, a continuació, seleccioneu Restaura una còpia.
En un ordinador amb Windows 10, seguiu les instruccions següents:
- Obriu la darrera versió desada del fitxer Excel que voleu recuperar.
- Feu clic a Fitxer i, a continuació, seleccioneu Informació al menú desplegable.

- Cerqueu la secció Gestiona el llibre de treball i localitzeu la versió del fitxer que voleu recuperar.

- Feu clic a Restaura per sobreescriure la versió actual. Alternativament, feu clic a Compara per comparar versions sense sobreescriure l'actual.
Eviteu la pèrdua de dades importants
Tant de bo, la nostra guia us hagi ajudat a restaurar la versió necessària del fitxer Excel. Per evitar aquests problemes en el futur, assegureu-vos d'activar l'emmagatzematge automàtic de fitxers. Una còpia de seguretat al núvol també ajuda a mantenir tots els fitxers organitzats sense ocupar espai al dispositiu.
quan va sortir l'iPhone 6
Quin és el millor consell per fer una còpia de seguretat de fitxers importants i accedir fàcilment a les versions anteriors? Comparteix les teves experiències a la secció de comentaris a continuació.
























![Com trobar la contrasenya del router [NetGear, Linksys, Uverse, Xfinity]](https://www.macspots.com/img/smartphones/99/how-find-router-password-netgear.jpg)