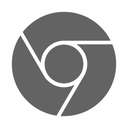Tant si sou editor o professor professional, el traçat és una opció essencial per a vosaltres. Permet corregir un error però deixar l’original perquè altres els puguin comparar. Per descomptat, molta gent traça els seus propis documents, agendes, llistes de tasques i tot. Us permet fer un seguiment del que heu fet i del que heu de fer.
A mesura que cada vegada hi ha més gent que utilitza Google Docs, les opcions són cada vegada més avançades. En aquest article, us mostrarem com es pot ratllar a GoogleDocs, tant en un ordinador de l’aplicació.
Com es ratlla a l'aplicació Google Docs
L'opció de ratllat a l'aplicació Google Docs no depèn de si utilitzeu un dispositiu iOS o Android. La diferència real està en el tipus de dispositiu. L’aplicació Google Docs per a tauletes i iPads és molt diferent de la versió per a telèfons.
Tot i que la versió de la tauleta és molt senzilla i encara més intuïtiva que la versió d’escriptori, no es pot dir el mateix per a la versió del telèfon intel·ligent. La raó és òbvia: a la pantalla més petita no hi ha prou espai per a totes les ordres. No obstant això, Google Docs està molt millor optimitzat per al telèfon que moltes altres eines d’escriptura.
Si utilitzeu l'aplicació Google Docs a la tauleta, això és el que heu de fer:
- Obriu l'aplicació.

- Obriu el document que voleu editar.

- Seleccioneu el text que vulgueu ratllar.

- Feu clic a la lletra S al menú superior.

Això és! L’aplicació és tan intuïtiva que podeu ratllar el text amb només un clic. Si no veieu la lletra S, doneu un cop d'ull a l'extrem esquerre del menú superior. Hauria de ser allà, al costat de les icones per a un format comú en negreta i subratllat.
per què el meu menú d’inici no obrirà Windows 10
Si teniu l'aplicació al telèfon, la guia següent us convé. Theapp té gairebé el mateix aspecte en tots els telèfons. A continuació s’explica com es pot ratllar qualsevol text:
- Obriu l'aplicació.

- Obriu el document que voleu editar.

- Seleccioneu el text que vulgueu ratllar.

- Toqueu la icona Format (que sembla la lletra A) a l'extrem dret.

- Ara hauríeu de veure la icona de ratllat (que sembla la lletra S).

- Toqueu-hi.

Com atacar a Google Docs en un navegador de PC
A diferència d’algunes altres eines, Google Docs és fantàstic al navegador. Vol dir que podeu accedir als vostres documents des de qualsevol lloc, fins i tot des del dispositiu d’una altra persona. A més, també podeu utilitzar totes les funcions de format.
Quan obriu Google Docs en un navegador de PC, l’únic que necessiteu és el menú Format, que normalment es troba a la part superior de la pantalla. Si no el podeu veure, potser el vostre menú està amagat o heu de prémer el botó Esc.
A continuació s’explica com es pot ratllar en un navegador de PC:
- Obriu Documents de Google.

- Obriu el document que voleu editar.

- Seleccioneu la porció que vulgueu ratllar.

- Feu clic al menú Format.

- Seleccioneu Ratllat.

Fins i tot si preferiu fer servir dreceres, sempre és bo saber fer la manera tradicional, tal com estigueu d’acord.
Com accedir a Google Docs amb una tecla de drecera
Si utilitzeu sovint aquesta funció, pot ser útil aprendre a fer-la amb una drecera de teclat. Com que el MacBook té un teclat diferent del Windows i del Linux, es tractaran per separat.
A Windows o Linux, això és el que heu de fer:
- Obriu Documents de Google.

- Obriu el document que voleu editar.

- Seleccioneu la paraula o la frase que vulgueu ratllar.

- Premeu les tecles següents: Alt + Maj +5

El text seleccionat hauria de tenir una línia que el travessi ara.
Si teniu un Mac, la drecera serà una mica diferent:
- Obriu Documents de Google.

- Obriu el document que voleu editar.

- Seleccioneu on voleu ratllar.

- Premeu les tecles següents: Ordre + Maj + X

Això és! El text seleccionat hauria de tenir ara una línia.
Com es pot eliminar el ratllat a l'aplicació Google Docs
Quan tingueu pressa, és fàcil ratllar més del que volíeu. No us preocupeu, ja que hi ha una manera senzilla d’eliminar-lo a tots els dispositius.
Si utilitzeu l'aplicació Google Docs a la tauleta o l'iPad, heus de fer el següent:
com aturar l’actualització de Windows 10
- Seleccioneu el text del qual vulgueu treure ratllat.

- Feu clic a la lletra S al menú superior.

Molt simple! Sí, igual que en negreta i cursiva, la funció s’activa i es desactiva.
Si utilitzeu l’aplicació Google Docs al vostre telèfon, iPhone o Android, això és el que heu de fer:
- Seleccioneu on voleu eliminar el ratllat.

- Toqueu la icona Format (que sembla la lletra A) a l'extrem dret.

- Ara hauríeu de veure la icona de ratllat (que sembla la lletra S).

- Toqueu-hi.

Això és! La mateixa icona per afegir ratllat ara l’eliminarà.
És bo saber que podeu trobar gairebé totes les eines de format a la icona Format. Podeu canviar el tipus de lletra i la mida de les lletres, posar negreta o subratllar el text, etc. Sí, aquestes funcions poden semblar amagades al principi, però un cop hàgiu après on trobar-les, podreu editar els vostres documents com un professional, fins i tot sense fer servir l’ordinador.
puc bloquejar canals a youtube
Com esborra el ratllat a Google Docs mitjançant un PCBrowser
Si utilitzeu Google Docs en un navegador de PC, teniu dues opcions per eliminar ratllats. Podeu fer-ho amb el menú o amb una drecera de teclat. Comencem per la forma tradicional mitjançant el menú:
- Seleccioneu el text on vulgueu eliminar el ratllat.

- Obriu el menú Format.

- Feu clic a Text.

- Feu clic a Ratllat.

Un cop més, la mateixa opció de ratllat funciona activada i desactivada. Eliminarà automàticament el ratllat de la peça seleccionada.
Hi ha una manera més ràpida de fer-ho. Per descomptat, parlem de dreceres de teclat i són una mica diferents segons el sistema operatiu.
Drecera per a Windows i Linux:
- Seleccioneu el text que vulgueu eliminar el ratllat.

- Premeu les tecles següents: Alt + Maj + 5

Drecera per a Mac:
- Seleccioneu el text per eliminar el ratllat.

- Premeu Comanda + Maj + X

Exploreu les opcions que teniu
Google Docs ofereix moltes funcions per editar i personalitzar el vostre text, i el traçat només és una d’elles. El millor és que estan disponibles a tots els dispositius. Tant se val si utilitzeu Google Docs al telèfon, a la tauleta o al navegador web.
Hi ha alguna cosa més que vulgueu saber sobre Google Docs? Feu-nos-ho saber a la secció de comentaris que hi ha a continuació i és possible que seguim en un altre article.