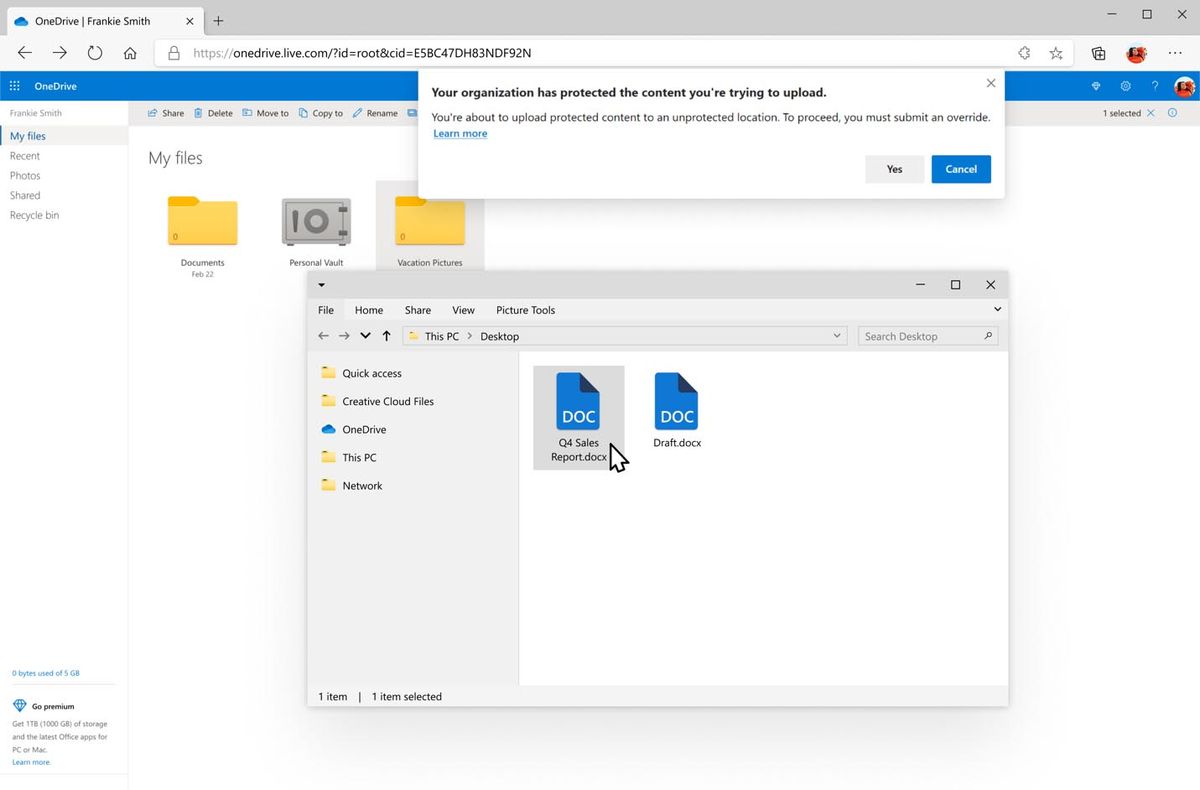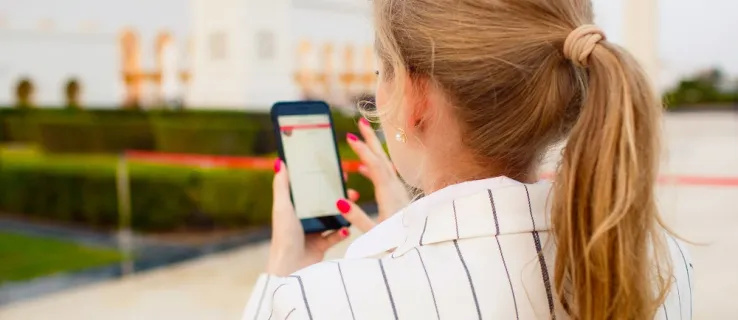Amb l’augment de la popularitat de Zoom en els darrers temps, també hi ha hagut un augment dels vídeos que mostren els resultats, sovint divertits, del que passa quan l’aplicació no queda silenciada. Tanmateix, és possible que aquells que han experimentat alguns gags no els resultin tan divertits, sobretot durant una classe o una reunió.
on puc obtenir alguna cosa impresa?
Hi ha molts escenaris en què l’àudio no hauria d’estar disponible per a altres persones de la conversa. És possible que vulgueu silenciar Zoom durant un minut o dos o, en altres casos, silenciar tota la conversa, però, com ho feu? En aquest article, us mostrarem com silenciar el zoom en diferents dispositius i sistemes operatius per assegurar-vos que tots els membres de la conferència només escoltin el que voleu.
Com silenciar el zoom a l'iPhone
Si voleu silenciar-vos a Zoom mitjançant l'aplicació per a iPhone, el procés és molt senzill. Haureu de tocar la pantalla de l'iPhone mentre esteu a l'aplicació. Això us mostrarà diferents opcions a la part inferior de la pantalla.
L'opció Silencia és la primera de l'esquerra: toqueu-la i es silenciarà l'àudio. Quan estigueu a punt per reprendre la conversa, veureu que hi ha una icona de silenci al mateix lloc. Toqueu-lo i tothom del grup us podrà sentir una vegada més.
Com silenciar el zoom a Android
L’aplicació Zoom funciona pràcticament igual, tant si la feu servir en un iPhone com en un dispositiu Android. Això significa que el procés és idèntic al descrit per silenciar Zoom a l'iPhone. A més, expliquem com silenciar altres persones a Zoom. Només ho podeu fer si sou l’amfitrió de la reunió. Hi ha dos mètodes per fer-ho:
1. Silencia tots els usuaris de la trucada Zoom
Al menú que apareix quan toqueu la pantalla durant una trucada, veureu l’opció Participants. Toqueu-hi per entrar a la llista de persones incloses a la trucada. A sota de la llista de participants, veureu l’opció Silencia tot a la part inferior de la pantalla. Quan la toqueu, hi haurà una finestra emergent on podreu confirmar l'acció. A més, a la finestra emergent, veureu l’opció marcada per permetre que els participants es silenciïn. Si desmarqueu aquesta opció, els altres participants no tindran l'opció de tornar a habilitar l'àudio per a la conversa.
2. Silencia els participants individuals
Si voleu silenciar només algunes persones a la trucada, haureu d’entrar a la pàgina Participants una vegada més. Un cop allà, toqueu el nom de la persona que vulgueu silenciar i trieu l’opció Silencia l’àudio. Podeu activar-les quan vulgueu si seleccioneu Activa l’àudio del mateix menú.
Com silenciar el zoom en un dispositiu Windows
Per als telèfons intel·ligents Windows que utilitzen Zoom, el procés serà el mateix que per als usuaris d’iPhone i Android. Tot i això, si teniu un PC amb Windows, hi ha algunes opcions diferents. El zoom es fa pensant en els usuaris d’ordinadors, de manera que l’aplicació té una sèrie de tecles de drecera i tecles de configuració configurades per a aquests sistemes operatius.
La drecera per defecte per silenciar el zoom al Windows és Alt + A. Podeu personalitzar les dreceres anant a Configuració del vostre client Zoom. A partir d’aquí, feu clic a Dreceres de teclat i veureu la llista completa amb l’opció de canviar cada drecera individual.

Altres ordres de teclat útils per a Zoom in Windows inclouen:
- Començar o aturar el vídeo: Alt + V
- Canviant la vista a l'altaveu actiu: Alt + F1
- Silenciar i desactivar l’àudio per a tothom excepte l’amfitrió: Alt + M
- Començar o aturar la compartició de pantalla: Alt + Maj + S
Hi ha moltes altres opcions disponibles a través de dreceres de teclat, i qualsevol usuari àvid de Zoom pot familiaritzar-se amb les ordres. Les dreceres es mostren a aquest article de suport a Zoom.
Com silenciar el zoom al Mac
Com era el cas d’un PC amb Windows, les dreceres de teclat també es poden utilitzar per silenciar el zoom en un Mac. La mateixa àmplia paleta d’ordres està disponible al Mac, amb l’única diferència en les tecles predeterminades.
Per silenciar Zoom en un Mac, haureu de prémer Comando + Control + A. Si voleu canviar la combinació de la configuració predeterminada, podeu fer-ho seguint el mateix mètode descrit per als dispositius Windows.
Algunes de les altres dreceres de teclat per a Zoom al Mac són:
- Inicia o atura el vídeo: Ordre + Maj + V
- Canvia la visualització a l'altaveu actiu: Ordre + Maj + W
- Silencia i activa l’àudio de tothom menys de l’amfitrió de trucades: Command + Control + M
- Iniciar o aturar la compartició de pantalla: Ordre + Maj + S
Com silenciar el zoom a l'iPad
El mètode per silenciar l’àudio Zoom en un iPad depèn de si utilitzeu el dispositiu tot sol o juntament amb un teclat.
Si no hi ha teclat, tindreu les mateixes opcions que per a un Android i un iPhone. L'única diferència serà que el primer menú que apareix quan toqueu la pantalla apareix a la part superior, en lloc de a la part inferior de la pantalla.
Si feu servir un teclat amb el vostre iPad, les dreceres de Mac també estaran disponibles al vostre dispositiu.
Preguntes freqüents addicionals
Com em silencio a Zoom?
Els mètodes són molt senzills i no hauríeu de tenir problemes per silenciar l'àudio amb Zoom si seguiu els passos descrits per al vostre sistema operatiu o plataforma preferit.
Puc silenciar un participant concret a Zoom?
Si, tu pots. Si voleu silenciar només una persona determinada a la trucada, haureu d’entrar a la pàgina Participants una vegada més. Un cop allà, toqueu el nom de la persona que vulgueu silenciar i trieu l’opció Silencia l’àudio. Podeu activar-les quan vulgueu si seleccioneu Activa l’àudio al mateix menú.
Apropa
Amb les circumstàncies específiques que ha generat l'any en curs, les aplicacions de trucades de grup, com Zoom, han esdevingut inestimables amb finalitats personals, educatives i comercials. La còmoda funcionalitat de les trucades de conferència pot reunir grups d’amics, companys i associats, en un moment en què les reunions de grup no són exactament senzilles d’organitzar.
Com que tothom té la possibilitat de portar la seva vida laboral i social a casa seva, és essencial aprendre a gestionar les trucades d'aplicacions de manera eficient. Ara que heu après a silenciar Zoom, ja sigui en un ordinador, una tauleta, un ordinador portàtil o un telèfon intel·ligent, podeu participar en trucades amb confiança. No hi haurà possibilitat d’un contratemps, en què altres persones puguin escoltar qualsevol cosa que no estigui relacionada amb la trucada i no us perdeu res important al vostre voltant a causa de les xerrades de conferència. Us hem mostrat com silenciar l’àudio a Zoom; ara depeneu d’utilitzar-lo amb prudència.