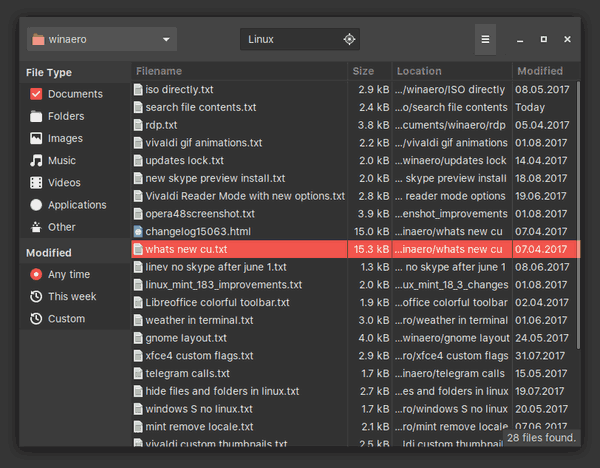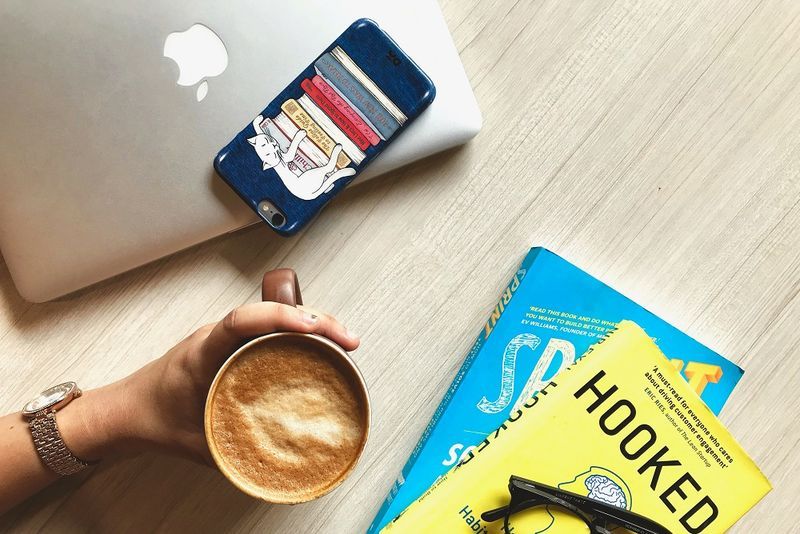Cap sistema operatiu no té totes les funcions, però hi ha una característica essencial que falta al Windows 10: la possibilitat de bloquejar finestres a la capa superior de l’escriptori, que es mostra sobre tota la resta.

Aquesta funció és útil de moltes maneres, des de copiar informació manualment entre Windows fins a mantenir el contingut obert quan el necessiteu a la pantalla o mantenir el xat de vídeo obert mentre treballa en un projecte. Podeu veure una pel·lícula al fons de l’ordinador mentre treballa en altres projectes o podeu mantenir el navegador de fitxers al navegador web o al processador de textos per tenir sempre accés al vostre contingut.
No importa com vulgueu treballar, mantenir les finestres a la part superior és essencial per augmentar la productivitat. Malauradament, Windows 10 exclou aquesta funció, però podeu afegir-la fàcilment al vostre PC mitjançant un programari de tercers. Per als usuaris de Mac, vegeu com mantenir una finestra a la part superior de MacOS .
com afegir una cançó a Snapchat
Com puc forçar una finestra a mantenir-se al dia a Windows 10?

Opció 1: utilitzeu AutoHotKey amb scripts personalitzats 
AutoHotkey és un programa de codi obert gratuït (GNU GPLv2) que us permet escriure scripts personalitzats o utilitzar scripts de complement d’altres persones per ajudar-vos a crear macros al vostre ordinador.
L'aplicació és àmpliament utilitzada i molt recomanable, i els seus usos van des dels jocs fins al canvi de direcció del desplaçament del ratolí.
Si voleu fixar finestres a l’escriptori, podeu fer-ho fàcilment amb AutoHotkey, tot i que val la pena assenyalar que haureu de crear l’escriptura escrivint codi manualment. Si busqueu alguna cosa que estigui prescrit, us recomanem que us quedeu a l’aplicació Always On Top, que efectivament s’inclou com un script preenvasat d’AutoHotkey. Alguns usuaris de Windows més inclinats tècnicament poden preferir les opcions de seqüència de comandaments personalitzades disponibles amb AutoHotkey.
Aquests són els passos per començar a utilitzar AutoHotkey:
- Descarregueu i instal·leu AutoHotkey si encara no el teniu.

- Creeu una carpeta on pugueu guardar el vostre script de tecla d'accés directe juntament amb qualsevol altre que pugueu crear en el futur. Vaig posar el meu nom Tecles d'accés directe . (Feu clic amb el botó dret a l'escriptori i seleccioneu Novetat i Carpeta )

- A la carpeta, feu clic amb el botó dret i trieu Novetat i llavors Script AutoHotKey .

- Ara feu clic amb el botó dret sobre aquest fitxer i trieu Edita l'script .

- Escriviu o enganxeu el següent a la part inferior del fitxer: ^ ESPAI :: Winset, Alwaysontop,, A

- Deseu el fitxer fent clic a Dossier i la Desa a la part superior de la finestra o podeu prémer CTRL + s .

- Si la icona del fitxer coincideix amb la meva, feu clic amb el botó dret sobre el fitxer i seleccioneu-la Executa Script . I ja està. Simplement premeu CTRL + ESPAI a qualsevol finestra que vulgueu mantenir-vos a la part superior.

- Si no coincideix amb el meu, quan feu clic amb el botó dret, trieu Obert amb i Trieu una altra aplicació .

- Cerqueu l'aplicació AutoHotkey Unicode de 64 bits i marqueu la casella etiquetada Utilitzeu sempre aquesta aplicació per obrir fitxers .ahk . Després de prémer D'acord , la icona del fitxer hauria de semblar un H. de color porpra

- Ara executeu el guió i ja haureu acabat.

El ^ el caràcter representa la tecla Ctrl i l’ESPAI representa la barra espaiadora, creant una tecla d'accés directe Ctrl + [Espai]. També podeu utilitzar # per representar la clau de Windows si es prefereix. Feu clic a Desa .
La tecla de selecció automàtica proporciona més personalitzacions del que no obtindríeu sempre de sempre, però també és més útil fer-ho al vostre PC.
Opció 2: utilitzeu DeskPins
DeskPins existeix des de fa anys, des dels temps de Windows XP, i encara avui s’acostuma a col·locar pins de finestra al PC. Com a programa de programari lliure o de codi obert (FOSS), podeu utilitzar DeskPins fàcilment en qualsevol ordinador. A continuació s’explica com fer-lo servir.
com veure històries de Snapchat en línia
- Baixeu-lo i instal·leu-lo Punts d’escriptori mitjançant l'instal·lador específic de Windows 10

- Feu doble clic o feu clic amb el botó dret i seleccioneu ' Obert 'Encès deskpins.exe per executar el programa a l'ordinador.

- Deskpins funciona una mica diferent de les versions de script deSempre a la part superioriAutoHotkey. Feu clic a la icona de la barra de tasques i la icona del ratolí es convertirà en un pin petit vermell.

- En lloc d’utilitzar una drecera de teclat, haureu de fixar el programa fent clic a la part superior d’una finestra de l’escriptori.
- Apareixerà una petita icona de pin vermell a la barra de títol de la finestra fixada per mostrar el seu estat.

- Per deixar de fixar la finestra, feu clic a la icona de fixació per desactivar l'opció.
- Opcional: Podeu minimitzar i maximitzar la finestra quan vulgueu sense perdre l’estat de la finestra sempre a la part superior.

DeskPins és tan fàcil d’utilitzar com es podria imaginar, però hi ha dues coses que hauríeu de tenir en compte a l’hora d’utilitzar-lo.
Primer, és possible que el programa no funcioni en ordinadors sota control administratiu, com ara ordinadors laborals o escolars. Parleu amb el servei d’atenció al vostre empresari o escola o amb el departament de TI per obtenir ajuda sobre aquest tema, ja que poden tenir polítiques sobre allò que es permet i si l’instal·len o us permeten gestionar-lo.

Segon, l'indicador visual és útil, però, per a alguns, només necessiten una drecera de teclat per accedir a aquesta útil utilitat.
***
En última instància, aquestes tres opcions representen els millors mètodes per ajudar a la productivitat i l’eficiència fixant una finestra al primer pla a Windows 10.
Tant si voleu reproduir un vídeo en segon pla, com si necessiteu veure una transferència de fitxers mentre editeu una foto a Photoshop, és molt fàcil utilitzar aquests programes per ajudar-vos a fer un seguiment del vostre contingut a l’aplicació.