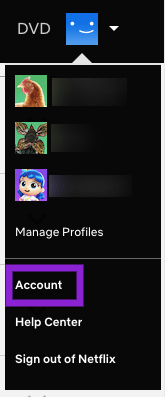El Raspberry Pi 3 és un dels millors microordinadors del mercat, ja que combina una velocitat impressionant amb un bon valor en un petit factor de forma. També és versàtil, de manera que es pot utilitzar per a molts projectes, des de la fabricació d’un alimentador de gats fins a un transmissor local de ràdio FM. Tanmateix, també podeu utilitzar un Raspberry Pi 3 amb Kodi, un dels millors bits de programari de transmissió, i acabareu amb un dongle multimèdia dedicat i ràpid a bon preu. Amb res més que un Raspberry Pi, uns quants cables i una distribució Linux de codi obert, podeu connectar tots els vostres mitjans de comunicació junts i mostrar-los a la vostra gran i brillant pantalla plana. T’interessa? A continuació s’explica com fer-ho.

Tingueu en compte que molts complements contenen contingut que no té llicència oficial i que l'accés a aquest contingut pot ser il·legal. En resum, si el contingut és gratuït, però sembla massa bo per ser cert, probablement ho sigui.
com comprovar quants subs té algú en contracció
1. Instal·lació de Kodi en un Raspberry Pi 3
Si voleu utilitzar el vostre Raspberry Pi com a centre multimèdia, hi ha diversos sistemes operatius dissenyats específicament per ajudar-vos a començar. El nostre preferit és OSMC , una versió de Kodi (anteriorment XBMC) optimitzada per al Pi.

Per sort, per a aquells que no estiguin familiaritzats amb el parpelleig de les targetes microSD, les imatges de disc i les distribucions de Linux, Raspbmc és una de les opcions del sistema operatiu predeterminades pre-empaquetades amb la Instal·lador de NOOBS . Simplement seguiu el nostre guia per a principiants per configurar un Raspberry Pi , però quan se us demani que seleccioneu un paquet de distribució per instal·lar, seleccioneu Raspbmc de la llista en lloc de Raspbian.

2. Configuració del Wi-Fi
Un cop instal·lat i arrencat, el primer que heu de fer és connectar-vos a la vostra xarxa Wi-Fi. Aneu a la pestanya Programes i aneu al menú Configuració de Raspbmc. La pestanya Xarxa d’aquest menú us permetrà editar la configuració sense fils introduint el vostre nom de xarxa i la vostra contrasenya, després de la qual cosa estareu completament connectat.

Tanmateix, com que el Pi Zero no disposa de Wi-Fi incorporat, per a aquest model necessitareu un adaptador / dongle USB. Linux i el Raspberry Pi en particular, poden ser molt exigents amb els adaptadors amb què funciona, així que assegureu-vos de comprovar-ho. llista de models compatibles i compreu-ne un de nou si cal.
3. Afegir un control remot
La següent tasca és afegir un comandament a distància al vostre Raspberry Pi: ningú vol tenir un teclat i un ratolí embolicant el seu centre d’entreteniment. La bona notícia és que si el vostre televisor admet HDMI CEC, el comandament a distància estàndard funcionarà bé amb el vostre Pi i us permetrà navegar pel contingut des del confort del sofà.
També podeu controlar-lo a través de la interfície web, anant al menú d’informació del sistema de Raspbmc, anotant l’adreça IP del vostre Raspberry Pi i escrivint aquesta adreça al navegador. Per descomptat, s’haurà de prologar amb http: // i els dos ordinadors hauran d’estar a la mateixa xarxa. Un cop feta, s'obrirà la IU web; seleccioneu la pestanya 'remota' i apareixerà una interfície de control que podeu utilitzar per navegar al contingut del vostre cor.
Si teniu un telèfon intel·ligent o una tauleta, també podeu utilitzar-lo per controlar el vostre Pi. Com a projecte de codi obert, hi ha nombroses aplicacions disponibles per a aquesta funció. Tot el que heu de fer és descarregar-ne un i enllaçar-lo al vostre Raspbmc introduint l’adreça MAC i els detalls del port, que es poden trobar al menú del sistema de Raspbmc.
4. Reproducció de fitxers
Ara que ja esteu preparat, podeu començar a divertir-vos: veure totes les pel·lícules i la televisió. Reproduir els fitxers és molt senzill: només cal que connecteu una unitat flaix o un disc dur extern amb els suports i el Raspberry Pi el reconegui automàticament.

Des d'allà, només cal que aneu a la pestanya adequada (música, pel·lícules o vídeo), seleccioneu el dispositiu d'emmagatzematge i els fitxers haurien d'estar allà esperant que es reprodueixin. Si teniu una unitat NAS, Raspbmc també és capaç de recuperar els vostres fitxers d’allà, però trobem que és molt més senzill utilitzar simplement una unitat de polze.
5. Configuració d'AirPlay
Si sou fan d’Apple amb molt de contingut de la botiga d’iTunes, també podeu configurar el vostre Raspberry Pi com a receptor AirPlay. Simplement aneu a la pestanya AirPlay del menú de serveis (que es troba a la secció de configuració) i marqueu 'Permet que XBMC rebi contingut d'AirPlay'. Fet això, el vostre dispositiu Apple detectarà el vostre Raspberry Pi com a receptor Airplay i estareu a punt per transmetre directament tot el vostre contingut d’iTunes.
torna a publicar i mira què li agrada a la gent de tu

Fet tot això, ja podreu començar a transmetre tot el vostre contingut de manera instantània i en HD. A causa del caràcter de codi obert de Rasbmc, s’actualitza constantment i hi ha nombrosos complements i opcions que us permetran ajustar la vostra experiència al contingut del vostre cor, de manera que pugueu gaudir del vostre entreteniment exactament de la manera que vulgueu. Mai tornareu a la televisió normal.

Esteu cercant una VPN per utilitzar-la amb Kodi? Consulteu la memòria intermèdia , votat com a millor VPN per al Regne Unit per BestVPN.com.
Tingueu en compte que molts complements contenen contingut que no té llicència oficial i que l'accés a aquest contingut pot ser il·legal. És responsabilitat de l’usuari complir totes les lleis aplicables al seu país pel que fa a l’ús. Dennis Publishing Ltd exclou tota responsabilitat per aquest contingut. No acceptem i no ens fem responsables de la infracció de drets de propietat intel·lectual o d'altres drets de tercers i no ens farem responsables davant cap part com a conseqüència d'aquests continguts posats a disposició. En resum, si el contingut és gratuït, però sembla massa bo per ser cert, probablement ho sigui.