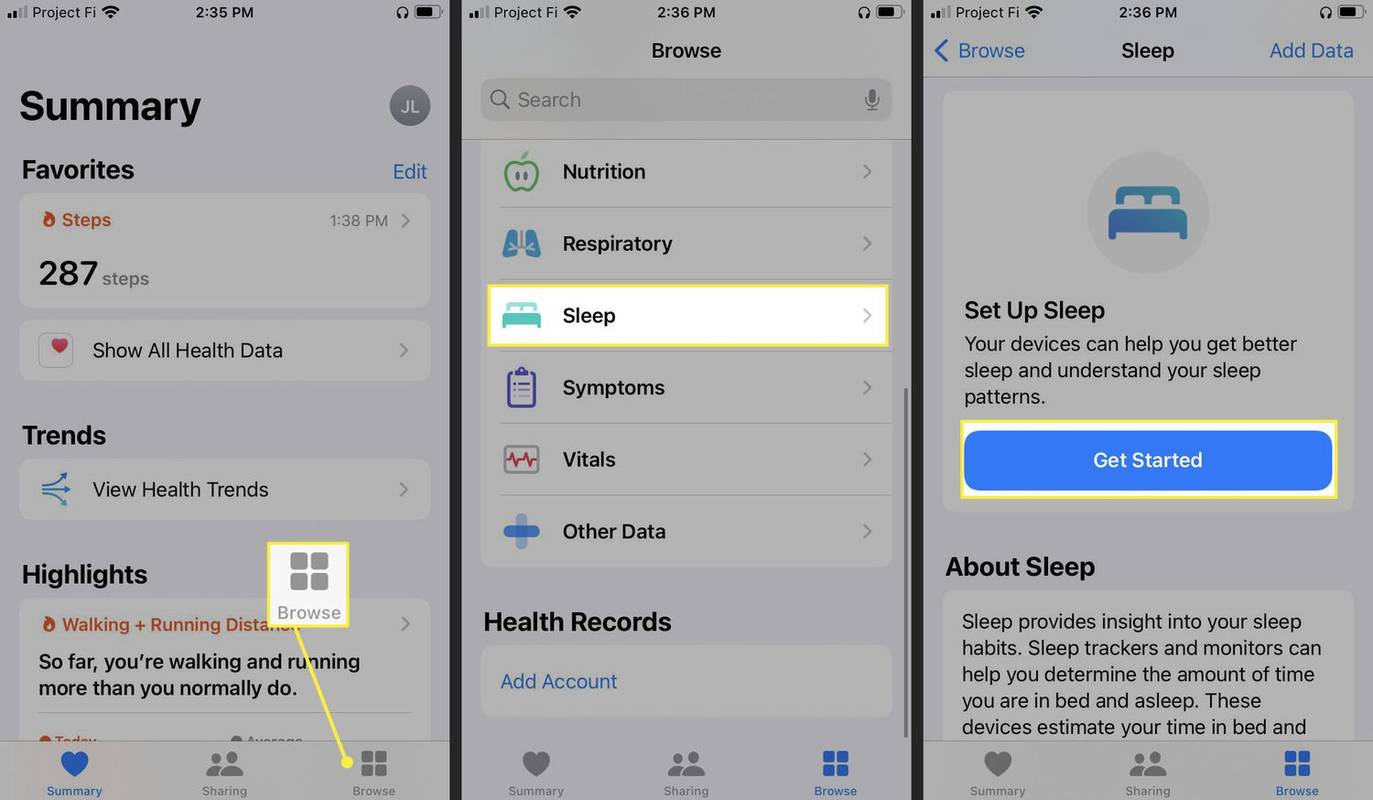Si us preocupa la seguretat al web, és possible que hàgiu cercat a Google Chrome per veure quines funcions de privadesa ofereix. Les mesures de seguretat del popular navegador són moltes i evitar que pugueu descarregar fitxers sospitosos d’internet és una cosa que pot fer.

Això pot ser un avís útil en molts casos, però, i si voleu descarregar el fitxer de totes maneres? Podeu desinstal·lar aquesta funció a Google Chrome? Per què fins i tot us impedeix descarregar coses d’Internet?
Seguiu llegint aquest article per obtenir-ne més informació.
Desbloqueig de descàrregues a Google Chrome
Google Chrome és conegut per permetre no només una experiència d’usuari excel·lent, sinó que també garanteix una navegació segura a qualsevol persona que tingui un ordinador o un telèfon intel·ligent. Manté les vostres dades segures evitant que pugueu descarregar, modificar o obrir fitxers que contenen programari maliciós.
Però suposem que encara esteu decidit a baixar un fitxer específic perquè el considereu segur (i els navegadors poden cometre errors, ja que no són perfectes). En aquest cas, hi ha una manera de solucionar aquesta funció de Chrome. La manera de desbloquejar les descàrregues depèn de si és el propi lloc web el que causa el problema o el fitxer que intenteu baixar.
Com desbloquejar un lloc web
Si Google Chrome ha bloquejat un lloc web específic i no us permet baixar-ne fitxers, aquí teniu què fer.
- Inicieu Google Chrome a l'ordinador.

- Seleccioneu la icona de tres punts a l'extrem superior dret per veure més opcions.

- Feu clic a Configuració.

- Desplaceu-vos per trobar Privadesa i seguretat.

- Seleccioneu Seguretat i trieu Protecció estàndard a la pàgina nova. Això vol dir que estareu protegit de llocs web, extensions i baixades de llocs web perillosos coneguts.

- Comproveu si les vostres baixades estan desbloquejades ara. Si no, podeu optar per l'opció Sense protecció, però tingueu en compte que aquesta opció no es recomana. El fet de desbloquejar aquesta opció pot posar en perill l’ordinador.
Si les descàrregues continuen bloquejades després de realitzar aquests passos, proveu el següent:
- Una vegada més, obriu Privadesa i seguretat a Configuració i aneu a Configuració del lloc.

- A partir d’aquí, trieu Configuració del lloc.
- Feu clic a Permisos addicionals a Permisos.

- Seleccioneu Baixades automàtiques.

- Canvieu el commutador per desactivar aquesta opció: no permeteu que cap lloc descarregui diversos fitxers automàticament.

També podeu provar d’afegir un lloc web específic a la llista Permet a continuació; només cal que feu clic al botó Afegeix a la dreta.
Com desbloquejar un fitxer
Heu aconseguit baixar un fitxer del web, però no el podeu obrir ni desempaquetar al vostre ordinador o telèfon intel·ligent? A continuació, es detallen dues maneres d’anul·lar la funció de seguretat.
Ho pots fer:
- Obriu la carpeta de descàrregues de l'ordinador o bé on es trobi la ubicació del fitxer de baixada.

- Feu clic amb el botó dret al fitxer desitjat.
- Seleccioneu Propietats al menú emergent.

- Aneu a la pestanya General i cerqueu Desbloqueja a Seguretat.

- Marqueu la casella i seleccioneu Aplica.

- Feu clic a D'acord per conservar els canvis.

No veieu l'opció Desbloqueja? És possible que el sistema operatiu Windows no sigui el motiu pel qual es bloqueja el fitxer descarregat.
Si heu descarregat diversos fitxers però s’han bloquejat l’obertura, pot ser que trigueu el temps a desbloquejar-los manualment un per un. Això és el que podeu provar.
- Aneu a la barra de tasques i feu clic amb el botó dret al botó Inicia.

- Al menú que apareix, trieu Windows PowerShell.

- Escriviu el següent: get-childitem PATH | desbloqueja el fitxer. Tanmateix, en lloc de la paraula ruta, escriviu (o copieu) el nom del camí que pertany a la carpeta on es troben els fitxers que intenteu desbloquejar.

- Premeu Retorn i intenteu accedir als fitxers.
Com s'activen les baixades a Google Chrome
La configuració predeterminada de Google Chrome us permetrà descarregar diferents fitxers d'Internet. Tot el que heu de fer és obrir el navegador, trobar alguna cosa que vulgueu descarregar i desar el fitxer.
Normalment, ho feu fent clic a l’enllaç de baixada i permetent que Chrome descarregui el fitxer si se us demana. De vegades, és possible que hàgiu de fer clic amb el botó dret al fitxer i seleccionar l'opció Desa com a. És possible que també hàgiu de triar la carpeta d'ubicació de baixada on voleu que es guardi el fitxer.
Fins i tot mentre es descarreguen els fitxers, encara podeu canviar d’opinió o cancel·lar-la si canvieu d’opinió.
Si, per qualsevol motiu, les vostres baixades de Chrome estan desactivades, seguiu les instruccions següents per activar-les.
- Inicieu Google Chrome al dispositiu i aneu a l'extrem superior dret.

- Feu clic als tres punts per obrir un menú amb més opcions.

- Seleccioneu Configuració.

- Desplaceu-vos per trobar la secció de privadesa i seguretat. A sota d'aquesta secció, feu clic a Seguretat.

- Aquí trobareu tres tipus de protecció contra programari maliciós, fuites de dades i molt més. La protecció estàndard s’ha de seleccionar per defecte, però també podeu seleccionar una versió actualitzada. Tot i això, per habilitar qualsevol baixada a Google Chrome, seleccioneu l'opció Sense protecció. Heu de saber que no es recomana, ja que no us allunya de llocs web perillosos. Però us permetrà descarregar els fitxers desitjats, tant si Google Chrome els considera segurs com si no.

Nota: assegureu-vos que activeu la protecció estàndard després de descarregar els fitxers bloquejats.
Com desbloquejar descàrregues a Google Chrome a Android
Si voleu desbloquejar les descàrregues mitjançant el vostre telèfon Android, teniu dues opcions. Podeu activar les descàrregues automàtiques al telèfon intel·ligent o permetre el mode Sense protecció.
Per activar les baixades automàtiques, seguiu els passos següents.
com esborrar tots els amics de roblox
- Toqueu la icona de Chrome per iniciar l'aplicació.

- Seleccioneu la icona Més de tres punts a l'extrem superior dret de la pantalla.

- Navegueu cap avall per trobar Configuració i toqueu per obrir el menú.

- Cerqueu la configuració del lloc i seleccioneu-la.

- Cerqueu Descàrregues automàtiques i toqueu l'opció per obrir-les. Toqueu el commutador per desactivar la funció Pregunta primer.

Per activar el mode Sense protecció, feu el següent.
- Obriu Google Chrome al dispositiu mòbil.

- Toqueu la icona de tres punts per veure Més.

- Trieu Privadesa i seguretat.

- Toqueu Navegació segura.

- Seleccioneu Sense protecció per permetre la baixada de qualsevol tipus de fitxer.

Com desbloquejar descàrregues a Google Chrome a l'iPhone
Si sou l'equip iOS i voleu desbloquejar les baixades en un iPhone o iPad, podeu seguir els mateixos passos que per als dispositius Android. L'única diferència pot ser on es troba el botó de desbloqueig de descàrregues.
Per exemple, si voleu canviar la configuració del lloc i habilitar les baixades automàtiques, trobareu el botó Més a l'extrem superior dret de la pantalla. Els permisos es trobaran a Configuració del contingut.
Com s'activa RealPlayer Downloader a Google Chrome
Podeu utilitzar RealPlayer per baixar qualsevol tipus de fitxer en qualsevol navegador i, si voleu habilitar-lo a Chrome, aquí us expliquem com fer-ho.
- Aneu al lloc web de RealNetworks i descarregueu-vos RealPlayer.
- Instal·leu el programari i obriu-lo al dispositiu.
- Seleccioneu la pestanya RealPlayer i feu clic a Preferències.
- En aquesta pantalla, seleccioneu Descarregar i gravar per designar una carpeta on vulgueu guardar les baixades.
- A la mateixa pantalla, trieu Activa la descàrrega i la gravació web i, a continuació, obriu Google Chrome.
- Seleccioneu la icona del trencaclosques a l'extrem superior dret de la finestra per veure les extensions.
- Cerqueu RealPlayer i comproveu l'element per habilitar-lo.
Com s'activa Orbit Downloader a Google Chrome
Aquí teniu les instruccions que heu de seguir si voleu utilitzar Orbit Downloader per baixar fitxers a Chrome.
- Descarregueu l'Orbit Downloader i instal·leu-lo al dispositiu.
- Un cop finalitzada la instal·lació, aneu a la safata del sistema a l'extrem dret de la barra de tasques.
- Feu clic amb el botó dret a la icona Orbit Downloader i feu clic a Preferències un cop s'obre un menú contextual.
- Trieu Monitorització al tauler de l'esquerra.
- Aneu al menú de la dreta i assegureu-vos que la casella de selecció de Chrome estigui seleccionada. Es troba a la integració del navegador.
- Si se us demana, seleccioneu altres navegadors.
- Seleccioneu D'acord per confirmar els canvis i obriu Chrome.
- És possible que hàgiu de reiniciar el dispositiu i l'Orbit Downloader per garantir que el procés d'integració tingui èxit. A continuació, podeu passar a utilitzar el programa per descarregar fitxers.
Preguntes freqüents addicionals
Teniu més preguntes relacionades amb les baixades a Google Chrome? A continuació, en detallem alguns que us poden ajudar.
Com puc desbloquejar fitxers perillosos a Google Chrome
Podeu desbloquejar fitxers nocius a l’ordinador mitjançant un dels mètodes descrits a les seccions anteriors.
Tot i això, heu d’estar segur del 100% que esteu preparat per assumir el risc de danys possibles a les vostres dades. El fitxer que vulgueu desbloquejar pot contenir un virus que pugui destruir o filtrar la informació que teniu a l’ordinador.
Per què Google Chrome bloqueja les meves baixades?
Hi ha diversos motius pels quals Google Chrome pot bloquejar un fitxer que intenteu baixar.
• El fitxer no és segur, tot i que el lloc web des del qual baixeu està marcat com a segur. És possible que pugueu continuar amb la baixada.
• El fitxer conté un virus o un altre programa maliciós que pot danyar l'ordinador.
• És possible que el fitxer intenti fer canvis no desitjats a l'ordinador o al telèfon mòbil. És possible que creieu que descarregueu programari senzill quan realment requereix accés a les operacions clau de l’ordinador.
• Chrome no reconeix el fitxer que intenteu baixar i no pot accedir a la seva seguretat.
• El fitxer prové d’un lloc web conegut per distribuir fitxers falsos o maliciosos.
Com puc evitar que Windows bloquegi les meves baixades a Chrome?
És possible que la vostra configuració de Chrome no sigui el problema. Si el sistema operatiu bloqueja els fitxers que voleu baixar, podeu provar de desbloquejar-los mitjançant un mètode de la secció Com desbloquejar un fitxer.
Tots dos mètodes són senzills, però el Windows PowerShell és més útil si teniu diversos fitxers per desbloquejar.
Si Windows considera que un fitxer que voleu descarregar és perillós, és possible que vegeu un error en l'escaneig de virus o que es mostri un missatge de virus detectat a la pantalla. Si teniu instal·lat un programa antivirus a l’ordinador, és possible que hagi bloquejat el fitxer i, per tant, us impedirà descarregar-lo.
Descarregueu qualsevol cosa però estigueu segurs
Esteu segur que voleu desbloquejar les vostres baixades? Chrome està programat per bloquejar fitxers específics dels vostres dispositius, però pot cometre errors. Si creieu que Chrome us impedeix descarregar fitxers a l'ordinador o al telèfon intel·ligent sense un motiu vàlid, podeu utilitzar un dels nostres mètodes suggerits per desbloquejar els fitxers i garantir-ne l'accés.
Chrome ha bloquejat erròniament la descàrrega de fitxers segurs? Coneixeu altres mètodes de desbloqueig? Feu-nos-ho saber a la secció de comentaris a continuació.
com canviar el compte de netflix a roku