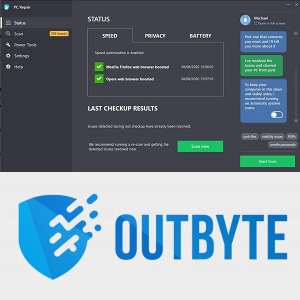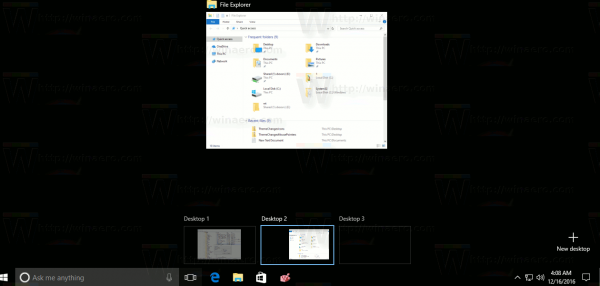Aquesta pàgina cobreix totes les solucions per a la fallada comuna de la pantalla negra de Windows 11 que s'han provat i demostrat que funcionen.
com emetre la pantalla del meu iPhone a Chromecast
Els consells i solucions d'aquesta pàgina s'apliquen a tots els dispositius Windows 11, des d'ordinadors de sobretaula i portàtils fins a la gamma de dispositius Surface dos en un de Microsoft.
Què causa la pantalla negra de la mort de Windows 11?
L'aparent apagada d'un monitor o pantalla quan s'utilitza Windows 11, sovint anomenada Windows 11 Black Screen of Death, s'ha produït mentre es realitza una gran varietat d'accions tant en ordinadors d'escriptori, tauletes i ordinadors portàtils. De vegades, la pantalla s'apaga mentre que altres vegades la pantalla roman encesa però no pot mostrar cap imatge.
Windows 11 que s'enganxi a una pantalla negra abans d'iniciar sessió és tan comú com la pantalla negra de Windows 11 després del problema d'inici de sessió. La pantalla negra també es pot produir mentre s'obre i es tanca una aplicació, es mira el contingut multimèdia, es connecta un ordinador a una font d'alimentació externa i després d'instal·lar una aplicació, un controlador o una actualització del sistema operatiu.
Les causes simples, com ara que el monitor s'apaga o no està connectat correctament, són molt freqüents, tot i que de vegades el problema pot ser causat per problemes més complexos, com ara conflictes de controladors i programari, una targeta gràfica no compatible o fins i tot un problema de maquinari.
Com solucionar l'error de pantalla negra de Windows 11
Aquí hi ha algunes solucions provades per solucionar l'error de la pantalla negra de Windows 11. Treballeu-los en l'ordre que es presenten, ja que s'enumeren des del més ràpid i fàcil fins al més llarg i avançat.
-
Enceneu el monitor. Si utilitzeu un monitor extern, no us oblideu d'encendre-lo. També és possible que hàgiu de comprovar que estigui connectat a una font d'alimentació.
-
Ajusteu la configuració de brillantor del monitor. És possible que algú hagi atenuat la configuració de la brillantor. La majoria dels monitors d'ordinador tenen botons físics que poden fer-ho, igual que alguns teclats.
-
Feu un cicle per les entrades de la pantalla. És possible que s'hagi seleccionat la font d'entrada incorrecta.
-
Comproveu la compatibilitat de la targeta gràfica . Si només obteniu una pantalla negra quan feu servir una aplicació o un videojoc determinats, és probable que la vostra targeta gràfica simplement no sigui compatible per a aquesta tasca específica.
Els requisits de la targeta gràfica per a aplicacions específiques es poden trobar a la botiga d'aplicacions de Microsoft Store i al lloc web oficial de l'aplicació o del joc i als documents de suport.
-
Inspeccioneu els ports i cables. Apagueu l'ordinador i inspeccioneu acuradament el cable de connexió del monitor per assegurar-vos que estigui ben connectat. També us recomanem que inspeccioneu el mateix cable per veure si s'ha fet malbé o si està patint un desgast.
-
Comproveu les restriccions de maquinari. Alguns dispositius, com ara l'Amazon Fire Stick, mostraran una pantalla negra o estàtica quan es connectin a un ordinador, tret que s'utilitzi un divisor HDMI que admeti HDCP1.2.
-
Comproveu els ports de la vostra targeta de captura. Si utilitzeu una targeta de captura per connecteu un Nintendo Switch o una altra consola al vostre ordinador portàtil , assegureu-vos que la consola estigui connectada a la targeta de captura Entrada port HDMI i que el cable USB estigui connectat al Sortida port.
-
Reinicieu Windows . Un reinici ràpid pot solucionar qualsevol cosa que estigui causant el problema de la pantalla negra de Windows 11.
-
Desconnecteu tots els dispositius i reinicieu-los. Desconnecteu tots els dispositius que estiguin connectats físicament al vostre ordinador amb Windows 11 i desactiveu els que es connecten sense fil. Un cop fet, feu un reinici bàsic.
-
Reinicieu el controlador de vídeo. Utilitzar el Windows + Ctrl + Canvi + B drecera de teclat per reiniciar els controladors de vídeo i solucionar ràpidament el problema de la pantalla negra al dispositiu Windows 11.
-
Utilitzeu el truc de Microsoft Surface. Si utilitzeu un dispositiu Microsoft Surface, premeu el físic Pujar el volum i Baixar el volum botons al mateix temps tres vegades seguides. Si es fa correctament, la pantalla hauria de parpellejar i restablir breument.
-
Carregueu el vostre dispositiu Windows 11. Apagueu completament el vostre ordinador amb Windows 11, connecteu-lo a una font d'alimentació i deixeu-lo carregar durant un dia sencer.
Si el llum de càrrega habitual no s'encén durant la càrrega, és possible que el dispositiu tingui una bateria o un cable de càrrega danyats.
-
Netegeu el monitor i l'ordinador. Una acumulació de pols i brutícia podria fer que la pantalla es sobreescalfi i s'apagui prematurament.
-
Prova amb un monitor diferent. Si utilitzeu un ordinador d'escriptori, si és possible, proveu de connectar-lo a un monitor diferent. Si aquest monitor també mostra una pantalla negra, és probable que el problema estigui relacionat amb el programari o el controlador. Si el segon monitor funciona bé, és molt probable que el monitor original estigui danyat i necessiti reparació o substitució.
Per a aquesta solució, simplement substituïm el monitor original per un altre. No ho estem intentant configurar una configuració de monitors múltiples .
binari de la plataforma java no respon
-
Connecteu-vos a una altra pantalla mitjançant un cable HDMI o USB . Connecteu físicament el vostre ordinador portàtil o ordinador Windows 11 a una altra pantalla com un televisor. La seva pantalla hauria de reflectir automàticament en aquesta segona pantalla i ara podeu utilitzar-la per dur a terme els consells següents.
-
Proveu un altre cable HDMI o USB. El cable de connexió podria ser la causa del problema de la pantalla negra de Windows 11.
-
Inicieu Windows 11 en mode segur. Si és possible, proveu de reiniciar el dispositiu Mode segur de Windows . Si això passa per alt el problema de la pantalla negra, és probable que la pantalla o el monitor estiguin bé i que un problema de programari o controlador estigui causant l'error.
-
Enceneu els altaveus Bluetooth i altres dispositius. Si el vostre dispositiu Windows 11 mostra una pantalla negra i no esteu segur de si fins i tot s'encén correctament, comproveu els dispositius Bluetooth que hi hàgiu connectat prèviament. Auriculars i altaveus Bose , per exemple, confirmarà que estan connectats al vostre ordinador amb un to o missatge de veu.
Si l'ordinador es connecta als altaveus com de costum, és probable que el problema sigui la pantalla. Si no ho fa, és possible que la pantalla estigui bé i que el maquinari de l'ordinador estigui danyat o defectuós.
-
Actualitza Windows 11. Si podeu veure el contingut del vostre dispositiu en una altra pantalla, feu una actualització bàsica de Windows.
-
Actualitzeu els vostres controladors . Obriu el Gestor de dispositius i actualitzeu els controladors associats Monitors i Adaptadors de pantalla .
-
Realitzeu solucionadors de problemes de Windows i executeu un diagnòstic . Aquesta pot ser una manera molt eficaç de detectar problemes tant amb el maquinari com amb el programari de Windows.
-
Recalibra el monitor. Aquest procés no només pot solucionar problemes del monitor, sinó que també pot millorar el seu rendiment general i la qualitat de la imatge.
-
Desinstal·lar programes antivirus. Si recentment heu instal·lat una aplicació antivirus o programari maliciós de tercers, desinstal·leu-la, reinicieu l'ordinador i comproveu si això soluciona el problema de la pantalla negra.
-
Desactiveu la configuració d'inici ràpid de Windows 11. Tot i que és convenient, se sap que aquesta funció causa problemes de pantalla negra.
-
Feu retrocedir els controladors de gràfics . Si teniu accés al vostre ordinador en un monitor independent, feu retrocedir els controladors Monitors i Adaptadors de pantalla i veure si això soluciona el problema.
-
Realitzeu una restauració del sistema. Si sospiteu que un canvi recent que heu fet al vostre dispositiu Windows 11 es troba darrere del problema de la pantalla negra, torneu-ho tot a un punt de restauració on tot funcionés correctament.
- Com puc arreglar una pantalla negra de Windows 11 amb un cursor?
Si encara podeu veure el cursor mentre la resta de la pantalla és negra, és possible que l'ordinador estigui encallat en un procés. Proveu d'obrir el Gestor de tasques prement Ctrl + Tot + Suprimeix i finalitzant qualsevol operació en execució. En cas contrari, seguiu els passos anteriors per fer un reinici dur del vostre PC.
- Com puc arreglar una pantalla negra en un ordinador portàtil Windows 11?
Les correccions anteriors haurien de funcionar tant si utilitzeu un ordinador portàtil com un escriptori. Comproveu els vostres ports, reinicieu, actualitzeu els controladors i comproveu la compatibilitat amb les vostres targetes gràfiques.



![Per què el meu ordinador es queda endarrerit de sobte [13 raons i solucions]](https://www.macspots.com/img/blogs/36/why-is-my-pc-lagging-all-sudden.jpg)