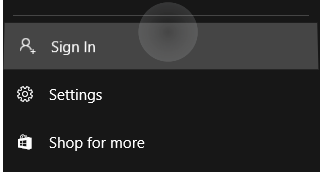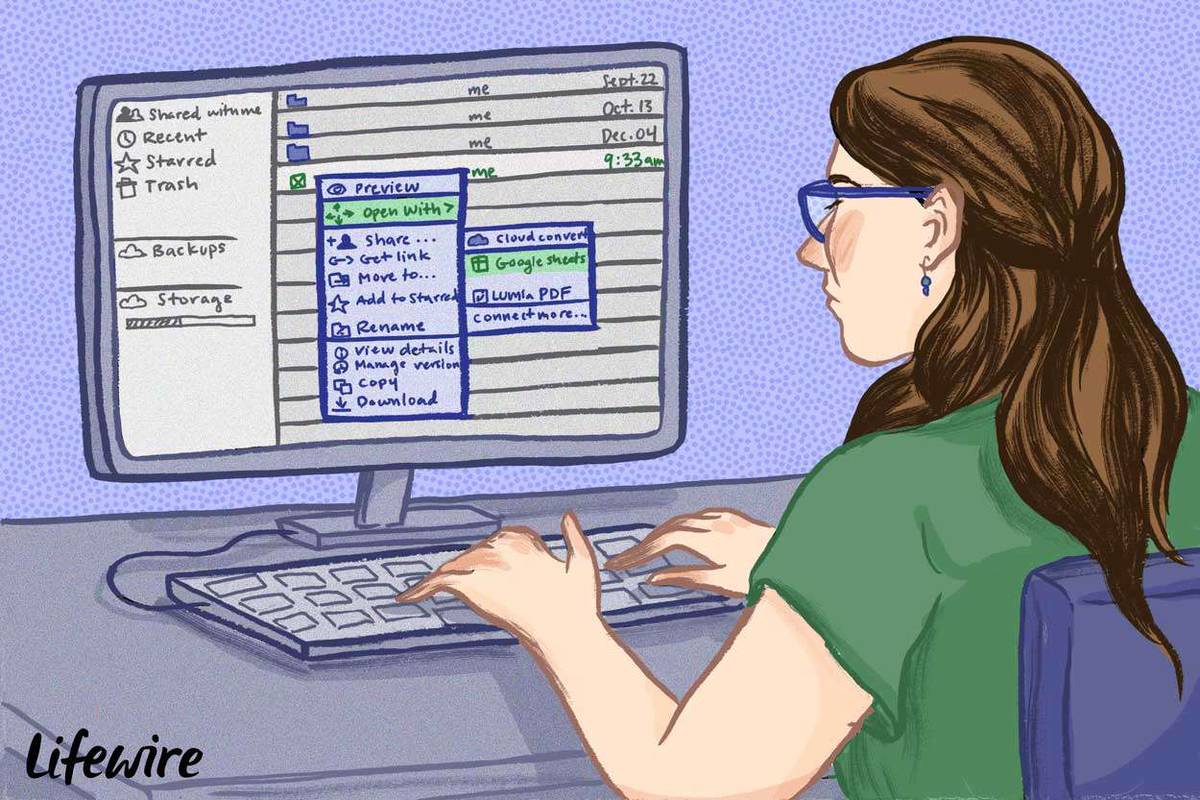Discord té moltes funcions interessants que el fan únic i pràctic. Una de les seves millors funcions és la compartició de pantalla, que permet als vostres amics i companys d’equip veure la vostra pantalla en temps real.

Un problema habitual per a la compartició de pantalla de Discord és que, de vegades, l’àudio no funciona. En aquest article, us mostrarem com solucionar aquest problema. També inclourem solucions fàcils per a altres problemes de compartició de pantalla.
Com es corregeix la quota de pantalla de Discord
Abans de començar, tingueu en compte que la quota de pantalla no depèn de la vostra càmera web. Mostra la pantalla de l'ordinador en temps real. L’àudio compartit en pantalla pot negar-se a funcionar, fins i tot quan la imatge sigui neta.
Quan això passi, primer us heu d’assegurar que la vostra connexió a Internet sigui estable. A continuació, proveu de reiniciar Discord i de compartir la pantalla de nou. Si el problema continua, reinicieu el dispositiu. A més, assegureu-vos que el sistema del dispositiu estigui actualitzat.
En un ordinador Windows, escriviu comproveu si hi ha actualitzacions al menú Inici (premeu la tecla Win al teclat) i seleccioneu l'opció amb el mateix nom. La següent pantalla us indicarà si el vostre sistema està actualitzat o no. Feu clic a l'opció Baixa si hi ha una actualització disponible.

legió com arribar a argus
Si el vostre sistema operatiu no causa el problema, el culpable pot ser un controlador d’àudio obsolet.
Actualitzeu o torneu a instal·lar el controlador d'àudio
El motiu més comú de qualsevol problema d’àudio són els controladors obsolets o danyats. Podeu comprovar ràpidament si és el cas:
- Prem les tecles Windows i R simultàniament al teclat.
- Introduïu devmgmt.msc al camp de cerca i premeu Retorn.
- S'obrirà el gestor de dispositius. Seleccioneu la pestanya Àudio.
- Ressalteu el maquinari d'àudio i feu-hi clic amb el botó dret. A continuació, trieu Desinstal·la el dispositiu.
- Feu clic amb el botó dret a la pantalla del gestor de dispositius i trieu Cerca de canvis de maquinari.
- L'ordinador hauria de detectar tot el maquinari d'àudio i instal·lar els controladors inicials. Reinicieu quan la configuració s'hagi completat.
Aquesta correcció ajuda amb els controladors d'àudio danyats. Si el controlador d’àudio no està actualitzat, cal que l’actualitzeu:
- Toqueu la tecla Windows al teclat i escriviu el gestor de dispositius al camp de cerca. Seleccioneu el primer element que apareix.
- Aneu a la pestanya Àudio i cerqueu el dispositiu d'àudio.
- Feu clic amb el botó dret al dispositiu d'àudio i trieu l'opció Actualitza el controlador.
Correccions relacionades amb la discòrdia
És possible que el problema amb l’ús compartit de pantalla sigui amb Discord. Assegureu-vos que heu donat a l'aplicació tots els permisos que va sol·licitar, especialment l'accés al micròfon. També podeu comprovar-ho al vostre ordinador:
quantes hores de fortnite he jugat
- Premeu la tecla Win i cerqueu la configuració de privadesa del micròfon.
- Feu clic al primer element que apareix.
- Desplaceu-vos cap avall fins a la pestanya Permet que les aplicacions d'escriptori accedeixin al vostre micròfon i assegureu-vos que estigui activada.

No cal que proporcioneu accés al micròfon Discord individualment al Windows, però sí als dispositius mòbils. Si no esteu segur de si hi heu donat accés o no, podeu tornar a instal·lar l'aplicació. Visiteu l'oficial Pàgina de descàrrega de l'aplicació Discord i seleccioneu l'enllaç de baixada adequat per al vostre dispositiu. Torneu a instal·lar Discord i comproveu si el problema per compartir pantalla continua.
Utilitzeu Push to Talk
Una solució senzilla però eficaç per a molts problemes de Discord és fer servir push to talk, en lloc d’activar la veu contínua per xatejar. A continuació s'explica com habilitar-lo:
- Inicieu l'aplicació Discord al dispositiu.
- Cerqueu el vostre nom d’usuari a la part inferior esquerra de la pantalla d’inici. Feu clic a l'opció Configuració al costat del vostre nom.
- Feu clic a la pestanya Veu i vídeo i seleccioneu el mode d'entrada Push to Talk.
- Personalitzeu el botó de drecera següent. El retard de llançament de Push to Talk és bastant decent en la configuració predeterminada. Els canvis entraran en vigor immediatament.

També podeu restablir la configuració de veu des d’aquest menú (part inferior de la pàgina) per si l’ajuda a parlar no ajuda.
Afegeix activitat de joc
Un altre bon truc de configuració de Discord és afegir manualment l'activitat que esteu fent actualment. En la majoria dels casos, Discord recopilarà la vostra activitat automàticament, però només us assegurem com afegir-la:
- Inicia la discòrdia.
- Accediu al menú Configuració.
- Feu clic a la pestanya Activitat del joc.
- Si no veieu cap joc detectat! a la part superior de la pantalla, feu clic a Afegeix-lo. Botó inferior.
- Finalment, seleccioneu una activitat al menú desplegable i premeu Afegeix joc.

Inicieu Discord en mode d'administració
Com a últim recurs, podeu provar d’executar Discord en mode administrador. Seguiu els passos següents:
com reproduir música en un punt de ressò
- Cerqueu la carpeta Discord i feu clic amb el botó dret al fitxer Discord.exe.
- A continuació, trieu Propietats.
- Feu clic a l’opció de compatibilitat.
- Finalment, activeu Executa aquest programa com a administrador i feu clic a Aplica.
Si res sembla ajudar a resoldre problemes d’ús compartit de pantalla, assegureu-vos que Discord sigui l’única aplicació que utilitza el vostre micròfon. Tanqueu la resta d'aplicacions i torneu a provar de compartir la pantalla. A més, proveu de desactivar el tallafoc i el programari antivirus, ja que de vegades poden interferir.
Torna a Streaming
Discord és una excel·lent plataforma de transmissió. És més estret que Twitch perquè pugueu compartir les vostres sessions de jocs amb amics més propers. Normalment, la compartició de pantalla de Discord funciona bé, però es poden produir canvis ocasionals.
La nostra guia us ajudarà a resoldre possibles problemes d’àudio en compartir la pantalla. Quina d'aquestes solucions us ha ajudat? Discord és la vostra aplicació per compartir pantalla? Feu-nos-ho saber a la secció de comentaris a continuació.