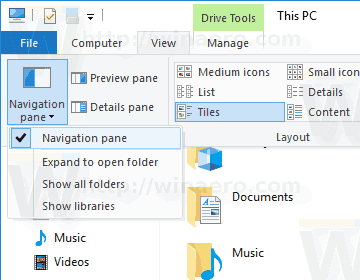El tauler de navegació és una àrea especial a l'esquerra de l'Explorador de fitxers que mostra les carpetes i els llocs del sistema com aquest PC, xarxa, biblioteques, etc. A continuació s’explica com amagar aquesta àrea si no en feu cap ús.
Anunci publicitari
L'usuari no pot personalitzar el panell de navegació perquè la interfície d'usuari no té les opcions necessàries, però això és possible amb un hack. Vegeu aquest article:
Afegiu carpetes personalitzades o miniaplicacions del tauler de control al tauler de navegació de l'Explorador de fitxers
La següent captura de pantalla mostra l'aplicació Explorador de fitxers amb el tauler de navegació activat.

La següent captura de pantalla mostra l'Explorador de fitxers sense el tauler de navegació.
Hi ha diverses maneres de canviar la visibilitat del tauler de navegació. Revisem-los.
Desactiveu el tauler de navegació al Windows 10 mitjançant la interfície d'usuari Ribbon
Al Windows 10, l'aplicació Explorador de fitxers inclou la interfície d'usuari Ribbon en lloc del menú i una barra d'eines. Podeu utilitzar-lo per canviar la visibilitat del tauler de navegació.
com prohibir ip a algú de discòrdia
Per desactivar el tauler de navegació al Windows 10 , feu el següent.
- Obriu aquest PC a File Explorer .
- A la interfície d'usuari de la cinta d'explorador, aneu a la pestanya Visualització.
- Allà, feu clic al botó del tauler de navegació per desactivar o habilitar el tauler de navegació.
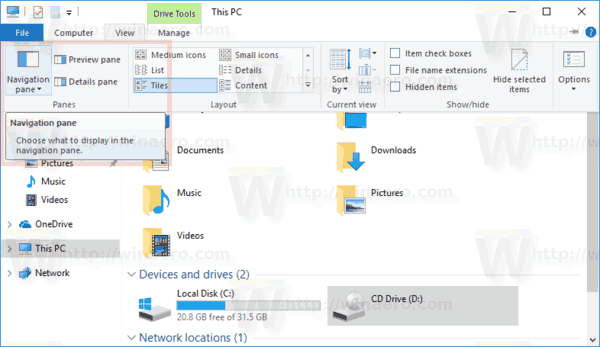 Al menú desplegable del botó podeu veure l'element del tauler de navegació que es comprovarà o es desmarcarà.
Al menú desplegable del botó podeu veure l'element del tauler de navegació que es comprovarà o es desmarcarà.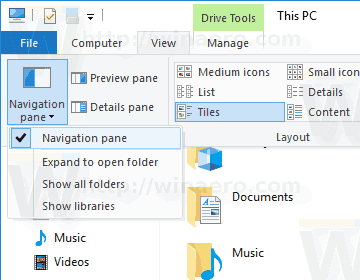
Així podeu desactivar (amagar) o habilitar (mostrar) el tauler de navegació a l'Explorador de fitxers ràpidament. Com a alternativa, podeu aplicar una modificació del registre tal com es descriu a continuació.
Desactiveu el tauler de navegació a Windows 10 amb un ajust del registre
Cal importar el següent ajust del registre:
Windows Registry Editor versió 5.00 [HKEY_CURRENT_USER SOFTWARE Microsoft Windows CurrentVersion Explorer Modules GlobalSettings Sizer] 'PageSpaceControlSizer' = hex: a0,00,00,00,00,00,00,00,00,00,00, 00,00, ec, 03,00,00
Copieu-enganxeu el text anterior en un nou bloc de notes i deseu-lo com a fitxer * .REG.


A continuació, feu doble clic al fitxer que heu creat per aplicar el canvi.
La modificació per desfer és la següent:
Windows Registry Editor Versió 5.00 [HKEY_CURRENT_USER SOFTWARE Microsoft Windows CurrentVersion Explorer Modules GlobalSettings Sizer] 'PageSpaceControlSizer' = hex: a0,00,00,00,01,00,00,00,00,00,00, 00,00, ec, 03,00,00
Per estalviar temps, podeu descarregar aquests fitxers de registre a punt per utilitzar.
Descarregueu fitxers del registre
Gestioneu el tauler de navegació amb el menú contextual
Finalment, podeu afegir una ordre especial del menú contextual per canviar ràpidament el tauler de navegació.
Podeu obtenir alguna cosa així.

O bé

O bé

Vegeu els articles següents:
com fer administradors en discòrdia
- Afegiu el menú contextual del panell de navegació al Windows 10
- Afegiu el menú contextual de disseny al Windows 10
- Afegiu el menú contextual Organitza al Windows 10
Això és.

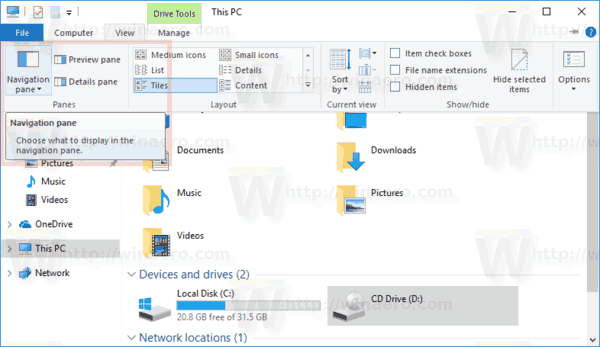 Al menú desplegable del botó podeu veure l'element del tauler de navegació que es comprovarà o es desmarcarà.
Al menú desplegable del botó podeu veure l'element del tauler de navegació que es comprovarà o es desmarcarà.