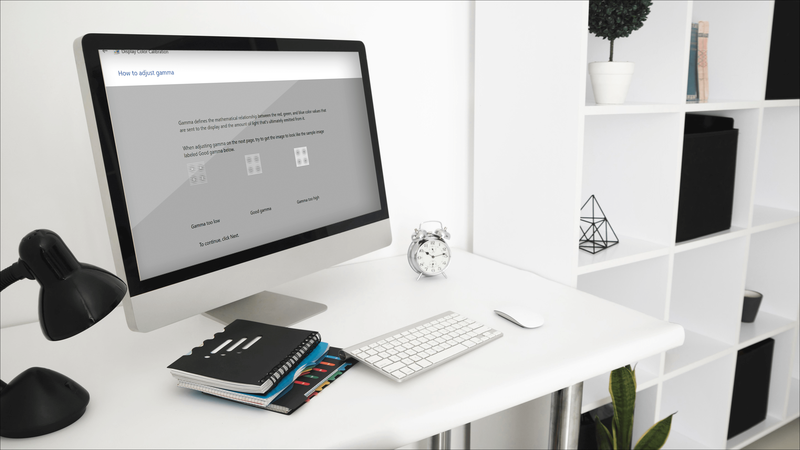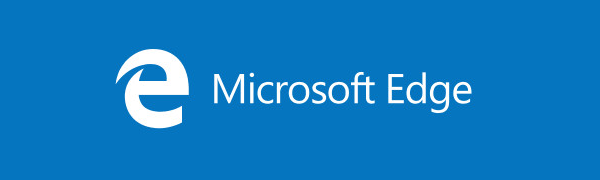Eliminar fitxers a Google Docs no hauria de suposar cap molèstia. Sovint ens trobem excessivament carregats de fitxers, fotos, música i dades que fa anys que ja no necessitem.Si els vostres Documents de Google s’omplen una mica i dificulten la cerca de documents, hi ha maneres d’organitzar i suprimir el contingut no desitjat.
De tant en tant, us podeu trobar mirant una llista completa de fitxers que no voleu, que no necessiteu o que no teniu prou espai.
Personalment, no és estrany que la llista de documents de Google mostri hordes de fitxers sense nom, duplicats i documents compartits que ja no es treballin.Google fa que sigui tan increïblement fàcil desar i compartir fitxers queal cap d’un temps, tots aquests documents desordenaran el vostre Google Drive, cosa que us farà desorganitzar-vos, intensificar la vostra productivitat i augmentar el vostre nivell d’estrès.
Llavors, com podeu eliminar tots aquests fitxers no desitjats? Hi ha fitxers que val la pena conservar i dels que heu triat suprimir, de veritat han desaparegut?
Trobareu que Google Drive us serà útil en aquest procés, de manera que us beneficiaria aprendre a utilitzar bé Google Drive.
Com esborrar fitxers de Google Docs
El títol pot dir 'múltiple', però també parlaré de l'enfocament utilitzat per suprimir fitxers individuals. Per suprimir un sol fitxer de la vostra llarga llista de Documents de Google:
on endollar l'alimentació sw
- Mentre esteu a Google Docs, trieu el fitxer que vulgueu suprimir i feu clic amb el botó esquerre a la icona de menú (indicada per tres punts verticals) per a aquest fitxer.

- De les opcions que es proporcionen a la finestra emergent, seleccioneu Elimina perquè l’eliminin de la vostra llista.

- Apareixerà un quadre de diàleg cap a la part inferior de la pantalla que indica que el fitxer s’ha mogut a la paperera. A la part dreta del quadre de diàleg hi ha el fitxer DESFER opció. Feu clic a DESFER si suprimiu accidentalment un fitxer .

Com esborrar diversos documents
Google Docs no estava pensat per organitzar els vostres documents, ja que no podeu suprimir diversos fitxers alhora. En lloc d’això, haureu d’anar a Google Drive.Afortunadament, podeu suprimir diversos documents de Google de Google Drive.
Tireu cap amunt la llista de fitxers tancats.
Feu clic amb el botó esquerre al fitxer que vulgueu suprimir. Si aquest és l'únic fitxer que voleu suprimir, podeu fer clic a Paperera icona a la part superior esquerra o feu clic amb el botó dret al fitxer i trieu Elimina des del menú.

Per suprimir diversos fitxers, després de fer clic amb el botó esquerre al primer fitxer, manteniu premuda la tecla CTRL i feu clic amb el botó esquerre a cadascun dels fitxers restants que vulgueu suprimir.

Continueu fent això fins que s'hagin seleccionat tots els fitxers. Si els fitxers que voleu suprimir es troben de forma consecutiva, podeu mantenir premut el fitxer Maj després de seleccionar el primer fitxer i, a continuació, feu clic a l'últim fitxer de la cadena que voleu eliminar.

Un cop seleccionats tots els fitxers, feu clic amb el botó dret sobre un d'ells i seleccioneu Elimina des del menú o feu clic a Paperera icona a la part superior dreta de la finestra.

Ara tots els fitxers seleccionats es mouran al fitxer Paperera .
Arxivar / amagar documents de Google compartits més antics i la galeria de plantilles
Si cerqueu una neteja ràpida a Google Docs, hi ha una manera senzilla d’amagar els documents que us han estat compartits. Sovint, trobem que el nostre Google Drive ha quedat tan desordenat amb fitxers compartits que pot ser intimidant suprimir-los tots.
Hi ha una opció d’un clic per netejar l’aspecte dels vostres documents de Google, mantenint-los emmagatzemats per a futures consultes.
Per amagar els documents que no sou propietaris, feu el següent:
Feu clic per obrir-lo i trieu No pertanyent a mi. Ara, els vostres Documents de Google només mostraran aquells documents que s'han compartit amb vosaltres.

També podeu utilitzar aquesta funció per filtrar els fitxers que no siguin propietat vostra, cosa que facilita la supressió dels documents que ja no necessiteu.
A més, si us fa més atractiu visualment perdre la llista de plantilles, podeu fer-ho obrint el menú (indicat per tres punts verticals) situat a la dreta de les paraules 'GALERIA DE PLANTILLES' i seleccionant Amaga les plantilles .

Suprimiu l'historial de revisions
Una de les funcions de Google Drive és que les revisions dels vostres documents es desen automàticament sense necessitat que feu res. Per veure la llista de revisions, podeu prémer CTRL + ALT + MAJÚS + H al mateix temps. Tot i que aquesta funció és increïblement útil si voleu tornar a una versió anterior d’un document o simplement voleu revisar els canvis realitzats, és possible que no vulgueu que la vegin altres mirades indiscretes.

Per defecte, després de 30 dies, tot l'historial de revisions s'eliminarà automàticament. Tanmateix, pot esperar massa temps per a alguns. L'única opció que queda és obligar Google Drive a suprimir completament l'historial de revisions immediatament i, per fer-ho, cal que feu una còpia d'aquest document.
El que haureu de fer és:
com canviar el model de reproductor en òxid
- Inicieu la sessió a Google Drive i feu clic amb el botó dret al document amb l'historial de revisions que voleu suprimir.

- Trieu 'Feu una còpia' des del menú emergent.

- Un cop feta una còpia, trieu Elimina el document recentment copiat (no la còpia) o seleccioneu el document i feu clic a la icona Paperera a la part superior dreta. Això no només eliminarà el document, sinó també el seu historial de revisions.

- A continuació, feu clic amb el botó dret a la còpia del document que acabeu de suprimir i seleccioneu Canvia el nom des del menú emergent. Canvieu el nom del document pel títol original o doneu-ne un de nou i, a continuació, feu clic a D'acord .

- Per verificar, obriu el document i feu clic a Fitxer. Seleccioneu Veure historial de versions al menú i veure que ja no hi ha cap historial de revisions per al document.

Buida la paperera (eliminació permanent)
Fins ara només heu eliminat fitxers i documents de la visualització. Per suprimir definitivament un o diversos fitxers, haureu de fer una mica de busseig a la paperera. Un cop s'hagi suprimit definitivament un fitxer, tothom que l'hagi compartit hi perdrà l'accés.

Torneu a Google Drive i toqueu 'Paperera' a la icona del menú. Feu clic amb el botó dret al fitxer que vulgueu suprimir i toqueu 'Suprimeix per sempre'. Tingueu en compte també l'opció 'Restaurar'. Si alguna vegada suprimiu accidentalment un element, el podreu recuperar de la carpeta de la paperera de Google Drive.
Transferència de propietat de fitxers
Si teniu un fitxer compartit (del qual sou propietari) que tingui importància per a aquells amb qui s'ha compartit, podeu transferir-los la propietat en uns quants passos senzills.
Tothom amb qui hàgiu compartit una carpeta o un fitxer pot reclamar la propietat si esteu disposat a renunciar-hi. Per donar la propietat exclusiva d'un fitxer a una part compartida:
- Aneu a Google Drive i seleccioneu la carpeta per a la transferència de propietat. Si voleu seleccionar diverses carpetes, manteniu premut el botó CTRL mentre seleccioneu cadascuna o manteniu premuda la tecla Maj si els fitxers estan consecutivament alineats.

- Feu clic a Compartir icona a la part superior dreta (indicada per una silueta de persona amb un '+')

- S'obrirà la finestra Compartir amb persones i grups. Seleccioneu el nom de la persona a qui vulgueu donar la propietat.

- A la dreta del nom del futur propietari, feu clic a la icona amb la fletxa cap avall i canvieu-la a Fer propietari.

- Es mostrarà un quadre emergent per confirmar els canvis realitzats; seleccioneu Sí per confirmar.

- Feu clic a Fet perquè la transferència tingui efecte.

Encara podreu editar la carpeta després de transferir-ne la propietat. El nou propietari pot decidir si revoca o no l'accés. Ara podeu suprimir la carpeta de la llista de Google Drive i deixar-la sana i sana amb el nou propietari.
Trituradora de fitxers (tots els fitxers eliminats)
Per suprimir definitivament tots els fitxers:
- Mentre esteu a Google Drive, seleccioneu al menú de l'esquerra Paperera .

- Comproveu que tots els fitxers de la llista siguin els que vulgueu eliminar completament.

- A la part superior de la llista de fitxers, feu clic a Paperera buida per suprimir permanentment tots els elements de la llista.