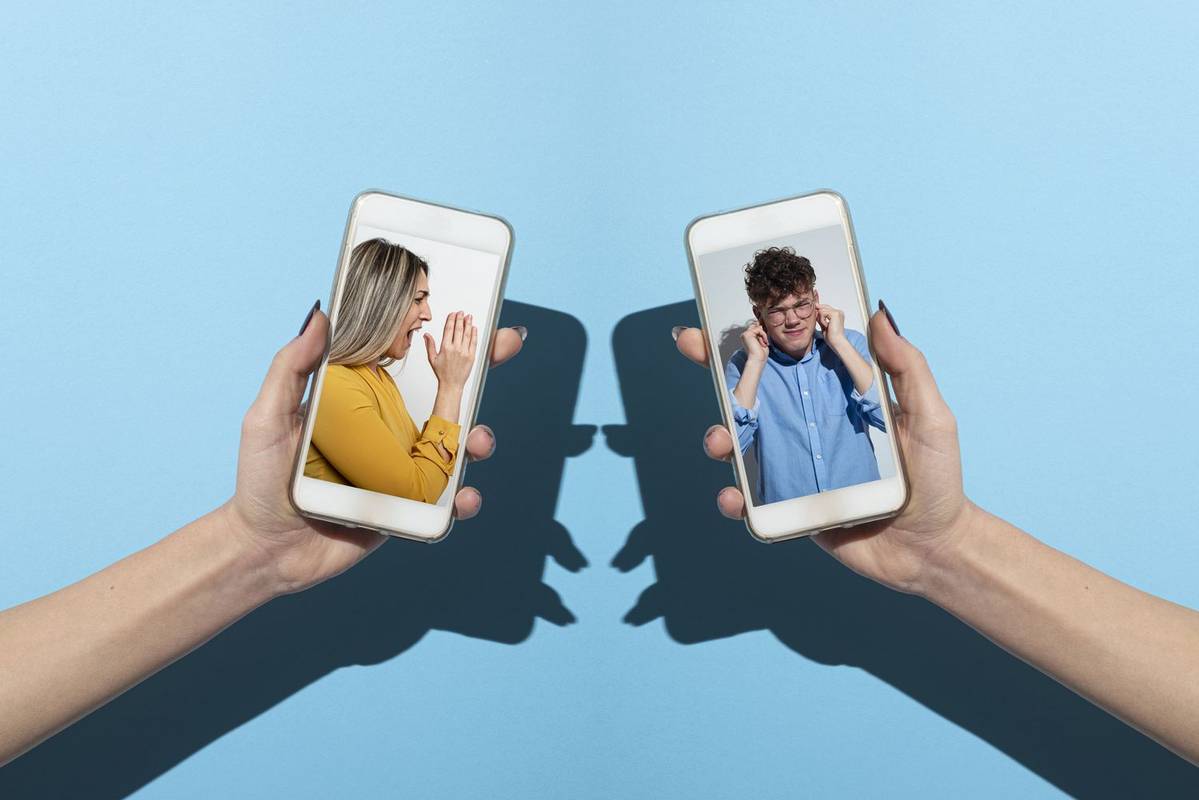Si utilitzeu el vostre MacBook com a substitut de l’escriptori, el trackpad aviat es cansarà. És ideal per a un ús ocasional o convenient per a quan estigueu de viatge, però utilitzeu-lo a casa i el ratolí aviat demostrarà la seva utilitat. Podeu configurar Mac OS X per desactivar automàticament el trackpad del MacBook quan utilitzeu un ratolí. Així és com.

Només hauríeu de fer-ho una vegada que configurem Mac OS X per desactivar el trackpad cada vegada que detecta un ratolí. Funcionarà de la mateixa manera per als ratolins amb cable i sense fils. Mentre treballo amb el trackpad, també us mostraré com revertir-lo, per si preferiu treballar d’aquesta manera.

Desactiveu el trackpad del MacBook quan utilitzeu un ratolí
Fins que no arribi una cosa millor, el ratolí és la millor manera de controlar qualsevol equip a llarg termini. Dediqueu unes quantes hores al MacBook i el trackpad aviat es fa molt cansat d’utilitzar. Un bon ratolí Apple és còmode durant períodes molt més llargs i crec que és la forma de treballar.
Per desactivar el trackpad del MacBook quan utilitzeu un ratolí:
com canviar el color de la barra de tasques de Windows 10
Seleccioneu el logotip d’Apple a la part superior esquerra i, a continuació, Preferències del sistema.

Seleccioneu Accessibilitat i després Ratolí i ratolí.

Marqueu la casella que hi ha al costat de 'Ignora el trackpad integrat quan hi ha un ratolí o un trackpad sense fils'.

Ara, quan connecteu un ratolí al MacBook, macOS X desactivarà automàticament el trackpad fins que traieu el ratolí. Ara sé que per què aquesta configuració no es troba sota el ratolí ni el trackpad, però sí.
Invertiu el trackpad del MacBook
Des que es va introduir ‘Natural Scrolling’ en temps de Lion, he hagut d’invertir el trackpad. Utilitzo tant Apple com Windows i deixar el desplaçament natural activat significa que no només he de canviar el SO en el meu petit cervell, sinó que també he de desplaçar-me en una direcció diferent. És possible que només els usuaris d’Apple no tinguin cap problema, però sí els tècnics de TI com jo.
Afortunadament, podeu revertir la configuració perquè funcioni una mica més com altres sistemes operatius.
Seleccioneu el logotip d’Apple a la part superior esquerra i, a continuació, Preferències del sistema.
Seleccioneu Trackpad i Desplaçament i zoom.

Desmarqueu la casella que hi ha al costat de 'Direcció de desplaçament: natural' a la part superior de la finestra.

Ara, quan desplaceu-vos cap a vosaltres pel trackpad, la pantalla es desplaça cap avall. Desplaceu-vos cap amunt, la pantalla es desplaça cap amunt.
Activa les tecles del ratolí
Una altra característica de macOS es diu Ratolins. La possibilitat de moure el cursor amb el teclat numèric o el teclat sense el trackpad. Aquesta és una excel·lent funció de còpia de seguretat si no podeu utilitzar el trackpad.

Per habilitar les tecles del ratolí, seguiu les instruccions anteriors per accedir a 'Preferències del sistema'. Feu clic a Ratolí i Trackpad i, a continuació, feu clic a la casella situada a la part superior amb l'etiqueta 'Activa les tecles del ratolí'.

Podeu fer clic al botó 'Opció' per gestionar la funció i personalitzar-la segons les vostres necessitats. Quan les tecles del ratolí estan activades, el teclat no funcionarà amb text. Per desactivar ràpidament la funció, utilitzeu el teclat per fer clic a Opció, Ordre i F5.
Resolució de problemes del trackpad del MacBook
Si el vostre trackpad del MacBook no funciona o deixa de funcionar correctament per qualsevol motiu, hi ha alguns consells bàsics per resoldre problemes que podrien tornar a funcionar.

Reinicieu el MacBook
Un reinici complet sempre és el primer que suggereixo fer en qualsevol ordinador per reparar un problema de programari. Es poden produir multitud d’errors quan es carrega i s’executa un sistema operatiu i un reinici en pot solucionar la majoria.
Desconnecteu els ratolins que hàgiu connectat, reinicieu el MacBook i torneu-ho a provar. El més probable és que si no es trenqui res, el trackpad funcioni amb normalitat.
Comproveu si hi ha actualitzacions del sistema
Les actualitzacions del sistema també inclouen actualitzacions de microprogramari i controlador que poden solucionar tot tipus de problemes. Si un reinici no va solucionar el trackpad, assegureu-vos que el vostre sistema operatiu estigui completament actualitzat i que tingui els controladors més recents.
Aneu a l'App Store o busqueu Notificacions d'actualització a l'escriptori. Cerqueu actualitzacions manualment si no veieu cap alerta.
com treure contenció
Comproveu la configuració del trackpad
Si heu fet algun dels canvis enumerats anteriorment per apagar el trackpad o per utilitzar un ratolí, assegureu-vos que el ratolí s'hagi desconnectat i / o desactiveu la configuració. És fàcil oblidar apagar un ratolí Bluetooth o desconnectar-ne un de cablejat.
Torneu a revisar la configuració anterior i desmarqueu la casella que hi ha al costat de 'Ignora el trackpad integrat quan hi hagi ratolí o trackpad sense fils'. Torneu a provar el trackpad i proveu un altre reinici per si de cas.
Suprimiu la llista de propietats
Eliminar els fitxers de la llista de propietats és un pas d’últim recurs, però si res més ha funcionat, és possible que no tingueu més remei. Els fitxers de la llista de propietats són una col·lecció de paràmetres d’usuari que controlen el funcionament del vostre MacBook. Les personalitzacions que realitzeu s’emmagatzemen aquí, incloses les entrades i el trackpad. Si els suprimiu sense fer-ne una còpia de seguretat, moltes d'aquestes personalitzacions tornaran a ser predeterminades, de manera que feu una còpia de seguretat primer.
Utilitzeu Time Machine per fer una còpia de seguretat del sistema. A continuació, aneu a / Biblioteca / Preferències. Suprimiu els fitxers següents de la carpeta Preferències:
- apple.AppleMultitouchTrackpad.plist
- apple.driver.AppleBluetoothMultitouch.trackpad.plist
- apple.driver.AppleBluetoothMultitouch.mouse.plist
- apple.driver.AppleHIDMouse.plist
- apple.preference.trackpad.plist
Un cop suprimit, reinicieu el MacBook i torneu a provar-ho. Si es va produir un error o una configuració errònia, ara el vostre trackpad hauria de tornar a funcionar amb normalitat.
Si necessiteu desactivar el trackpad del MacBook, ara ja sabeu com fer-ho. Tens altres consells o trucs sobre el trackpad que hauríem de conèixer? Expliqueu-nos-les a continuació si ho feu.