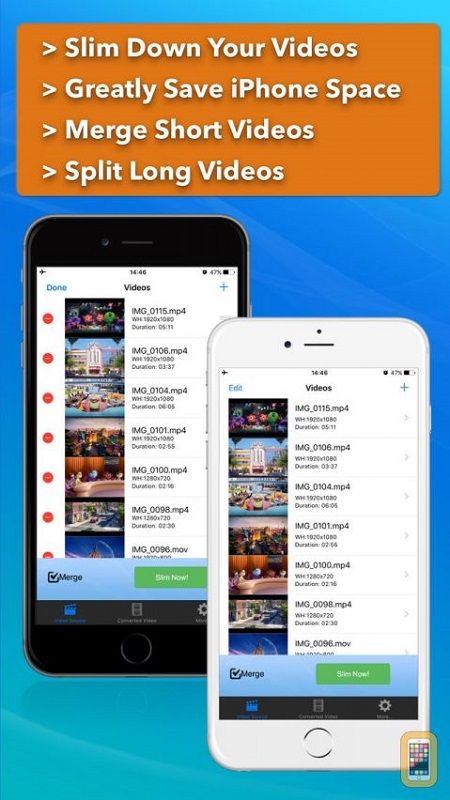De tant en tant, un canal de YouTube pot incloure contingut inadequat o contingut que no us interessi. Si el canal continua apareixent al vostre feed, us recomanem que el bloquegeu completament. Però, com ho podeu fer exactament?
En aquest article, donarem tots els passos necessaris per bloquejar un canal a YouTube en diverses plataformes i dispositius.
Com bloquejar els canals a YouTube
La manera més senzilla de bloquejar els canals a YouTube és mitjançant l’ordinador. Un cop hàgiu obert el navegador, a continuació es detallen els passos restants:
- Aneu al lloc web de YouTube.

- Introduïu la vostra informació d’inici de sessió i cerqueu el canal que voleu bloquejar.

- Feu clic al canal i aneu a la secció Quant a. Es troba a la part superior de la pàgina del canal. Més concretament, aneu a la barra d’eines situada sota l’art del canal, coneguda habitualment com a bàner.

- Premeu el senyalador a la part dreta de la pàgina i trieu l'opció Bloqueja l'usuari.

- Premeu Envia i ja haureu acabat.

Com bloquejar canals a YouTube en un Firestick
Firestick no té cap opció per bloquejar els canals de YouTube. Tot i això, podeu habilitar un Firestick per requerir un codi PIN sempre que algú vulgui veure YouTube. D’aquesta manera, es restringirà l’accés als canals de YouTube amb contingut inadequat.
A continuació s’explica com podeu habilitar un codi PIN per a l’aplicació YouTube:
- Inicieu la sessió al vostre compte d’Amazon mitjançant un navegador.

- Aneu a la pestanya Comptes i llistes.

- Desplaceu-vos cap avall fins al vostre compte.

- A la secció Contingut i dispositius digitals, seleccioneu Les vostres aplicacions.

- Cerqueu YouTube a la llista d'aplicacions i premeu el botó Accions a la vostra dreta.

- Trieu l'opció Suprimeix aquesta aplicació.

- Premeu Suprimeix a la finestra següent.

- Aneu al Firestick, cerqueu la configuració i entreu al segment Aplicacions.

- Si cal, introduïu el vostre codi PIN i premeu el botó Gestiona les aplicacions instal·lades.

- Feu clic a l'aplicació YouTube i premeu l'opció Desinstal·la. Confirmeu aquesta decisió prement Desinstal·la a la finestra següent.

- Torneu al menú de configuració i accediu a la secció El meu compte.

- Trieu l'opció Sincronitza contingut d'Amazon i espereu que el procés apliqui els canvis fets al navegador anteriorment.

Ara, sempre que feu clic a YouTube des de Firestick i intenteu descarregar-lo, la plataforma requerirà a l’usuari que introdueixi un codi PIN.
Com bloquejar canals a YouTube en un Apple TV
Tot i que no podeu bloquejar els canals de YouTube directament a l’Apple TV, hi ha una manera de restringir l’accés a un canal que no us agradi. Feu això configurant els controls parentals al vostre perfil. Així es fa:
- Vine amb un codi PIN per utilitzar-lo per a les teves restriccions.
- Amb el comandament a distància, aneu a la configuració situada a la part inferior de la pantalla.
- Trieu General, seguit de Restriccions.
- Escriviu la vostra contrasenya i torneu-la a confirmar. Feu clic al botó D'acord per continuar.
Ara podeu començar a personalitzar les vostres restriccions:
- Torneu a anar a la secció de restriccions per accedir al menú.
- Activeu les restriccions i desplaceu-vos cap avall fins a la pestanya Aplicacions.
- Premeu la pestanya Aplicacions i trieu l'opció No permetre les aplicacions.
Un cop s'apliqui aquesta restricció, haureu d'introduir el vostre codi PIN cada vegada que vulgueu accedir a YouTube. Una vegada més, això no bloqueja els canals individuals, però sí que restringeix l'accés al contingut al qual no voleu que hi accedeixin els altres.
Com bloquejar canals a YouTube en un dispositiu Roku
De la mateixa manera, Roku no permet a un usuari bloquejar canals específics de YouTube. En lloc d’això, haureu de recórrer a altres opcions. En aquest cas, el filtratge de contingut pot ser una bona opció, ja que eliminarà el contingut que es consideri inadequat per a determinades edats. A continuació s’explica com funciona el filtratge de contingut a Roku:
- Aneu a l'aplicació YouTube mitjançant Roku.
- Aneu a Configuració.
- Desplaceu-vos cap a la dreta fins que trobeu l'opció Mode restringit.
- Premeu l'opció per activar el mode restringit.
- Els canals que incloguin contingut inadequat ara se suprimiran del feed.
Com bloquejar els canals a YouTube Kids
Hi ha dos mètodes per bloquejar els canals a YouTube Kids: des de la pantalla d'inici i la pàgina de visualització. Així funcionen tots dos:
Bloqueig de canals de YouTube Kids des de la pantalla d'inici
- Inicieu la sessió al vostre compte.
- Cerqueu un vídeo al canal que vulgueu bloquejar.
- Premeu Més (representat pels tres punts verticals que hi ha al costat del vídeo).
- Feu clic a l'opció Bloqueja aquest canal.
- Escriviu la contrasenya personalitzada o els números que veieu a la pantalla.
Bloqueig de canals de YouTube Kids de la vostra pàgina de visualització
- Inicieu la sessió al vostre compte.
- Cerqueu un vídeo al canal que vulgueu bloquejar.
- Premeu Més (representat pels tres punts verticals) al cim del vídeo.
- Premeu Bloqueja.
- Seleccioneu l'opció Bloqueja aquest canal al quadre de diàleg següent.
- Torneu a prémer Bloqueja.
- Escriviu la contrasenya personalitzada o els números que veieu a la pantalla.
Com bloquejar canals a YouTube TV
Seguiu aquests passos per assegurar-vos que els canals no desitjats ja no apareguin a les vostres fitxes de YouTube TV:
- Inicieu la sessió al vostre compte de YouTube TV.
- Aneu a la vostra foto de perfil a l'extrem superior dret de la pantalla.
- Feu clic a la imatge i seleccioneu Configuració.
- Premeu la secció de la Guia en directe situada a l'esquerra.
- Desmarqueu tots els canals que vulgueu eliminar de les vostres fitxes.
Com bloquejar canals a YouTube per a iPhone
El bloqueig de canals de YouTube al vostre iPhone triga uns quants segons:
Com puc comprovar si el meu telèfon està desbloquejat?
- Escriviu el canal que voleu bloquejar.

- Introduïu el canal i premeu els tres punts verticals a l'extrem superior dret de la pantalla.

- A la finestra que apareix més tard, premeu l'opció Bloqueja l'usuari.

- A la finestra següent que apareix, premeu Bloqueja per confirmar aquesta decisió.

Com bloquejar canals a YouTube per a iPad
Com que el vostre iPad i iPhone funcionen a la mateixa plataforma, el bloqueig de canals de YouTube és idèntic al mètode que hem descrit anteriorment:
- Escriu el nom del canal que ja no vols veure i accedeix al menú del canal.
- Colpeja els tres punts verticals a l'extrem superior dret.
- Trieu Bloqueja ús i premeu Bloqueja a la finestra que apareix després.
Com bloquejar canals a YouTube per a Android
El bloqueig d’un canal de YouTube en un dispositiu Android funciona de la mateixa manera:
- Cerqueu el canal que voleu bloquejar i introduïu-lo.

- Premeu els tres punts verticals a l'extrem superior dret de la pantalla.

- Trieu l'opció Bloqueja l'usuari.

- Confirmeu aquesta opció prement Bloqueja a la finestra següent.

Com bloquejar canals a YouTube per a televisors intel·ligents
Malauradament, no es poden bloquejar canals individuals als televisors intel·ligents. L'única solució és restringir o bloquejar l'aplicació amb un codi PIN. Com que el procés no funciona igual en totes les Smart TV, tractarem quatre de les opcions de Smart TV més populars.
Restricció de YouTube per a televisors intel·ligents de Samsung
- Aneu a la pantalla inicial i premeu la secció Aplicacions.
- Configuració de les peticions, representada pel símbol de l'engranatge.
- Trieu l'opció de bloqueig de l'aplicació YouTube.
- Escriviu el vostre codi PIN i trieu Fet.
Restricció de YouTube per a televisors intel·ligents LG
- Entreu a la pantalla inicial i aneu a la pestanya Aplicacions.
- Accediu a la configuració del dispositiu.
- Seleccioneu l'opció de bloqueig de l'aplicació YouTube.
- Introduïu el vostre codi PIN i seleccioneu Fet.
Restricció de YouTube per a televisors intel·ligents Vizio
- Accediu a la configuració del control parental. Les formes d’accedir-hi varien en funció del model, així que consulteu el manual d’instruccions per trobar la configuració.
- Introduïu la configuració escrivint el codi PIN de control parental.
- Seleccioneu quines aplicacions voleu bloquejar. En aquest cas, trieu YouTube.
Restricció de YouTube per als televisors intel·ligents de Sony
- Accediu a la configuració des del menú.
- Aneu a la secció Individual.
- Premeu l'opció de seguretat i restriccions, seguida de Crea un perfil restringit.
- Creeu un codi PIN.
- Trieu quines aplicacions necessitaran accés limitat al perfil de client.
- Premeu Back (Tornar) i heu acabat.
Preguntes més freqüents addicionals
Com puc bloquejar el contingut de l'aplicació YouTube?
El bloqueig de contingut a l’aplicació YouTube es redueix a habilitar el mode restringit. Seguiu aquests passos per fer-ho:
• Inicieu la sessió al vostre compte de YouTube.
• Aneu al botó Configuració situat a l'esquerra.

• Feu clic al menú de la part inferior de la pàgina que diu: Mode restringit: desactivat.

• Trieu Activat per activar el mode restringit.

• Premeu Desa.
Com puc bloquejar YouTube?
Atès que Google Chrome és el navegador més popular, aquí us expliquem com podeu utilitzar-lo per bloquejar YouTube.
• Aneu a la botiga web.

• Cerqueu l'extensió Bloqueja el lloc i premeu el botó Afegeix a Chrome.

• Aneu al lloc web de YouTube.
• Premeu el símbol d'extensions a l'extrem superior dret de Chrome.

com esborra un dispositiu de Google Home
• Premeu l'extensió Bloqueja el lloc.

• Feu clic a l'opció Bloqueja aquest lloc.

Com puc bloquejar les paraules a YouTube?
Això és el que heu de fer per bloquejar determinades paraules a YouTube:
• Feu clic a la vostra foto de perfil a l'extrem superior dret de la pantalla.

• Trieu l'opció YouTube Studio.

• Seleccioneu Configuració a l'extrem inferior esquerre.

• Accediu a la secció Comunitat.

• Desplaceu-vos cap avall fins que trobeu el quadre Paraules bloquejades.

• Escriviu al quadre les paraules que vulgueu bloquejar.
Estigueu al dia del vostre contingut de YouTube
Ara ja sabeu com bloquejar els canals no desitjats al vostre feed de YouTube. És cert que bloquejar-los no és una opció en alguns casos, però totes les plataformes i dispositius permeten, com a mínim, restringir l’accés a determinats vídeos o a un canal no desitjat. Per tant, ara podeu evitar exposar-vos fàcilment a vosaltres i als vostres familiars a contingut de YouTube potencialment perjudicial.