Què saber
- En una finestra del Finder, aneu a Aplicacions > Utilitats , tipus rm , espai, arrossegueu el fitxer a la finestra del terminal i premeu Entra .
- També podeu prémer Comandament + Espai per obrir Spotlight, escriviu terminal , i premeu Entra per accedir a la finestra del terminal.
En aquesta guia, us mostrem com esborrar un fitxer del Terminal en ordinadors Mac amb macOS i OS X Lion (10.7) i posteriors.
Què és la terminal?
Terminal és una aplicació que inclou tots els Mac. És una manera d'utilitzar la línia d'ordres al Mac. Us permet modificar la configuració, els fitxers i altres funcions més enllà del que està disponible a la interfície gràfica d'usuari (GUI). La línia d'ordres us ofereix un control total del vostre Mac, des de dins cap a fora.
Per què hauríeu d'utilitzar Terminal? Aquests són alguns dels avantatges clau d'utilitzar Terminal per a Mac:
-
Navegueu a Terminal al vostre Mac obrint una finestra del Finder i seleccionant Aplicacions > Utilitats .
També podeu prémer Comandament + Espai per obrir Spotlight. A continuació, escriviu terminal i premeu Entra clau.

-
A la finestra Terminal, escriviu rm i un espai. A continuació, arrossegueu el fitxer que voleu suprimir a la finestra del terminal.

-
Premeu Entra , i l'arxiu ha desaparegut per sempre.
com obtenir més filtres per a Snapchat
Vols anar més ràpid? Elimineu el fitxer introduint la ruta del fitxer al Terminal, sense arrossegar i deixar anar.
- Com puc eliminar diversos fitxers alhora del terminal?
A Terminal, escriviu rm [NOM DEL FITXER].[EXTENSIÓ] seguit del nom del fitxer i l'extensió de tots els altres fitxers que vulgueu suprimir, deixant un espai entre cada entrada. Per tant, hauria de semblar 'rm [FITXER1].[EXTENSIÓ] [FITXER2].[EXTENSIÓ] [FITXER3].[EXTENSIÓ]' i així successivament.
- Com puc eliminar un fitxer ocult amb Terminal?
Primer voldreu 'desamagar' o revelar els fitxers. Escriure els valors predeterminats escriuen com.apple.Finder AppleShowAllFiles TRUE i premeu tornar , després escriviu Killall Finder i premeu tornar de nou. Un cop es mostrin els fitxers, podeu suprimir-los escrivint-los rm [NOM DEL FITXER].[EXTENSIÓ] o escrivint rm i després arrossegueu i deixeu anar la icona del fitxer al Terminal i, a continuació, premeu tornar .
El terminal és un lloc perillós si no tens experiència en la línia d'ordres. Abans d'entrar al Terminal, familiaritzeu-vos amb les ordres bàsiques. Una ordre incorrecta pot danyar el vostre sistema.
Com esborrar un fitxer al terminal del vostre Mac
Tant si esteu tractant amb un fitxer problemàtic que es nega a deixar el vostre Mac com si voleu suprimir diversos fitxers ràpidament, Terminal ho fa de manera ràpida i senzilla. Així és com:
Aquí ho tens. Aprofiteu el vostre nou poder per suprimir fitxers fàcilment, però recordeu utilitzar-lo amb cura.
PMFArticles D'Interès
L'Elecció De L'Editor
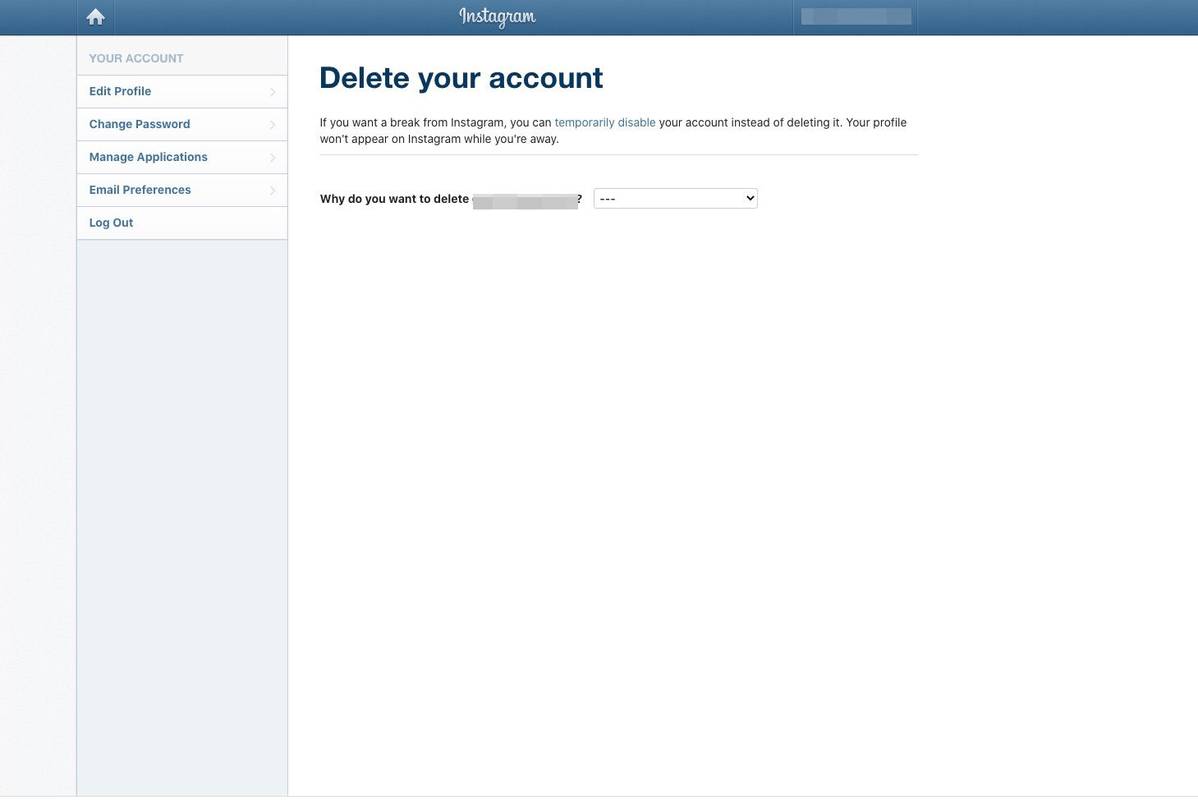
Com esborrar un compte d'Instagram
Suprimeix el teu compte d'Instagram des de qualsevol navegador web amb uns quants passos senzills per escapar de les xarxes socials.

Emparellament de comandaments a distància amb codis remots Comcast
Comcast Xfinity és un dels millors serveis de televisió per cable, però de vegades pot ser difícil d’utilitzar. Molta gent té problemes amb el comandament a distància, com ara l’emparellament i la configuració. Podeu emparellar el comandament a distància Comcast

Com puc eliminar la meva contrasenya de Windows?
A continuació s'explica com eliminar fàcilment la contrasenya del vostre compte de Windows perquè ja no hàgiu d'iniciar sessió quan s'iniciï l'ordinador.

Com es crea una llista de comprovació al Microsoft Word
Les llistes de comprovació i els formularis emplenables poden ser extremadament útils per al treball, l'educació i altres propòsits. Tanmateix, el nombre de funcions de Microsoft Word de vegades pot complicar la cerca d’un botó específic. Si esteu confós sobre com crear un

Com esborrar diverses transaccions a QuickBooks
Si les transaccions del vostre compte de QuickBooks s’han acumulat, és possible que hàgiu provat d’eliminar-les. Només descobrir que no és tan fàcil com pensàveu inicialment. Per fer les coses més complicades, no s’esborra la transacció massiva.

Com tancar la sessió de Netflix al vostre Amazon Fire Stick
Netflix és una plataforma de transmissió de difusió molt popular que podria, juntament amb altres plataformes d’aquest tipus, substituir la televisió tal com la coneixem completament. Fàcil d'utilitzar i còmode, l'únic que necessiteu per transmetre en temps real





