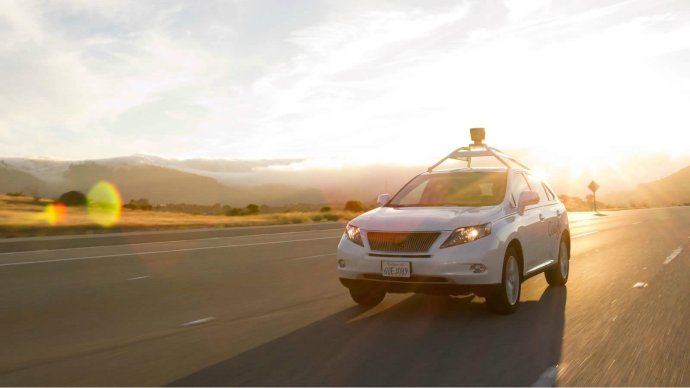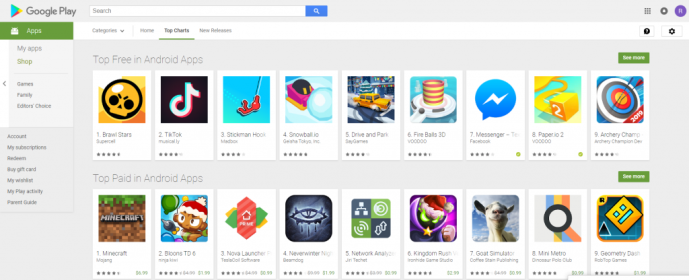Les llistes de comprovació i els formularis emplenables poden ser extremadament útils per al treball, l'educació i altres propòsits. Tanmateix, el nombre de funcions de Microsoft Word de vegades pot complicar la cerca d’un botó específic. Si esteu confós sobre com crear una llista de comprovació a Word, seguiu llegint per esbrinar-ho.

En aquesta guia, explicarem com crear llistes de comprovació i formularis emplenables a Word. A més, proporcionarem instruccions sobre com canviar els símbols que s’utilitzen per marcar les caselles de selecció i respondrem a algunes de les preguntes més freqüents relacionades amb les llistes de comprovació de Word.
Com es crea una llista de comprovació a Word?
Per crear una llista de comprovació a Word, seguiu els passos següents:
- En primer lloc, assegureu-vos que aparegui la pestanya Desenvolupador. Per activar-lo, aneu a la pestanya Fitxer i, a continuació, feu clic a Opcions, Personalitza la cinta i marqueu la casella de selecció situada al costat de Desenvolupador.

- Escriviu la llista en un document.

- Aneu a la pestanya Desenvolupador i feu clic a Control de contingut de la casella de selecció que es pot trobar a la primera línia.

- Enganxeu les caselles de selecció davant de cada línia.

- Feu clic a una casella de selecció per marcar-la o desmarcar-la.

Com es crea una llista de comprovació a Word al Windows 10?
Si sou usuari de Windows 10, esbrineu com es crea una llista de comprovació a Microsoft Word a continuació:
- En primer lloc, assegureu-vos que aparegui la pestanya Desenvolupador. Per activar-lo, aneu a la pestanya Fitxer i, a continuació, feu clic a Opcions, Personalitza la cinta i marqueu la casella de selecció situada al costat de Desenvolupador.

- Escriviu la llista en un document.

- Aneu a la pestanya Desenvolupador i feu clic a Control de contingut de la casella de selecció que es pot trobar a la primera línia.

- Enganxeu les caselles de selecció davant de cada línia.

- Feu clic a una casella de selecció per marcar-la o desmarcar-la.

Com es crea una llista de comprovació a Word al Mac?
Les instruccions per crear una llista de comprovació a Word al Mac són lleugerament diferents de les de Windows. Seguiu els passos següents:
- Obriu el document de Word i feu clic a 'Word' a l'extrem superior dret del Mac. A continuació, feu clic a 'Preferències'.
- A continuació, trieu 'Cinta i barra d'eines'.

- Feu clic a 'Desenvolupador' i feu clic a 'Desa'.

- Escriviu la llista en un document.
- Moveu el cursor al començament de qualsevol línia.
- Aneu a la pestanya Desenvolupador i feu clic a Casella de selecció.
- Copieu la casella de selecció i enganxeu-la davant de cada línia de la llista.
Com es crea una casella de selecció a Word?
Per crear una casella de selecció a Word, seguiu les instruccions següents:
- En primer lloc, assegureu-vos que aparegui la pestanya Desenvolupador. Per activar-lo, aneu a la pestanya Fitxer i, a continuació, feu clic a Opcions, Personalitza la cinta i marqueu la casella de selecció situada al costat de Desenvolupador.

- Escriviu la llista en un document.

- Aneu a la pestanya Desenvolupador i feu clic a Control de contingut de la casella de selecció que es pot trobar a la primera línia.

- Enganxeu les caselles de selecció davant de cada línia.

- Feu clic a una casella de selecció per marcar-la o desmarcar-la.

Com es poden crear formularis emplenables amb Microsoft Word?
Word permet la creació de formularis emplenables que poden incloure, entre d'altres, llistes de comprovació. A continuació s’explica com fer aquest formulari a Windows:
- Activeu la pestanya Desenvolupador.

- Opcionalment, podeu seleccionar una plantilla per estalviar temps. Per fer-ho, seleccioneu Nou a la pestanya Fitxer. Escriviu Formularis al quadre Cerca de plantilles en línia i premeu la tecla Retorn. Seleccioneu el formulari que preferiu entre els disponibles i feu clic a Crea o descarrega.

- Per crear un formulari personalitzat, feu clic a Nou a la pestanya Fitxer i, a continuació, feu clic a Document en blanc.

- Si voleu limitar el que afegeixen altres usuaris al formulari, utilitzeu l'opció Control de text pla. Per trobar-lo, obriu la pestanya Desenvolupador i feu clic a Control de contingut de text enriquit.

- Per gestionar les imatges del formulari, feu clic a Control de contingut de la imatge a la pestanya Desenvolupador.

- Per afegir una llista o un quadre combinat al formulari, seleccioneu Control de contingut de quadre combinat o Control de contingut de llista desplegable a la pestanya Desenvolupador i, a continuació, seguiu les instruccions en pantalla per crear una llista.

- Per afegir una casella de selecció al formulari, seleccioneu Control de contingut de la casella de selecció a la pestanya Desenvolupador.

- Si voleu afegir un selector de dates, aneu a la pestanya Desenvolupador i feu clic a Control de contingut del selector de dates.

- Per gestionar la configuració del control de contingut, ressalteu el control de contingut que voleu modificar i feu clic a Propietats a la pestanya Desenvolupador.

- Podeu restringir l'edició del formulari a altres usuaris. Per fer-ho, feu clic a Restringeix l'edició ubicat a la pestanya Desenvolupador. Seleccioneu les restriccions i confirmeu fent clic a Sí, comenceu a aplicar la protecció.

Com es crea una llista de comprovació a Microsoft Word per imprimir?
Si heu de crear una llista de comprovació que s'imprimirà, no haureu d'activar la pestanya Desenvolupador i enganxar les caselles de selecció per separat a cada línia. A continuació s’explica com crear una llista de comprovació per facilitar la impressió:
com connectar els airpods a la televisió
- Obriu un document a Word i aneu a la pestanya Inici.

- Feu clic a la fletxa que hi ha al costat de la icona de la llista de vinyetes.

- Seleccioneu Definir vinyeta nova al menú desplegable.

- Feu clic a Símbol i, a continuació, cerqueu i feu clic al punt de vinyeta en forma de caixa.

- Confirmeu fent clic a D'acord i escriviu la llista.

Si feu servir Word a Mac, seguiu els passos següents per crear una llista de comprovació només per a impressió:
- Ressalteu tota la llista.

- Aneu a la pestanya Inici i feu clic a la icona de fletxa que hi ha al costat de la icona de llista de vinyetes.

- Al menú desplegable, seleccioneu Defineix vinyeta nova.

- Feu clic a Pics i seleccioneu el símbol que preferiu i, a continuació, feu-hi clic.

- Confirmeu fent clic a D'acord dues vegades.

Com es poden modificar els símbols que s’utilitzen per marcar la llista de comprovació en un formulari a Microsoft Word?
Per defecte, el símbol de la casella de selecció de Microsoft Word és una X. Si voleu canviar-lo per una marca de selecció o un altre símbol, seguiu els passos següents:
la forma més ràpida d’obtenir la llar de foc de pols
- En primer lloc, assegureu-vos que aparegui la pestanya Desenvolupador. Per activar-lo, aneu a la pestanya Fitxer i, a continuació, feu clic a Opcions, Personalitza la cinta i marqueu la casella de selecció situada al costat de Desenvolupador.

- Escriviu la llista en un document.

- Aneu a la pestanya Desenvolupador i feu clic a Control de contingut de la casella de selecció que es pot trobar a la primera línia.

- Enganxeu les caselles de selecció davant de cada línia.

- Feu clic a una de les caselles de selecció i aneu a la pestanya Desenvolupador.

- Feu clic a Propietats i cerqueu el quadre Propietats del control de contingut.

- Feu clic a Canvia al costat del símbol Comprovat.

- Trieu el símbol que vulgueu i feu-hi clic i, a continuació, confirmeu fent clic a D'acord.

- Repetiu per a cada casella de selecció.
Preguntes freqüents
Llegiu aquesta secció per obtenir més informació sobre les llistes de comprovació i els formularis emplenables de Microsoft Word.
Podeu fer una llista de comprovació al Microsoft Word?
Sí, Microsoft Word permet als usuaris crear llistes de comprovació. Tot i això, si heu de fer una llista de comprovació digital, haureu d'enganxar per afegir caselles de selecció manualment a cada línia. Per fer-ho, aneu a la pestanya Desenvolupador i seleccioneu Control de contingut de la casella de selecció.
Copieu i enganxeu les caselles de selecció que hi ha davant de cada línia de la llista. Si feu una llista de comprovació per imprimir, podeu afegir automàticament un símbol quadrat buit al costat de tots els elements de la llista. No es pot marcar a Word, però quan s’imprimeixi, semblarà una casella de selecció.
Com s'afegeix una casella de selecció emplenable a Word?
Per crear una llista de verificació emplenable a Word, heu d'afegir totes les caselles de selecció manualment. Estem d'acord que no té gaire sentit, sobretot quan heu de crear una llarga llista de comprovació. Tanmateix, si intenteu crear simplement una llista de vinyetes amb un símbol de casella de selecció davant de cada línia, no podreu marcar les caselles.
Per tant, per afegir una casella de selecció emplenable, aneu a la pestanya Desenvolupador i feu clic a Control de contingut de la casella de selecció. A continuació, copieu les caselles de selecció i enganxeu-ne una davant de cada línia.
Funciona amb intel·ligència
Amb sort, amb l’ajuda d’aquesta guia, ara podeu crear llistes de comprovació i formularis emplenables a Microsoft Word amb facilitat. Crear una llista de comprovació per imprimir a Word requereix molt menys temps que crear una llista de comprovació digital, però aquí teniu un hack de vida: un cop hàgiu creat la primera llista de comprovació, utilitzeu-la com a plantilla per a les llistes de control següents.
Opcionalment, podeu navegar en línia per trobar plantilles de llista de comprovació de Word de diversos dissenys que no només us estalviaran temps, sinó que també faran que el vostre document sigui més atractiu.
Ja heu creat llistes de comprovació a Word? Comparteix les teves experiències a la secció de comentaris a continuació.