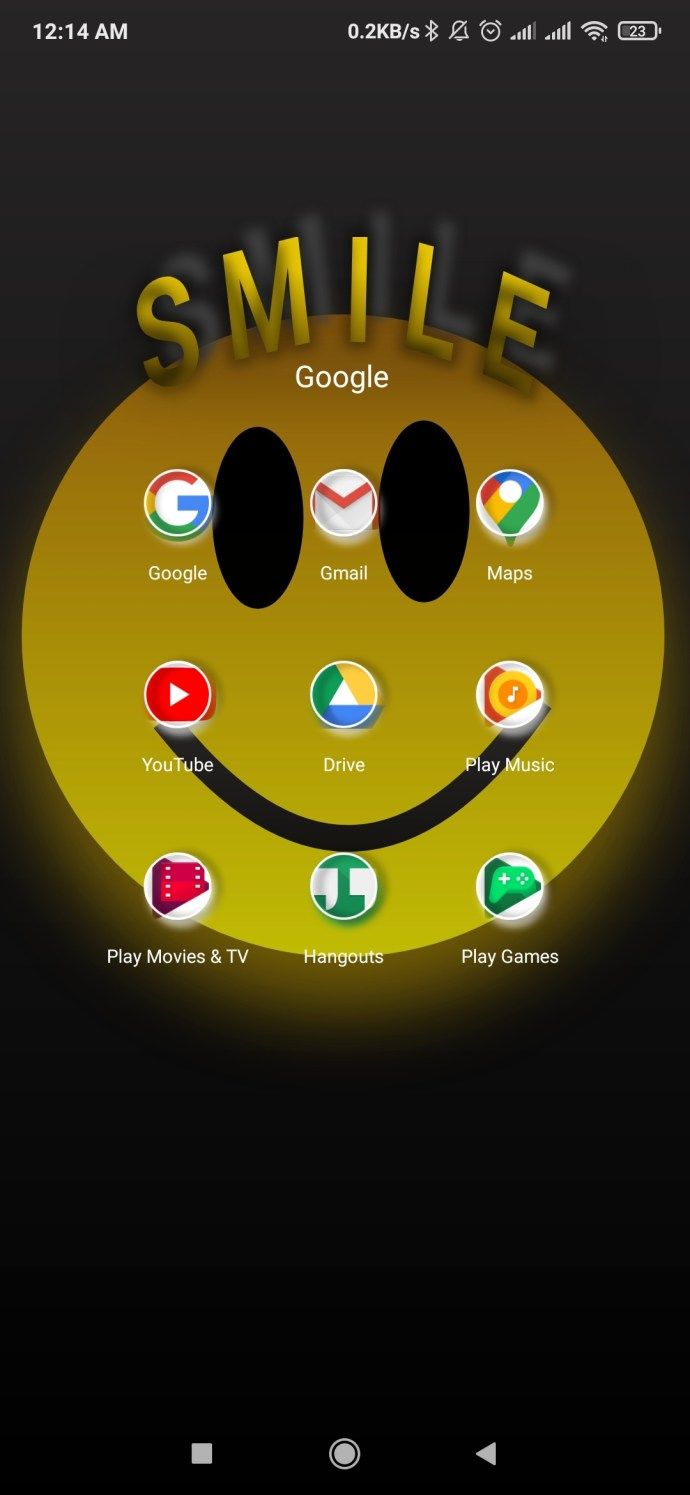Les malles són les unitats de construcció principals de Roblox que tenen diverses formes i mides. Inclouen qualsevol objecte en 3D, com ara un engranatge, un barret o una peça, que pugui millorar l'aspecte dels vostres jocs. Les malles són increïblement versàtils, però primer haureu d'aprendre a fer-les.

En aquest article, us mostrarem com fer malles a Roblox. T'ajudarem a crear i editar aquests objectes perquè els puguis utilitzar als teus jocs de manera eficient.
Com crear malles a Roblox
Podeu utilitzar diversos tipus de malles a Roblox. Per exemple, les malles especials us permeten crear maons, torsos, caps, esferes, falques i cilindres. Alternativament, les malles de blocs us permeten fer blocs.
Blender és un dels programes que us permeten crear malles. A continuació s'explica com utilitzar-lo per fer malles:
- Obriu Blender.

- Navegueu a la secció superior de la pantalla i cerqueu la finestra Afegeix.

- Premeu Afegeix i trieu la forma de la malla que voleu incloure.

- Deseu el vostre fitxer i ja esteu a punt.

Autodesk Maya és un altre programa que podeu utilitzar per crear malles. Seguiu els passos següents per fer-ne un:
- Obriu Maya i trieu Eines de malla, seguit de l'eina Crea un polígon.

- Feu clic per col·locar el vostre primer vèrtex. Maya col·locarà vèrtexs al vostre pla de terra. També podeu optar per encaixar-los a la geometria existent.

- Feu clic per afegir un altre vèrtex. Maya crearà un avantatge entre el primer i l'últim punt que col·loquis.

- Col·loca el tercer vèrtex i una aresta connectarà els vèrtexs.

- Continueu col·locant més vèrtexs per fer una malla de n cares o quàdruple. També podeu editar els vèrtexs prement Insereix o Inici. Ara el programa us donarà un manipulador, que us permetrà editar els vèrtexs.

- Premeu el botó Enter per completar la vostra malla o premeu Suprimeix per eliminar el punt més recent col·locat. Alternativament, premeu la tecla Y per començar a crear una nova malla.

Un cop hàgiu creat la vostra malla, ara podeu importar-la al vostre joc:
- Obriu el vostre Roblox i entreu al mode d'edició o de creació, segons si sou a la pàgina principal o d'estudi.

- Premeu Propietats per accedir a les característiques de la malla.

- Trieu Tipus de malla.

- Feu clic a Fitxer de malla. Ara veureu el quadre de text que us requereix que col·loqueu el MeshID. Aquest és el camí on heu desat la malla a l'ordinador. Si no recordeu el camí, aneu a la carpeta de la vostra malla. Copieu el camí al quadre.

- Assegureu-vos que tots els detalls siguin correctes i que el nom del fitxer contingui l'extensió .mesh.

- Si tot es comprova, premeu el botó Enter i començarà la càrrega.

Tingueu en compte que si alguna malla secundària té més de 5.000 polígons, el programa rebutjarà la malla principal. Les malles infantils també es descartaran si la malla principal conté més de 50 malles infantils.
De manera predeterminada, els fitxers amb diverses malles s'importaran a Studio com a malles individuals. Si aquest no és el resultat desitjat, marqueu la casella Importa el fitxer com a malla única durant el procés d'importació. Després, podeu inserir la vostra malla en un joc:
insígnia Roku TV no es connectarà a Internet
- Feu clic amb el botó dret a la malla.

- Premeu el botó Insereix. Si la vostra malla té dades d'ubicació, podeu conservar-les escollint Insereix amb ubicació.

- El programa ara inserirà la vostra instància MeshPart amb la malla aplicada.

Una altra gran cosa de les malles és la seva gran varietat de textures. En general, la textura s'aplica automàticament quan s'insereix al joc si el camí està establert i vàlid.
Tanmateix, si la textura no s'insereix automàticament, podeu aplicar-la a la vostra malla configurant el vostre TextureID. A continuació s'explica com podeu fer-ho amb Studio:
- Aneu a la vista de l'editor de jocs o a la jerarquia de l'Explorador.

- Premeu la secció Propietats.

- Feu clic al quadre TextureID.

- Apliqueu la textura a la finestra emergent d'una de les maneres següents:
- Seleccioneu una imatge penjada prèviament.

- Carregueu una imatge nova prement Afegeix imatge... prop de la secció més baixa de la finestra.

- Enganxeu l'identificador d'actiu de Roblox al camp de la part superior de la finestra.

- Seleccioneu una imatge penjada prèviament.
Pel que fa al nivell de detall, les malles sempre s'han de mostrar amb una fidelitat precisa, independentment de la distància de la càmera del joc. Com a resultat, l'aspecte es millora en general, però els llocs amb moltes malles d'alt detall poden reduir el rendiment del joc.
Per gestionar de manera dinàmica el nivell de detall de les malles, canvieu-ne RenderFidelity a Automàtic. D'aquesta manera, les malles es representaran a diferents nivells de detall, depenent de la distància de la càmera:
- Menys de 250 tacs: la màxima fidelitat de renderització
- Entre 250 i 500 tacs: fidelitat de renderització mitjana
- 500 tacs i més: fidelitat de renderització més baixa
Mostra la teva creativitat
Els programes que s'utilitzen per crear malles de Roblox poden ser aclaparadors inicialment, però els entendreu amb una mica de pràctica. Amb el temps, podreu desenvolupar malles fascinants que milloraran significativament l'aspecte dels vostres jocs.
Quant de temps dediques a fer malles a Roblox? Et costa crear formes adequades? Quines són algunes de les teves creacions preferides? Comparteix la teva experiència a la secció de comentaris a continuació.