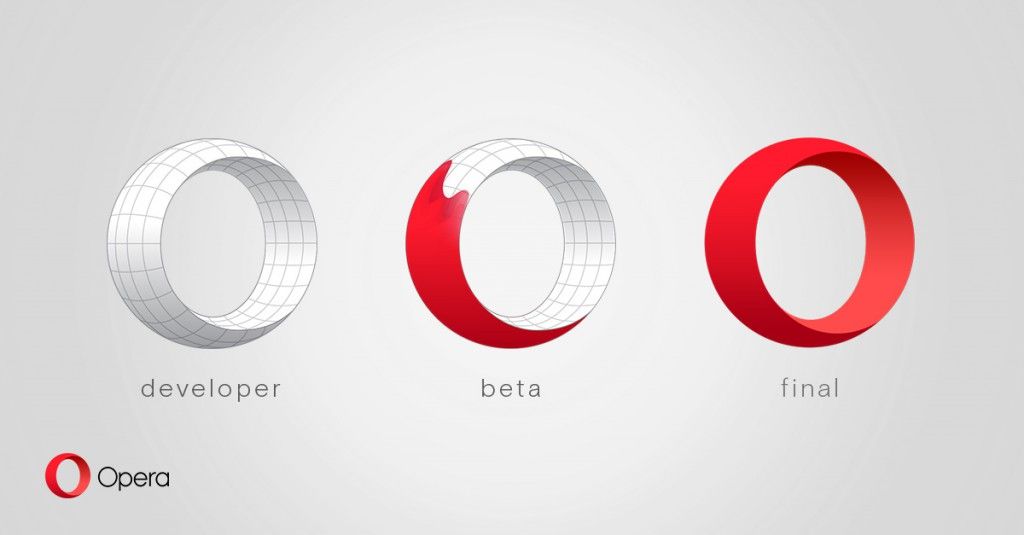Windows 10, Windows 8.1 i Windows 8 vénen amb Client Hyper-V perquè pugueu executar un sistema operatiu hoste admès dins d’una màquina virtual. Hyper-V és l'hipervisor natiu de Microsoft per a Windows. Es va desenvolupar originalment per a Windows Server 2008 i després es va portar al sistema operatiu client de Windows. Ha millorat amb el pas del temps i també és present a la versió més recent de Windows 10. Podeu utilitzar la funció d’importació-exportació per moure una màquina virtual entre les màquines d’amfitrió Hyper-V. A més, en importar una màquina virtual exportada prèviament, podeu restaurar-la des de la còpia de seguretat.
Anunci publicitari
Nota: només Windows 10 Pro, Enterprise i Education edicions inclouen la tecnologia de virtualització Hyper-V.
Què és Hyper-V
Hyper-V és la solució de virtualització pròpia de Microsoft que permet crear màquines virtuals en sistemes x86-64 que executen Windows. Hyper-V es va llançar per primera vegada al costat del Windows Server 2008 i està disponible sense cap cost addicional des del Windows Server 2012 i el Windows 8. Windows 8 va ser el primer sistema operatiu client Windows que va incloure suport de virtualització de maquinari de forma nativa. Amb Windows 8.1, Hyper-V té diverses millores, com ara el mode de sessió millorat, que permet gràfics d'alta fidelitat per a connexions a màquines virtuals mitjançant el protocol RDP i la redirecció USB habilitada des de l'amfitrió fins a màquines virtuals. Windows 10 aporta més millores a l'oferta d'hipervisor natiu, incloses:
com formatar la unitat USB Windows 10
- Afegeix i elimina els adaptadors de xarxa i de memòria.
- Windows PowerShell Direct: la possibilitat d'executar ordres dins d'una màquina virtual des del sistema operatiu amfitrió.
- Arrencada segura de Linux: Ubuntu 14.04 i versions posteriors, i les ofertes del sistema operatiu SUSE Linux Enterprise Server 12 que s’executen en màquines virtuals de generació 2 ara poden arrencar amb l’opció d’arrencada segura activada.
- Administrador d’Hyper-V Gestió de baix nivell: el gestor d’Hyper-V pot gestionar equips que executen Hyper-V al Windows Server 2012, Windows Server 2012 R2 i Windows 8.1.
Importeu una màquina virtual a Hyper-V
La importació d’una màquina virtual Hyper-V al Windows 10 registra la màquina virtual amb l’amfitrió Hyper-V. Podeu importar-lo de nou a l'amfitrió o a un amfitrió nou. Si importeu al mateix amfitrió, no cal que primer exporteu la màquina virtual, perquè Hyper-V intenta recrear la màquina virtual a partir dels fitxers disponibles. La importació d’una màquina virtual la registra perquè es pugui utilitzar a l’amfitrió Hyper-V.
L’assistent Importa màquina virtual també us ajuda a solucionar incompatibilitats que poden existir en passar d’un host a un altre. Això sol ser diferències en el maquinari físic, com ara memòria, commutadors virtuals i processadors virtuals.
com gravar reproduccions en contracció
Hyper-V ofereix tres tipus d'importació:
- Registreu-vos al lloc - Aquest tipus suposa que els fitxers d'exportació es troben a la ubicació on emmagatzemareu i executareu la màquina virtual. La màquina virtual importada té el mateix ID que en el moment de l'exportació. Per això, si la màquina virtual ja està registrada a Hyper-V, s'ha de suprimir abans que la importació funcioni. Un cop finalitzada la importació, els fitxers d'exportació es converteixen en fitxers d'estat en execució i no es poden eliminar.
- Restaura la màquina virtual - Restaureu la màquina virtual a la ubicació que trieu o utilitzeu Hyper-V per defecte. Aquest tipus d'importació crea una còpia dels fitxers exportats i els mou a la ubicació seleccionada. Quan s’importa, la màquina virtual té el mateix ID que en el moment de l’exportació. Per això, si la màquina virtual ja s’executa a Hyper-V, s’ha de suprimir abans de completar la importació. Un cop finalitzada la importació, els fitxers exportats romandran intactes i es poden eliminar o importar de nou.
- Copieu la màquina virtual - És similar al tipus de restauració en què seleccioneu una ubicació per als fitxers. La diferència és que la màquina virtual importada té un nou ID únic, cosa que significa que podeu importar la màquina virtual al mateix amfitrió diverses vegades.
És possible exportar una màquina virtual Hyper-V amb Hyper-V Manager o PowerShell. Revisem tots dos mètodes.
Per importar una màquina virtual Hyper-V al Windows 10
- Obriu el gestor Hyper-V al menú Inici. Consell: vegeu Com navegar per aplicacions per alfabet al menú Inici de Windows 10 . Es pot trobar a Eines administratives de Windows> Administrador Hyper-V.

- Feu clic al vostre nom d'amfitrió a l'esquerra.
- A la dreta, feu clic a Importa màquina virtual a la dreta (el tauler Accions).

- Feu clic aPròximalAbans que comencispantalla.

- A la pàgina següent, cerqueu una carpeta que contingui fitxers d'una màquina virtual que vulgueu importar.

- Seleccioneu la màquina virtual i feu clic aPròximbotó.

- Trieu el tipus d'importació desitjat (vegeu més amunt).

- A la pàgina següent, feu clic al botó Finalitza.
Nota: Si heu seleccionat l'opció 'Restaura la màquina virtual' o 'Copia la màquina virtual', podreu personalitzar les carpetes per emmagatzemar la vostra màquina virtual.
Estàs acabat.
Importeu una màquina virtual Hyper-V amb PowerShell
Registreu-vos al lloc
- Obriu PowerShell com a administrador .Consell: es pot afegiu el menú contextual 'Obre el PowerShell com a administrador' .
- Executeu l'ordre següent per registrar-la al lloc (la màquina virtual importada té el mateix ID que en el moment de l'exportació):
Import-VM -Path 'C: \ 2B91FEB3-F1E0-4FFF-B8BE-29CED892A95A.vmcx'
- Substituïu el nom del fitxer * .vmcx pel nom de fitxer real de la vostra màquina virtual. Utilitzeu el camí d'accés complet real on s'emmagatzema el fitxer de màquina virtual que voleu importar.
Restaura
- Obriu PowerShell com a administrador .
- Executeu l'ordre següent per importar la màquina virtual especificant el vostre propi camí d'accés per als fitxers de la màquina virtual:
Import-VM -Path 'C: \ 2B91FEB3-F1E0-4FFF-B8BE-29CED892A95A.vmcx' -Copy -VhdDestinationPath 'D: hyper-v machines Win10vm' -VirtualMachinePath 'D: hyper-v machines Win10vm'
- Substituïu els valors d'exemple amb els camins i els noms correctes.
Importa com a còpia
- Obriu PowerShell com a administrador .
- Executeu l'ordre següent per importar i moure els fitxers de la màquina virtual a la ubicació predeterminada d'Hyper-V.
Import-VM -Path 'C: \ 2B91FEB3-F1E0-4FFF-B8BE-29CED892A95A.vmcx' -Copy -GenerateNewId
- Substituïu els valors d'exemple amb els camins i els noms correctes.
Això és.
Articles relacionats:
- Exporteu la màquina virtual Hyper-V al Windows 10
- Canvieu la carpeta predeterminada de la màquina virtual Hyper-V al Windows 10
- Canvieu la carpeta de discs durs virtuals Hyper-V al Windows 10
- Elimineu la unitat de disquet de la màquina virtual Windows Hyper-V
- Canvia el DPI de la màquina virtual Hyper-V (visualització del nivell de zoom a escala)
- Creeu una drecera per a la màquina virtual Hyper-V al Windows 10
- Activa o desactiva la sessió millorada d’Hyper-V al Windows 10
- Com s'activa i s'utilitza Hyper-V a Windows 10
- Creeu màquines virtuals d'Ubuntu amb Hyper-V Quick Create