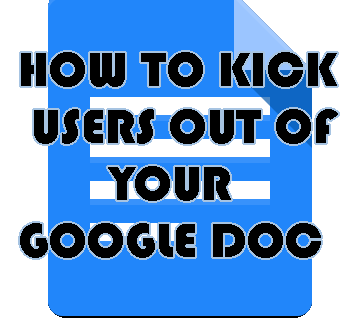Els gràfics de dades visuals són una manera excel·lent de transmetre el missatge sense paraules. I un científic coet no necessita afegir-ne cap a un document de Microsoft Word.

Microsoft facilita la importació de dades d'Excel per crear gràfics visualment estimulants. Fins i tot podeu personalitzar-los perquè siguin estèticament agradables o complexos com vulgueu.
jugar a jocs de wii o a l’interruptor
Continueu llegint per esbrinar com afegir un gràfic a diferents versions de MS Word tant per a Windows com per a Mac.
Com es crea un gràfic a Word
Una de les maneres més senzilles d’afegir un gràfic a Word és importar dades d’un fitxer Excel existent. Seguiu aquests senzills passos per començar:
- Obriu un document.

- Aneu a la pestanya Insereix i feu clic a Gràfic.

- Seleccioneu el tipus de gràfic i feu doble clic sobre el gràfic que vulgueu utilitzar.

- Inseriu les dades sobre les dades predeterminades al full de càlcul.

- Si heu acabat, feu clic a la X a l'extrem superior dret del full de càlcul.

Aquest mètode funciona per a versions més recents de MS Word i Office 2013-2016.
En inserir un gràfic, veureu que apareixen icones noves al costat, a l'extrem superior dret. Aquests botons us poden ajudar a personalitzar encara més l’aspecte i l’estil del gràfic.
Utilitzeu el botó Elements del gràfic per formatar, mostrar o fins i tot amagar coses com ara etiquetes de dades i títols d’eixos. El botó Estils de gràfics us permet canviar estils si teniu pensades. També podeu canviar els colors mitjançant el botó Estils de gràfics.
Si busqueu opcions més avançades, proveu el botó Filtres gràfics. Podeu utilitzar aquesta opció per amagar o canviar dades segons el vostre públic sense haver de crear gràfics separats.
A més, si no us agrada l’aspecte del gràfic amb la resta del text, podeu utilitzar el botó Opcions de disseny. Aquest botó us permet triar com interactua el vostre gràfic amb el text del document.
Com es crea un gràfic a Word per a Windows
Creeu un gràfic a Word per a Windows en quatre senzills passos:
- Feu clic a la pestanya Insereix en un document obert i trieu Gràfic.
- Feu clic al tipus de gràfic i feu doble clic a l'estil de gràfic que vulgueu.
- Al full de càlcul que apareix, introduïu les vostres dades sobre les dades predeterminades.
- Tanqueu el full de càlcul quan hàgiu acabat d’introduir dades i categories de noms.
Cada canvi que feu al full de càlcul es reflecteix instantàniament al gràfic per poder avaluar el producte acabat mentre escriviu.
Com es crea un gràfic a Word al Mac
Si sabeu com crear un gràfic al Windows, ja ho podeu fer en un Mac. És essencialment el mateix procés:
- Obriu un document nou o desat per crear el gràfic.
- Aneu a la pestanya Insereix situada a prop de la part superior de la pantalla.
- Feu clic a Il·lustracions i, a continuació, trieu Gràfic.
Nota: algunes versions de Word al Mac no tenen el botó Il·lustracions. Està bé. Podeu anar a la finestra de diàleg Insereix gràfic fent clic directament al botó Gràfic de la pestanya Insereix.
- Trieu el vostre tipus de gràfic a la finestra de diàleg Insereix un gràfic.
- Feu clic a D'acord quan estigueu a punt per inserir un gràfic.
- Introduïu les dades a la nova finestra del full de càlcul que apareix amb el gràfic.
- Feu clic al full de càlcul quan hàgiu completat l'entrada de dades.
Si no veieu la finestra del full de càlcul automàticament, no us preocupeu. Encara hi és. Simplement feu clic amb el botó dret sobre el gràfic i seleccioneu Edita dades. Això mostra el full de càlcul al qual podeu afegir, canviar o suprimir dades de gràfics.
Com es crea un gràfic a Word Online
L’ús de la versió web gratuïta de MS Word és una bona manera de revisar i col·laborar mitjançant edicions bàsiques. Per tant, és ideal per als documents existents. Tot i això, si intenteu crear un document nou, Word en línia té els seus inconvenients. El més notable és que no podeu crear cap gràfic a Word en línia.
Tot i això, podeu veure gràfics existents si els obriu amb Word en línia. Però si accediu a la visualització Edició, no els podreu editar, moure ni canviar la mida.
Com es crea un gràfic al Microsoft 365 per a Mac
La creació d’un gràfic mitjançant Microsoft 365 segueix el mateix procés que altres versions de Word. Així ho feu:
- Obriu el document desat o inicieu-ne un de nou.
- Aneu a la pestanya Insereix i feu clic al botó Gràfic.
- Al menú desplegable, passeu el cursor per sobre del tipus de gràfic al qual vulgueu accedir al menú Estil
- Trieu l'estil de gràfic que vulgueu inserir al document.
- Introduïu les dades del gràfic a la finestra del full de càlcul d'Excel que s'obre.
- Tanqueu la finestra d'Excel quan hàgiu acabat d'introduir dades per veure el gràfic.
Com es crea un gràfic al Microsoft 365 per a Windows
La creació d’un gràfic al Microsoft 365 per a Windows segueix els mateixos passos que el Word 2013-2019:
- Obriu un document de Word.

- Feu clic a la pestanya Insereix i seleccioneu el botó Gràfic.

- Al menú desplegable Gràfic, passeu el cursor o feu clic al vostre tipus de gràfic preferit.

- Trieu un dels diferents estils de gràfics d’aquesta categoria.
- Substituïu les dades predeterminades per les vostres a la nova finestra del full de càlcul.

- Tanqueu la finestra del full de càlcul quan hàgiu acabat d'editar les dades.

Com es crea un gràfic al WordPad
MS Word no és l’única aplicació de processament de text del vostre equip. És possible que hi hagi una aplicació anomenada WordPad enterrada en algun lloc de la carpeta de l'aplicació. Podeu utilitzar WordPad per a processos bàsics, inclosa la creació d’un gràfic, però és una mica diferent a l’ús de MS Word.
Consulteu com començar:
- Obriu l'aplicació WordPad.

- Feu clic a Insereix objecte.

- Trieu Microsoft Graph Chart.

- Feu clic a Crea fitxer nou o Crea a partir d'un fitxer i introduïu la ubicació de les dades del gràfic

- Seleccioneu D'acord.

- A la nova finestra del full de càlcul, substituïu les dades predeterminades per les dades del gràfic.

- Sortiu de la finestra del full de càlcul.

Hi ha diferents opcions d’estil i format per a les dades del gràfic disponibles a la finestra del full de càlcul. Si voleu tornar a la finestra del full de càlcul després de tancar-la, feu clic amb el botó dret al gràfic de WordPad. Feu clic a Objecte gràfic per tornar a obrir la finestra del full de càlcul per fer canvis al gràfic i a les dades.
Com fer un gràfic a Word a l'iPhone
No podeu crear un gràfic ni un gràfic mitjançant l’aplicació Word per a iPhone, però sí que en podeu seleccionar un creat a Excel i copiar-lo / enganxar-lo en un document de Word. Seguiu aquests senzills passos per copiar un gràfic existent de l'aplicació Excel al vostre iPhone:
- Obriu l'aplicació Excel.

- Seleccioneu el llibre de treball que conté el vostre gràfic o gràfic.

- Toqueu qualsevol punt del gràfic per ressaltar-lo.
- Toqueu Copia.

- Canvieu a l'aplicació Word.

- Toqueu un document i seleccioneu Enganxa.

Com fer un gràfic a Word a Android
Igual que amb l'iPhone, no es pot crear un gràfic mitjançant l'aplicació Word en dispositius Android. Tanmateix, podeu crear una solució alternativa amb l'aplicació Excel per copiar / enganxar un gràfic existent en un document nou. Això és com copiar / enganxar un gràfic d'Excel a Word en dispositius Android:
- Obriu l'aplicació Excel i aneu al llibre de treball que conté el gràfic.

- Toqueu el gràfic per seleccionar-lo.
- Toqueu Copiar i canviar d'aplicació.

- Obriu l'aplicació Word (si encara no està oberta).

- Obriu un document nou o existent per al gràfic.

- Toqueu el document i toqueu Enganxa per inserir-lo al document de Word.

Com canviar el format del gràfic i editar dades
La majoria dels botons que s’utilitzen per canviar un format de gràfic es troben just al costat del gràfic del document de Word. Es troben a la cantonada dreta del gràfic i es fan visibles si passeu el cursor per sobre. Aquests botons inclouen:
- Botó Elements del gràfic: amaga, mostra o dóna format a les etiquetes de dades i als títols dels eixos.
- Botó Estils de gràfics: canvia l'estil del gràfic o l'esquema de colors.
- Botó Filtres gràfics: amaga o mostra dades, funcions avançades.
- Botó Opcions de disseny: canvia la manera com el gràfic interactua amb el text del document.
A més, fent clic amb el botó dret al gràfic i seleccionant Edita dades, podeu canviar les dades que apareixen.
Preguntes freqüents addicionals
Quina és la manera més senzilla de fer un gràfic?
La forma més senzilla de fer un gràfic és crear-ne un a Excel i copiar-lo a un document de Word. És especialment útil si teniu moltes dades o dades que canvien regularment.
Com s'insereix un gràfic en un document de Word?
La inserció d’un gràfic creat a Excel és un procés senzill:
• Seleccioneu el gràfic al full de càlcul d'Excel.

• Premeu Ctrl + C per copiar el gràfic.

• Canvieu al vostre document de Word.
• Col·loqueu el cursor allà on vulgueu col·locar el gràfic.
• Aneu a la pestanya Inici.

• Feu clic a la fletxa cap avall sota Enganxa i seleccioneu Enganxa especial.

canvia el Windows 10 del teclat per defecte
• Feu clic al gràfic de Microsoft Excel i seleccioneu Enganxa l'enllaç.

• Feu clic a D'acord.

Com puc fer un gràfic amb Microsoft Word?
La forma més senzilla d’inserir un gràfic mitjançant MS Word és anar a la pestanya Insereix i triar el gràfic. A partir d’aquí, podeu substituir les dades predeterminades per les dades del gràfic. Sempre podeu tornar enrere i editar les dades i el format si el gràfic resultant no és del vostre gust.
Com puc crear un gràfic de línies a Word?
Un gràfic lineal és un dels molts tipus de gràfics que podeu seleccionar a Word. Quan inseriu un gràfic, seleccioneu Línia a les opcions del tauler d'estil.
Com puc fer un gràfic XY a Word?
I el gràfic XY o gràfic de dispersió és un altre tipus de gràfic que es troba a MS Word. Podeu seleccionar aquest tipus de gràfic quan inseriu un gràfic al document de Word. Només cal que desplaceu-vos cap avall i seleccioneu XY (dispersió) de les opcions del gràfic.
Quins són els passos per fer un gràfic?
Fer un gràfic implica aquests senzills passos:
• Escollir i inserir un estil gràfic.
• Introducció de dades de gràfics en un full de càlcul.
• Format i edició de gràfics.
Això és realment tot el que es necessita per fer un gràfic, però és possible que us trobeu tornant a l’últim pas una vegada i una altra per motius estètics.
Digueu-ho amb gràfics
Mirar columna rere columna de dades pot provocar una sobrecàrrega de dades per a qualsevol persona. I molta gent pot passar per alt les dades importants si es presenten així. Però l’ús d’un gràfic és una manera fantàstica d’atraure l’atenció de la gent i proporcionar dades importants d’una manera informativa i estèticament agradable.
El millor de tot, però, és que són fàcils de crear.
Quins estils de gràfics trobeu inestimables per als vostres documents de Word? Feu-nos-ho saber a la secció de comentaris a continuació.