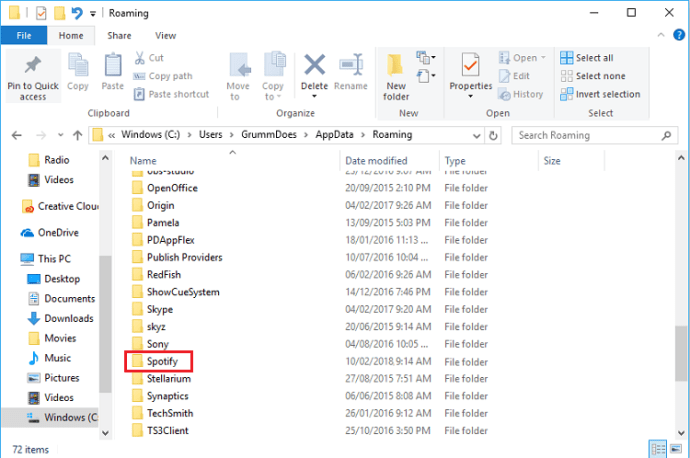Si utilitzeu Spotify regularment, és probable que hàgiu notat que el vostre disc dur s’ompli tot i que no heu baixat res de nou. Això es deu al fet que Spotify emmagatzema a la memòria cau els fitxers de l'ordinador per permetre que la seva aplicació funcioni més ràpidament. Tot i que és molt convenient, pot ser un problema si sempre teniu poc espai al disc.

En aquest article, obtindreu més informació sobre la memòria cau, esbrinarà com l’utilitza Spotify per millorar el seu servei i descobrireu consells per esborrar la memòria cau de Spotify a l’ordinador o al telèfon.
Què és la memòria cau?
En informàtica, la memòria cau representa la part de l’espai d’emmagatzematge total que utilitza el programari (o fins i tot el maquinari) per emmagatzemar determinades dades per tal d’accelerar el procés d’extracció de dades. En altres paraules, la memòria cau permet al programari recuperar la informació que heu sol·licitat més ràpidament, simplement emmagatzemant i recordant dades mentre utilitzeu el programari.
Tot i que la memòria cau ajuda el programari a funcionar amb més fluïdesa, pot alentir significativament l’ordinador, la tauleta o el dispositiu mòbil al cap d’un temps. Com podeu suposar, es produeixen problemes quan la memòria cau no es neteja.
Atès que Spotify és un dels serveis de música digital més populars actualment, els seus usuaris haurien de saber netejar la memòria cau. En cas contrari, pot menjar l’emmagatzematge del dispositiu, deixant-los amb prou espai per instal·lar programari nou. Si voleu descarregar totes les cançons que heu baixat en lloc d’esborrar la memòria cau, en tenim un article al respecte aquí .
com veure amb qui algú es va fer amic recentment a Facebook

Com utilitza Spotify la memòria del dispositiu?
Spotify utilitza la memòria disponible per dos motius. El primer motiu és emmagatzemar música temporal o fragments de música per a la transmissió, també coneguts com a memòria cau.
El segon motiu és emmagatzemar la música descarregada per si utilitzeu Spotify Premium i voleu que la vostra biblioteca estigui disponible per a la transmissió fora de línia.
Per descomptat, ens interessa el primer motiu, així que expliquem-ho una mica més.
Sempre que emetreu una cançó des de Spotify, el programari emmagatzemarà la pista en algun lloc de la memòria del dispositiu. Fent això, Spotify podrà reproduir la mateixa cançó des de la memòria cau directament en lloc de connectar-la i transmetre-la des del servidor.
Això significa que, com més utilitzeu Spotify, menys memòria tindrà el dispositiu. Per això, de tant en tant és necessari netejar la memòria cau del dispositiu.
La secció següent us mostrarà com fer-ho.
Neteja de la memòria cau de Spotify
Com que Spotify està disponible per a gairebé tots els sistemes operatius, els passos per netejar la memòria cau de Spotify depenen del sistema operatiu que estigui executant el dispositiu.
Esborreu la memòria cau de Spotify al Mac
Si el dispositiu funciona amb macOS, haureu de seguir els passos següents per suprimir la memòria cau de Spotify:
Obriu Finder i feu clic a 'Vés' a la part superior del Mac. A continuació, feu clic a 'Ordinador'.

Feu doble clic al Macintosh i seleccioneu 'Usuaris'. A continuació, seleccioneu el perfil en què voleu esborrar la memòria cau.

Seleccioneu la carpeta Biblioteca.

Cerqueu la carpeta Cache i obriu-la.

Cerqueu com.spotify.client.
Suprimiu la carpeta que hi ha dins de com.spotify.client. Podeu arrossegar-lo i deixar-lo anar a la paperera o fer servir Control + clic per accedir al menú per suprimir el fitxer.
En cas que també vulgueu esborrar la memòria cau dels fitxers fora de línia, heu de seguir aquests passos:
- Aneu a la biblioteca.
- Seleccioneu Suport d'aplicacions.
- Feu clic a Spotify.
- Suprimiu el fitxer watch-sources.bnk.
Esborreu la memòria cau de Spotify al Windows
Els usuaris de Windows poden obtenir Spotify des del lloc web oficial del streamer o des de la botiga de Windows. El procés de supressió de memòria cau dependrà d'on hagis baixat la versió de Spotify.
Si heu descarregat Spotify des del lloc web oficial, feu el següent:
- Aneu al disc local (normalment anomenat C).
- Seleccioneu Usuaris.
- Seleccioneu la carpeta del nom d'usuari.
- Feu clic a AppData i trieu Local.
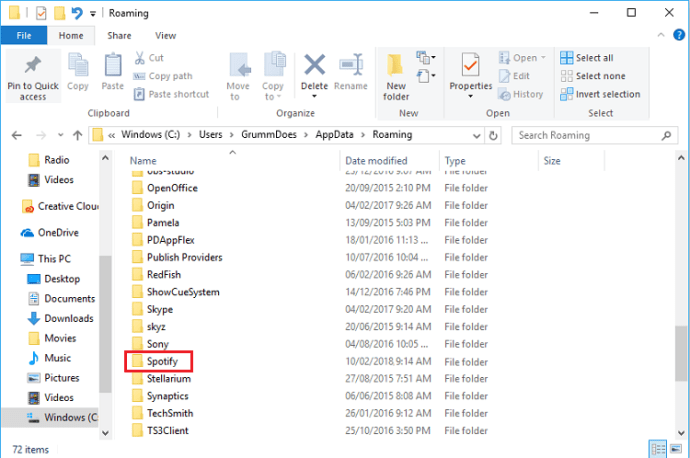
- A la carpeta Local, feu clic a Spotify.
- Suprimiu la carpeta Emmagatzematge.
Si heu obtingut l'aplicació de la botiga de Windows, heus aquí què heu de fer:
- Escriviu appdata a la barra de cerca de l'ordinador.
- Seleccioneu AppData dels resultats.
- Feu clic a Paquets.
- Seleccioneu SpotifyAB.SpotifyMusic_zpdnekdrzrea0.
- Obriu LocalCache i introduïu la carpeta Spotify.
- Dades obertes.
- Suprimiu tots els fitxers i carpetes de la carpeta Dades.
Esborreu la memòria cau de Spotify a l'iPhone
Per esborrar la memòria cau de Spotify, haureu de visitar la del vostre telèfon Configuració i toqueu General . Aixeta Emmagatzematge de l'iPhone i localitza ' Spotify. 'Toqueu-lo i seleccioneu' Descarrega l'aplicació . '

Igual que amb l'esborrat de la memòria cau d'altres dispositius, això eliminarà els fitxers i dades emmagatzemats innecessaris. Si seguiu aquests passos, no heu d’eliminar cap de les llistes de reproducció de l’aplicació ni les vostres credencials d’inici de sessió.
Suposant que encara teniu problemes amb l’emmagatzematge de Spotify, podeu suprimir i reinstal·lar l’aplicació nova, però haureu d’iniciar la sessió de nou.
Esborreu la memòria cau de Spotify a Android
Si sou usuari d'Android, feu el següent per esborrar la memòria cau de l'aplicació Spotify:
- Aneu a Configuració del telèfon i toqueu Aplicacions (o Aplicacions en funció de la versió del sistema operatiu Android).
- Localitza i toca Spotify.
- Toqueu 'Emmagatzematge'.
- Toqueu 'Esborra la memòria cau'.

De manera similar a les instruccions anteriors d’IOS, en fer-ho no s’eliminaran les vostres credencials d’inici de sessió (però sí l’opció ‘Esborra dades’). Si continueu tenint problemes d'emmagatzematge amb Spotify, esborreu les dades o suprimiu i torneu a instal·lar l'aplicació.
Esborra la memòria cau a Spotify
També podeu esborrar la memòria cau de Spotify des de l'aplicació. Les instruccions varien lleugerament en funció del sistema operatiu que utilitzeu, però comencen igual.
Obriu Spotify i toqueu la roda dentada Configuració a l'extrem superior dret.
Si ho feu servir iOS aixeta ' Emmagatzematge 'Després, toqueu' Suprimeix la memòria cau . '

Si utilitzeu un Android aixeta ' Netejar memòria cau . '

Allibereu més espai al dispositiu
Independentment del dispositiu que utilitzeu, és crucial que sempre hi hagi prou espai d’emmagatzematge si voleu que el dispositiu funcioni correctament.
chrome com esborra l'historial de la barra de cerca
Igual que cada programari que executeu al dispositiu, Spotify depèn de la memòria per oferir un servei òptim sense ocupar massa l’amplada de banda. Tant si voleu alliberar espai d’emmagatzematge com suprimir les cançons que heu baixat per escoltar-les fora de línia, podeu fer-ho si esborreu la memòria cau de Spotify.