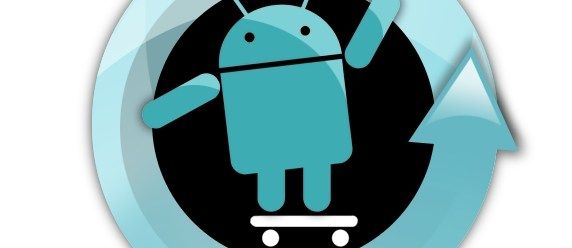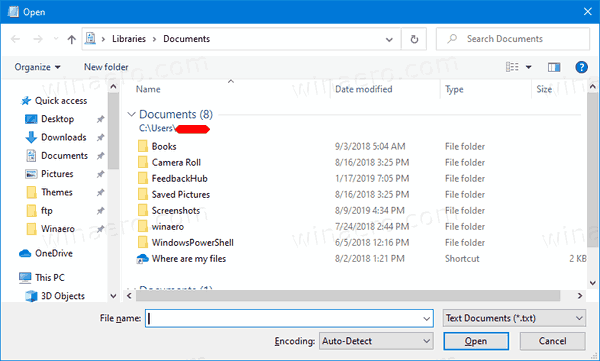Gràcies a l'opció d'emplenament automàtic de Google Chrome, podeu desar la informació de la vostra targeta de crèdit i fer que les compres en línia siguin molt més còmodes. Tot i que desar aquesta informació només requereix uns quants clics, veure-la no és tan senzill com podríeu pensar.

Si us interessa saber com veure un número de targeta de crèdit desat a Chrome, no busqueu més. Aquest article us mostrarà com accedir, afegir o suprimir la informació desada de la targeta de crèdit a Google Chrome.
Com veure el número de targeta de crèdit desat a Chrome amb l'ordinador
Els usuaris d'ordinadors han de seguir els passos següents per accedir als números de targeta de crèdit desats a Chrome:
- Obriu Google Chrome.

- Premeu els tres punts a la cantonada superior dreta.

- Trieu 'Configuració' al menú desplegable.

- Seleccioneu 'Emplenar automàticament' al menú de l'esquerra.

- Premeu 'Mètodes de pagament'.

- Cerqueu la informació desitjada a 'Mètodes de pagament'.

Com veure la informació desada de la targeta de crèdit a Chrome amb el telèfon mòbil
Seguiu els passos següents si voleu veure la informació desada de la targeta de crèdit a Chrome amb el vostre telèfon mòbil:
- Inicieu Google Chrome.

- Toqueu els tres punts a la cantonada superior dreta.

- Desplaceu-vos cap avall i seleccioneu 'Configuració'.

- Toqueu 'Mètodes de pagament' i localitzeu la informació desitjada.

Com afegir informació de la targeta de crèdit a Chrome
Google Chrome us permet desar diverses targetes i utilitzar-les per comprar en línia. Us mostrarem com afegir informació de targeta de crèdit nova a Chrome tant en ordinadors com en dispositius mòbils. Tingueu en compte que aquells que no han afegit cap informació de la targeta de crèdit abans també haurien de seguir aquests passos.
Com afegir informació de la targeta de crèdit a Chrome amb l'ordinador
Si voleu afegir informació de la targeta de crèdit a Chrome i feu servir l'ordinador, heu de fer el següent:
- Obriu Google Chrome.

- Seleccioneu els tres punts a la cantonada superior dreta.

- Premeu 'Configuració'.

- Trieu 'Emplenar automàticament' a l'esquerra.

- Feu clic a 'Mètodes de pagament'.

- Premeu 'Afegeix' al costat de 'Mètodes de pagament'.

- Introduïu el número de la vostra targeta de crèdit, la data de caducitat, el nom de la targeta, l'adreça de facturació i l'àlies de la targeta desitjada.

- Seleccioneu 'Desa'.

Tingueu en compte que aquesta targeta de crèdit només es desarà al vostre ordinador.
Com afegir informació de la targeta de crèdit a Chrome amb el telèfon mòbil
Moltes persones prefereixen desar la informació de la targeta de crèdit a Chrome als seus dispositius mòbils a causa de la seva portabilitat. A continuació s'explica com fer-ho:
- Obriu Google Chrome.

- Toqueu els tres punts a la cantonada inferior dreta.

- Trieu 'Configuració'.

- Seleccioneu 'Mètodes de pagament'.

- Toca 'Afegeix una targeta'.

- Ompliu la informació requerida (número de targeta, data de caducitat, nom a la targeta, adreça de facturació i àlies de la targeta).

- Premeu 'Fet' o 'Afegeix'.

Tant els usuaris d'Android com d'iPhone poden fer aquests passos.
Com esborrar la informació de la targeta de crèdit a Chrome
Si una de les vostres targetes de crèdit ha caducat o simplement no voleu utilitzar-la com a mètode de pagament a Google Chrome, només podeu suprimir-la en uns quants passos. Us mostrarem com fer-ho amb el vostre ordinador i dispositiu mòbil.
com desactivar les notificacions de Windows Discord
Com esborrar la informació de la targeta de crèdit a Chrome amb l'ordinador
Si voleu eliminar la informació de la targeta de crèdit a Chrome amb l'ordinador, seguiu els passos següents:
- Inicieu Google Chrome.

- Seleccioneu els tres punts a la cantonada superior dreta.

- Premeu 'Configuració'.

- Seleccioneu 'Emplenament automàtic'.

- Trieu 'Mètodes de pagament'.

- Cerqueu la targeta de crèdit que voleu eliminar de Google Chrome i premeu els tres punts de la dreta.

- Trieu 'Elimina'.

Com esborrar la informació de la targeta de crèdit a Chrome amb el telèfon mòbil
Aquells que vulguin suprimir la informació de la targeta de crèdit a Google Chrome amb el seu telèfon mòbil han de seguir aquestes instruccions:
- Obriu l'aplicació Google Chrome.

- Premeu els tres punts a la cantonada inferior dreta.

- Toqueu 'Configuració'.

- Seleccioneu 'Mètodes de pagament'.

- Localitzeu la targeta de crèdit que voleu suprimir de Google Chrome i toqueu els tres punts que hi ha al costat.

- Seleccioneu 'Elimina'.

Com evitar que Google Chrome ompli formularis de pagament amb mètodes de pagament desats
Quan deseu la informació de la vostra targeta de crèdit a Google Chrome, el navegador omplirà automàticament formularis de pagament amb aquesta informació. Si no voleu això, Chrome us permet desactivar l'opció. Us mostrarem com evitar que Google Chrome ompli formularis de pagament amb mètodes de pagament desats amb l'ordinador i el telèfon mòbil.
Com evitar que Google Chrome ompli formularis de pagament amb mètodes de pagament desats mitjançant l'ordinador
A continuació s'explica com els usuaris d'ordinadors poden evitar que Google Chrome ompli formularis de pagament amb els mètodes de pagament desats:
- Inicieu Google Chrome.

- Seleccioneu els tres punts a la cantonada superior dreta.

- Premeu 'Configuració'.

- Feu clic a 'Emplenar automàticament' al menú de l'esquerra.

- Trieu 'Mètodes de pagament'.

- Canvia el botó de commutació al costat de 'Desa i omple les formes de pagament'.

Tingues en compte que això no suprimirà les teves formes de pagament desades, però t'impedirà afegir-ne de noves.
com descarregar totes les fotos de la pàgina de Facebook
Com evitar que Google Chrome ompli formularis de pagament amb mètodes de pagament desats mitjançant el telèfon mòbil
Els usuaris de telèfons mòbils poden seguir els passos següents per evitar que Google Chrome ompli formularis de pagament amb les formes de pagament desades:
- Obriu l'aplicació Google Chrome.

- Toqueu els tres punts.

- Desplaceu-vos cap avall i seleccioneu 'Configuració'.

- Aneu a 'Mètodes de pagament'.

- Canvia el botó de commutació al costat de 'Desa i omple les formes de pagament'.

Tant els usuaris d'Android com d'iPhone poden seguir els passos. Quan desactiveu aquesta opció, no podreu introduir informació nova de la targeta de crèdit.
Què fer si Google Chrome no us permet veure, afegir o suprimir la informació de la targeta de crèdit
Hi ha nombrosos motius pels quals Google Chrome no us permet veure, afegir o suprimir la informació de la targeta de crèdit, des d'un senyal d'Internet deficient fins a una fallada temporal. Aquestes són les causes potencials d'aquest problema i algunes possibles solucions.
Mala connexió a Internet
Si teniu una connexió a Internet deficient, és possible que no pugueu accedir a totes les funcions de Chrome, com ara veure, afegir o suprimir la informació de la vostra targeta de crèdit. Podeu comprovar la vostra velocitat d'Internet a nombrosos en línia proves de velocitat i establir si aquest és el problema.
Versió obsoleta de Google Chrome
Google Chrome publica regularment actualitzacions que li permeten funcionar sense problemes i oferir més seguretat. Sempre que hi hagi una nova actualització, el vostre navegador l'aplicarà automàticament de manera predeterminada. Si heu desactivat les actualitzacions automàtiques o sospiteu que Google Chrome no s'està executant a la versió més recent per algun motiu, és possible que el vostre navegador tingui problemes.
Seguiu aquestes instruccions per comprovar la versió del vostre navegador:
- Obriu Google Chrome.

- Premeu els tres punts a la cantonada superior dreta.

- Passeu el cursor per sobre d''Ajuda' i premeu 'Quant a Google Chrome'.

- Si veieu l'opció 'Actualitza Google Chrome', vol dir que no teniu instal·lada la darrera versió. Premeu aquesta opció i Google Chrome baixarà les actualitzacions. Si no veieu aquest botó, el vostre navegador ja s'està executant amb la darrera versió.
- Si heu actualitzat Google Chrome, premeu 'Reinicia' per finalitzar el procés.

Memòria cau danyada
Quan els fitxers de memòria cau de Chrome estan danyats, és possible que tingui problemes per funcionar correctament. A continuació s'explica com esborrar els fitxers de memòria cau:
- Inicieu Google Chrome.

- Premeu els tres punts a la cantonada superior dreta.

- Passeu el cursor per sobre de 'Més eines' i trieu 'Esborra les dades de navegació'.

- Seleccioneu l'interval de temps desitjat i trieu el que voleu esborrar. A més dels fitxers de memòria cau, podeu esborrar l'historial de navegació i les galetes.

Error temporal
Si ho heu provat tot i Chrome encara no us permet veure, afegir o suprimir la informació de la targeta de crèdit, és possible que el problema no sigui del vostre compte. En alguns casos, un error temporal pot causar aquests problemes. Podeu connectar-vos i comprovar si altres persones han experimentat problemes similars. En aquests escenaris, no hi ha res a fer més que esperar.
Si ningú ha informat de problemes similars, proveu de reiniciar o reinstal·lar Google Chrome o reiniciar el dispositiu.
Preguntes freqüents
És segur desar la informació de la targeta de crèdit a Chrome?
Moltes persones es preocupen per la seva privadesa i seguretat quan naveguen per Internet. Malauradament, molts han estat víctimes de pirates informàtics i llocs web de pesca. Per tant, no és d'estranyar que els usuaris d'Internet tinguin cura de desar la informació de la seva targeta de crèdit a Chrome o d'utilitzar l'emplenament automàtic en general.
És possible que hàgiu llegit sobre llocs web fraudulents que demanen informació bàsica, com ara el vostre nom o adreça electrònica. Aquests llocs web també poden tenir camps ocults que enganyen la funció d'emplenament automàtic perquè cedi informació personal que no heu aprovat. Com a resultat, aquests llocs web poden accedir a la informació desada de la targeta de crèdit sense que ho sàpigues.
Afortunadament, Google Chrome ha desenvolupat una tècnica senzilla però eficaç per prevenir aquests escenaris. El navegador afegirà la informació de la vostra targeta de crèdit desada només als camps als quals feu clic. Per tant, fins i tot si aneu a un lloc web fraudulent amb camps ocults que requereixen la informació de la vostra targeta de crèdit, l'emplenament automàtic de Chrome no revelarà cap informació ja que no heu fet clic en aquests camps.
Aneu amb compte amb la informació de la vostra targeta de crèdit
L'opció de Google Chrome per desar la informació de la targeta de crèdit és convenient, però us posa en risc de frau i estafes. Tot i que el navegador ofereix una alta seguretat i protecció de dades, això no vol dir que no hàgiu de tenir cura amb els vostres pagaments en línia. Assegureu-vos de comprar a llocs verificats i no reveleu informació personal per correu electrònic o missatges de text. Si observeu alguna cosa sospitosa, poseu-vos en contacte amb el vostre banc immediatament.
T'agrada l'opció d'emplenament automàtic de Chrome? Heu tingut problemes per veure, afegir o suprimir la informació de la targeta de crèdit a Chrome? Explica'ns a la secció de comentaris a continuació.
com etiquetar algú en un àlbum a Facebook