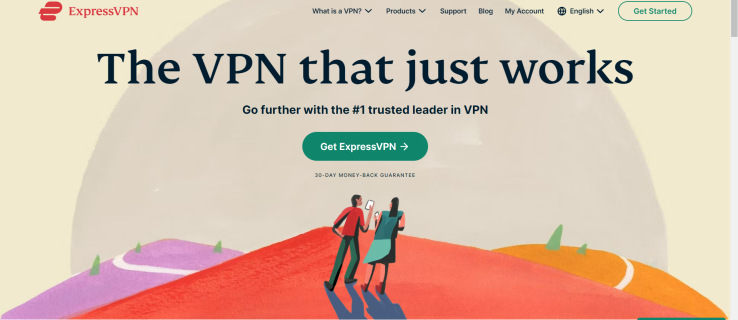Tot i que els documents de Microsoft Word són compatibles amb altres processadors de text, de vegades és possible que hagueu de desar-los com a imatges JPG o GIF. Tot i que no podeu exportar el document com a fitxer d'imatge, no obstant això, hi ha diverses maneres de fer-ho. Tots ells són gratuïts i senzills, de manera que podeu utilitzar el que us convingui més.

Conversió de documents a imatges mitjançant Enganxa especial
A partir del llançament d'Office 2007, Word va afegir la funció Enganxa especial, que es pot utilitzar per convertir documents en png, jpg, gif i altres formats d'imatge. Aquests són els passos següents:
- Obriu el document que voleu desar com a JPG o GIF. Per seleccionar tot el contingut, premeu CTRL + A a Windows (o Command-A en un Mac). Alternativament, aneu al menú Edita i trieu Selecciona-ho tot. Tingueu en compte que aquest mètode només desarà una sola pàgina. Haureu de seguir aquests passos per a cada pàgina per separat.
- Copieu la selecció. En un PC utilitzeu CTRL + C (o Command-C en un Mac). També podeu fer clic amb el botó dret del ratolí sobre el contingut seleccionat i triar Copiar o fer clic a la icona Copia a prop de l'extrem superior esquerre del Word.

- Obriu un document nou i seleccioneu Enganxa especial al menú Enganxa. També podeu trobar Enganxa especial al menú Edita.

- Seleccioneu Imatge (Metafile millorat) i feu clic a D'acord. La imatge de la pàgina única que heu seleccionat s’enganxarà al document.

- Feu clic amb el botó dret sobre el contingut i trieu Desa com a imatge. Seleccioneu el format d'imatge desitjat, inclosos JPG, GIF, PNG i alguns altres. El resultat final hauria de ser semblant a aquest fragment de The Raven d’Edgar Allan Poe.
Si obteniu una imatge amb fons negre, podeu provar aquestes solucions:
tema fosc d'incògnit material
- Torneu a desar la imatge, però aquesta vegada amb un altre format.
- Si teniu pantalles secundàries, desactiveu-les abans de convertir els documents.
Convertiu documents de Word en fitxers PDF
Les darreres versions de Microsoft Word us permetran desar els vostres documents com a fitxers PDF, que són més fàcils de convertir en fitxers d'imatge.
com fer un clip en contracció
Conversió a Windows
- Obriu el document que voleu convertir a jpg.
- Feu clic a Fitxer> Desa com a i deseu com a PDF.
- Obriu Microsoft Store i descarregueu el fitxer Aplicació de PDF a JPEG .
- Obriu el programa i feu clic a Selecciona fitxer.
- Cerqueu el PDF i seleccioneu-lo.
- Seleccioneu on voleu emmagatzemar el fitxer nou.
- Feu clic a Converteix.
Tingueu en compte que l’aplicació PDF a JPEG convertirà diverses pàgines, cosa que hauria de funcionar millor si necessiteu convertir un document llarg en imatges. La limitació és que no hi ha suport per desar-los a GIF ni a altres formats d’imatge. Tampoc no podeu definir la qualitat de les imatges.

Conversió a Mac
- Obriu el document que voleu convertir a jpg o gif.
- Aneu a Fitxer> Desa com a i deseu com a PDF a Word. Sortiu de l'aplicació.
- Feu clic al fitxer PDF, trieu Obre amb al menú i seleccioneu Vista prèvia.
- Feu clic a Fitxer i seleccioneu Exporta al menú desplegable.
- Feu clic al format i seleccioneu per desar el document com a fitxer JPEG.
- Utilitzeu el control lliscant per triar la qualitat JPEG.
- Feu clic a Desa per confirmar la conversió.
Ús de visualitzadors / editors d’imatges
Podeu utilitzar Microsoft Paint o altres visualitzadors i editors d’imatges per desar Documents de Word com a JPG o GIF.
- Obriu el document que voleu convertir.
- Mitjançant una eina de zoom, mida el document perquè quedi totalment a la pantalla.
- Premeu Pantalla d'impressió.
- Obriu Microsoft Paint o una aplicació similar, com ara IrfanView o bé Visualitzador d'imatges FastStone .
- Premeu CTRL + V. La imatge copiada apareixerà a la pantalla.
- Utilitzeu l'eina de retall per eliminar les parts no desitjades de la captura de pantalla.
- Feu clic a Desa com a i assigneu un nom al fitxer.
- Trieu JPG o GIF com a format.
Ús de convertidors en línia
L’avantatge principal dels convertidors en línia és que són fàcils d’utilitzar i funcionen en totes les plataformes sempre que tingueu un navegador modern.
- Aneu al Word a JPEG lloc web.
- Feu clic a Carrega fitxers. Podeu triar fins a 20 documents Word per convertir. La mida total del fitxer no pot superar els 50 MB.
- Un cop finalitzada la conversió, descarregueu els fitxers JPG un per un o com a arxiu ZIP.
Conversió de documents de Word a imatges com vulgueu
Cadascun dels enfocaments descrits té els seus avantatges i inconvenients. Si necessiteu convertir una sola pàgina a JPG o GIF, fer servir Print Screen i Microsoft Paint o Paste Special és la manera més ràpida de fer-ho.
atura l'obertura de Google Chrome a l'inici
Tot i això, si treballeu amb diverses pàgines, hi ha millors solucions. Es recomana desar els documents en format PDF abans de convertir-los mitjançant una aplicació de tercers a Windows o a l'eina de visualització prèvia. Com a alternativa, podeu recórrer a convertidors en línia.
Quin d'aquests mètodes de conversió s'adapta millor a les vostres necessitats? Amb quina freqüència necessiteu convertir documents de Word en imatges? Comparteix les teves opinions als comentaris.