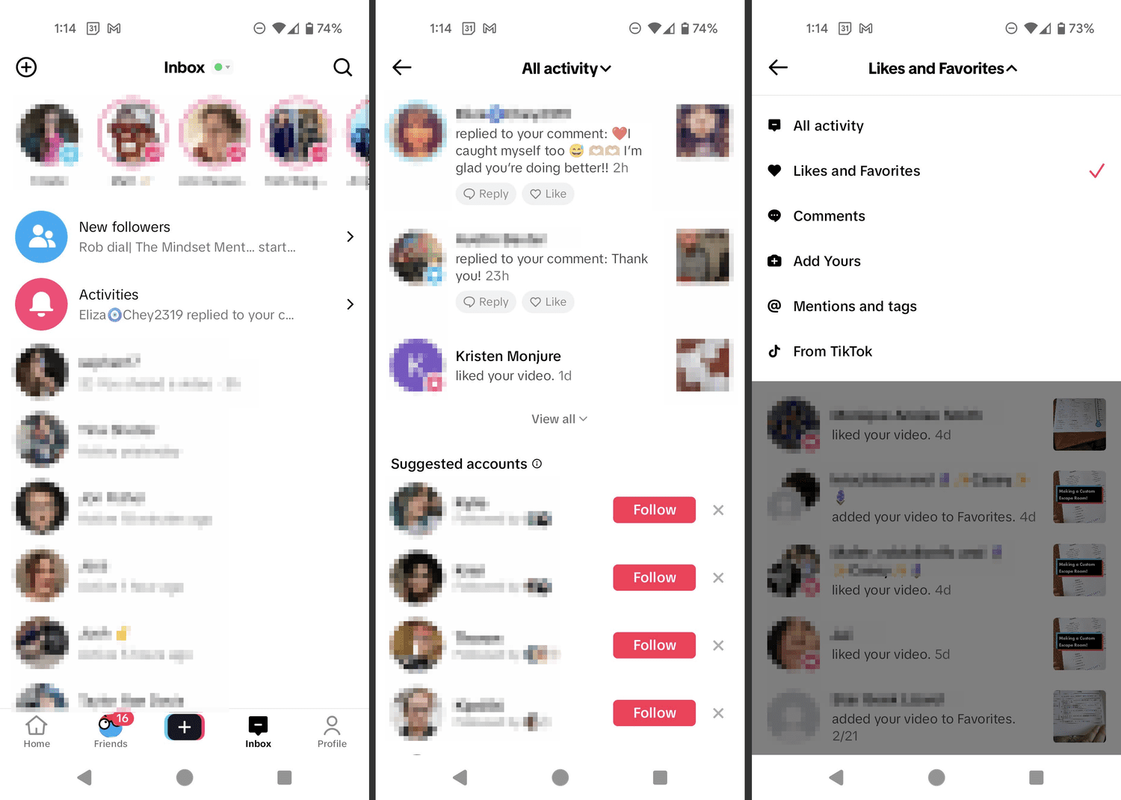A Windows 10, hi ha una aplicació de fotos integrada que permet visualitzar imatges i realitzar edicions bàsiques. El mosaic es fixa al menú Inici. A més, l’aplicació s’associa a la majoria de formats de fitxers d’imatges que no es poden obtenir. Avui veurem com fer còpies de seguretat i restaurar les seves opcions. Més tard, podeu restaurar-los quan sigui necessari o transferir-los a un altre PC o compte d’usuari. Això és molt útil.

Windows 10 s'inclou amb una aplicació de fotos que va substituir el Windows Photo Viewer i Galeria de fotos. Fotos ofereix una funcionalitat molt bàsica per veure imatges des de la unitat local de l'usuari o des de l'emmagatzematge al núvol OneDrive. Windows 10 inclou aquesta aplicació en lloc de la bona vella Visualitzador de fotos de Windows des de Windows 7 i Windows 8.1. L'aplicació Fotos està configurada com a aplicació predeterminada del visor d'imatges. L'aplicació Fotos es pot utilitzar per navegar, compartir i editar les vostres fotos i la vostra col·lecció d'imatges. Amb les actualitzacions recents, l'aplicació va obtenir una nova funció ' Remix de la història 'que permet aplicar un conjunt d'efectes 3D de luxe a les vostres fotos i vídeos. També es va afegir la possibilitat de retallar i combinar vídeos.
Anunci publicitari
Si feu servir Windows 10 Photos diàriament, és una bona idea fer una còpia de seguretat de la vostra configuració. A continuació s’explica com es pot fer.
Per fer còpies de seguretat de les opcions de l'aplicació Fotos a Windows 10 , feu el següent.
- Tanqueu l'aplicació Fotos. Tu pots finalitzeu-lo a Configuració .
- Obriu el fitxer Explorador de fitxers aplicació
- Aneu a la carpeta% LocalAppData% Packages Microsoft.Windows.Photos_8wekyb3d8bbwe. Podeu enganxar aquesta línia a la barra d'adreces de l'Explorador de fitxers i prémer la tecla Retorn.
- Obriu la subcarpeta Configuració. Allà, veureu un conjunt de fitxers. Seleccioneu-los.

- Feu clic amb el botó dret sobre els fitxers seleccionats i seleccioneu 'Copia' al menú contextual o premeu la seqüència de tecles Ctrl + C per copiar els fitxers.
- Enganxeu-los a una ubicació segura.
Això és. Acabeu de crear una còpia de seguretat de la configuració de l'aplicació Fotos. Per restaurar-los o moure’ls a un altre PC o compte d’usuari, els heu de col·locar a la mateixa carpeta.
Restaura les opcions de l'aplicació Fotos a Windows 10
- Tanqueu l'aplicació Fotos. Tu pots finalitzeu-lo a Configuració .
- Obriu el fitxer Explorador de fitxers aplicació
- Aneu a la carpeta% LocalAppData% Packages Microsoft.Windows.Photos_8wekyb3d8bbwe. Podeu enganxar aquesta línia a la barra d'adreces de l'Explorador de fitxers i prémer la tecla Retorn.

- Aquí, enganxeu els fitxerssettings.datiroaming.lock.
Ara podeu iniciar l'aplicació. Ha d'aparèixer amb tots els paràmetres desats anteriorment.
Nota: El mateix mètode es pot utilitzar per fer còpies de seguretat i restaurar les opcions de l'aplicació Alarmes i rellotge al Windows 10. Consulteu l'article relacionat aquí:
Còpia de seguretat i restauració d'alarmes i rellotge a Windows 10
Aquests són alguns consells útils per als usuaris de Fotos.
Podeu desactivar la millora automàtica a l'aplicació Fotos de Windows 10 per obtenir un aspecte més natural de les vostres fotos. L’aplicació Fotos de Windows 10 millora l’aspecte de les vostres fotos automàticament de manera predeterminada. Veure
Desactiveu la millora automàtica a l'aplicació Fotos a Windows 10
Si preferiu utilitzar tecles d'accés directe per obtenir més productivitat, consulteu
La llista de dreceres de teclat per a l'aplicació Fotos de Windows 10
La funció Live Tile està habilitada de manera predeterminada a l'aplicació Fotos. Està configurat per mostrar les vostres fotos recents. Podeu canviar-lo per mostrar una sola foto seleccionada. Consulteu aquest missatge:
com utilitzar el xat de veu en overwatch
Canviar l'aparició de l'aparició de rajoles en viu de fotos al Windows 10
Finalment, és possible habilitar o desactivar el tema fosc a l'aplicació.
Activeu el tema fosc a Fotos al Windows 10
Això és.