Com una de les funcions més útils que ofereix Twitch, Clips permet als usuaris capturar i compartir moments de qualsevol vídeo amb els seus amics. A més, Twitch us ofereix l'opció d'editar els vostres clips i publicar-los a les xarxes socials. Hi ha moltes altres coses que podeu fer amb els vostres vídeos.

En aquest article, us mostrarem com fer clips a Twitch en diferents dispositius. A més d'algunes opcions bàsiques, també respondrem a algunes preguntes habituals sobre aquesta plataforma.
Com fer clips a Twitch?
Twitch és una plataforma dissenyada per transmetre vídeos en directe i és força popular entre els jugadors. A part de la transmissió de videojocs, també s’utilitza per a competicions i torneigs d’esports electrònics, música, contingut creatiu, etc. Milions de persones visiten aquest servei de transmissió cada dia, on poden transmetre vídeos, mirar-los i xatejar amb altres usuaris.
Els usuaris de Twitch gaudeixen especialment de l’opció Clips, que us permet fer vídeos curts i editar-los. Us mostrarem com fer-ho a tots els vostres dispositius.
Com retallar Twitch: Windows i Mac?
Tant si feu servir l'escriptori Twitch com l'aplicació del navegador, el procés de crear clips a Twitch és idèntic tant per als usuaris de Windows com de Mac. Així es fa:
- Obre Twitch.
- Inicieu sessió al vostre compte.
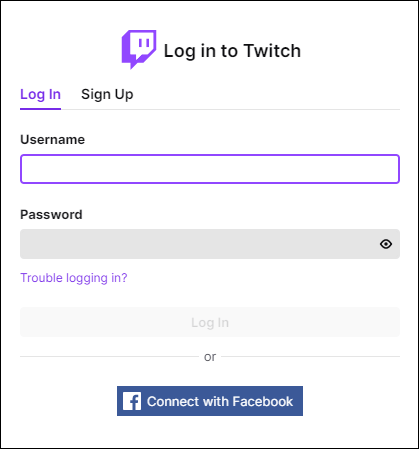
- Trieu el vídeo que vulgueu capturar (ja sigui una transmissió en directe o un vídeo que s’havia transmès prèviament) i reproduïu-lo.
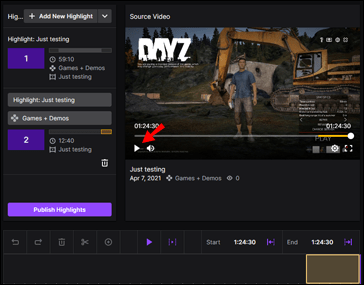
- Cerqueu el moment exacte que voleu retallar.
- Passeu el cursor per sobre del reproductor de vídeo.
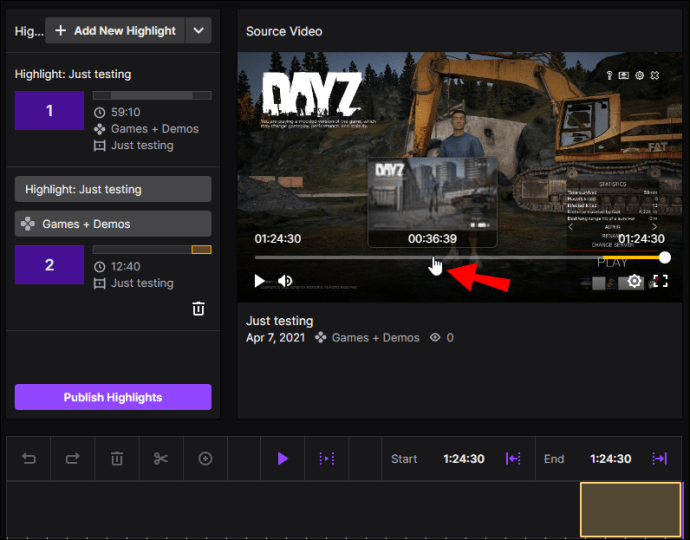
- Feu clic a la icona Clip, que apareixerà a l'extrem inferior dret del reproductor de vídeo.
Nota : Una forma alternativa d’activar l’opció de retall és prémer ‘’ Alt + X ’’ (per a Windows) o ‘’ Option + X ’’ (per a Mac). - Apareixerà una finestra nova a la plataforma.
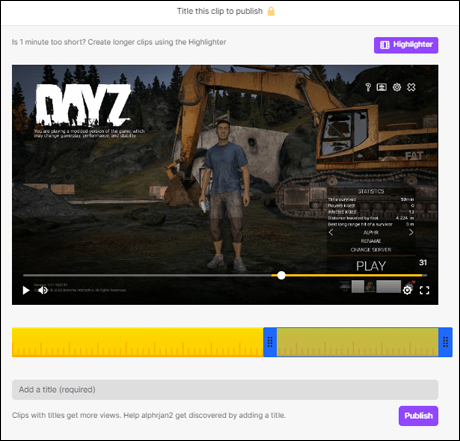
- Utilitzeu el control lliscant per determinar exactament on començarà i acabarà el clip.
Nota : El vostre clip pot durar de cinc a 60 segons.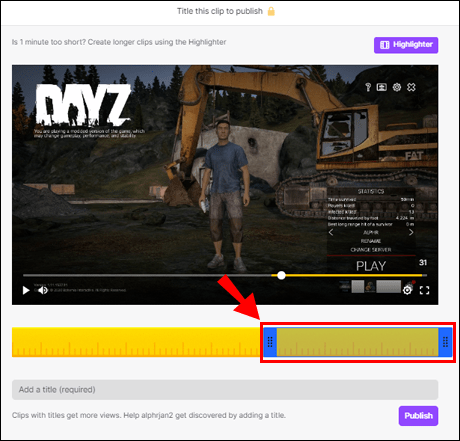
- Un cop hàgiu acabat de retallar el clip, doneu-li un nom.
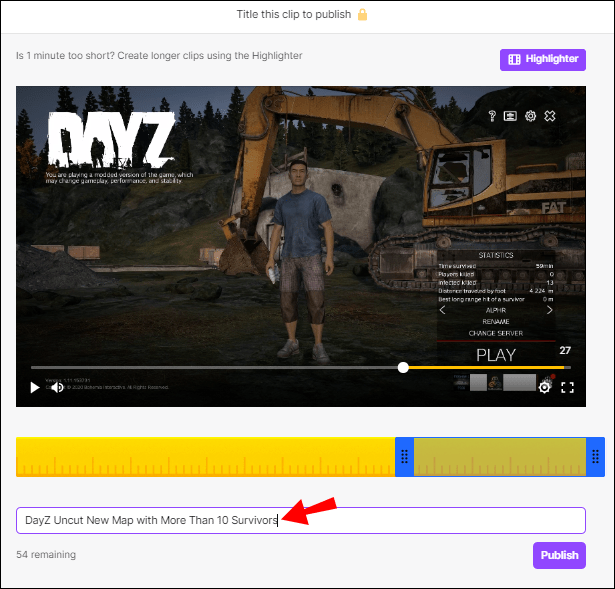
- El vostre clip es publicarà automàticament.
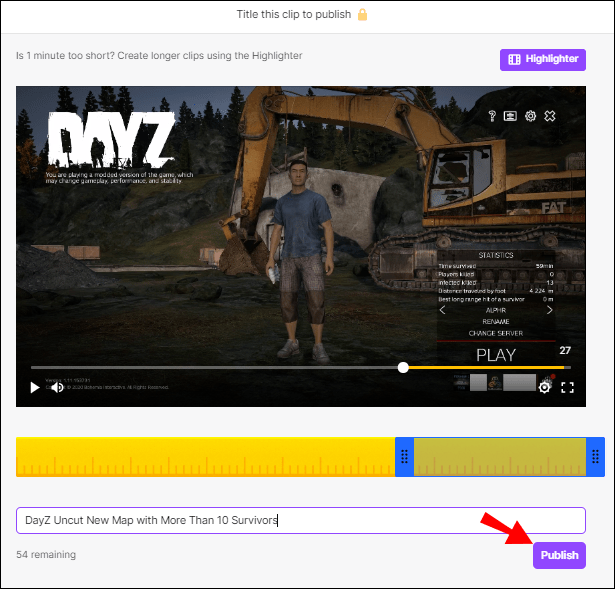
També podeu triar si el vostre clip es compartirà a Facebook, Twitter o Reddit. És important tenir en compte que el clip es publicarà de qualsevol manera, tant si feu clic al botó com si no. Si voleu evitar que això passi, haureu de trobar el clip i eliminar-lo.
com canviar els simuladors de personalitat 4
Si voleu suprimir un clip que heu publicat, seguiu aquests passos:
- Aneu al tauler i feu clic a Contingut.
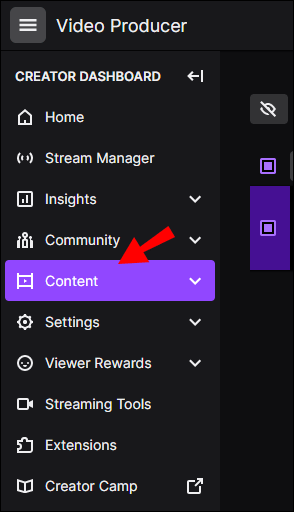
- Aneu a Clips.
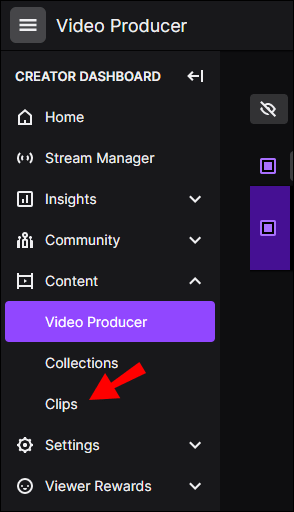
- Troba el gestor de clips.
- Seleccioneu els clips que he creat.
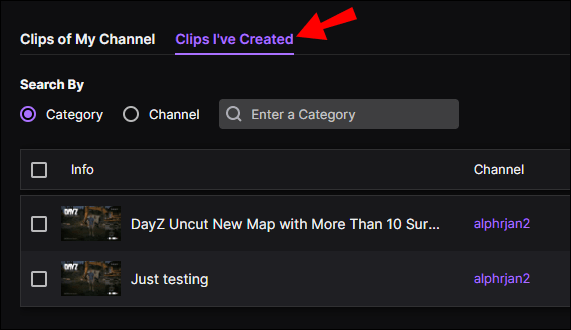
- Feu clic al clip que vulgueu eliminar i, a continuació, feu clic a la paperera.
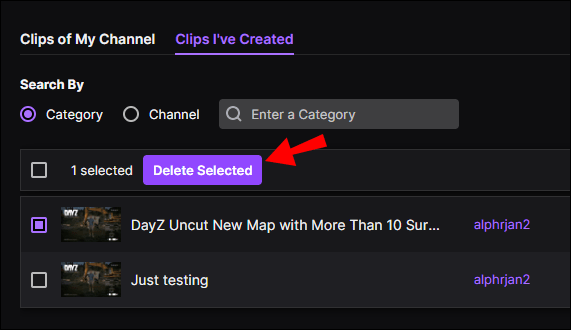
Si només sortiu de la pestanya emergent, els darrers 30 segons del contingut capturat es compartiran independentment.
Com retallar Twitch: Android i iOS?
Crear i editar clips a Twitch al dispositiu mòbil no és més complicat que a l’ordinador. Tant si sou usuari d’Android o d’iPhone, el procés és molt similar. Així es fa:
- Obriu Twitch al telèfon.
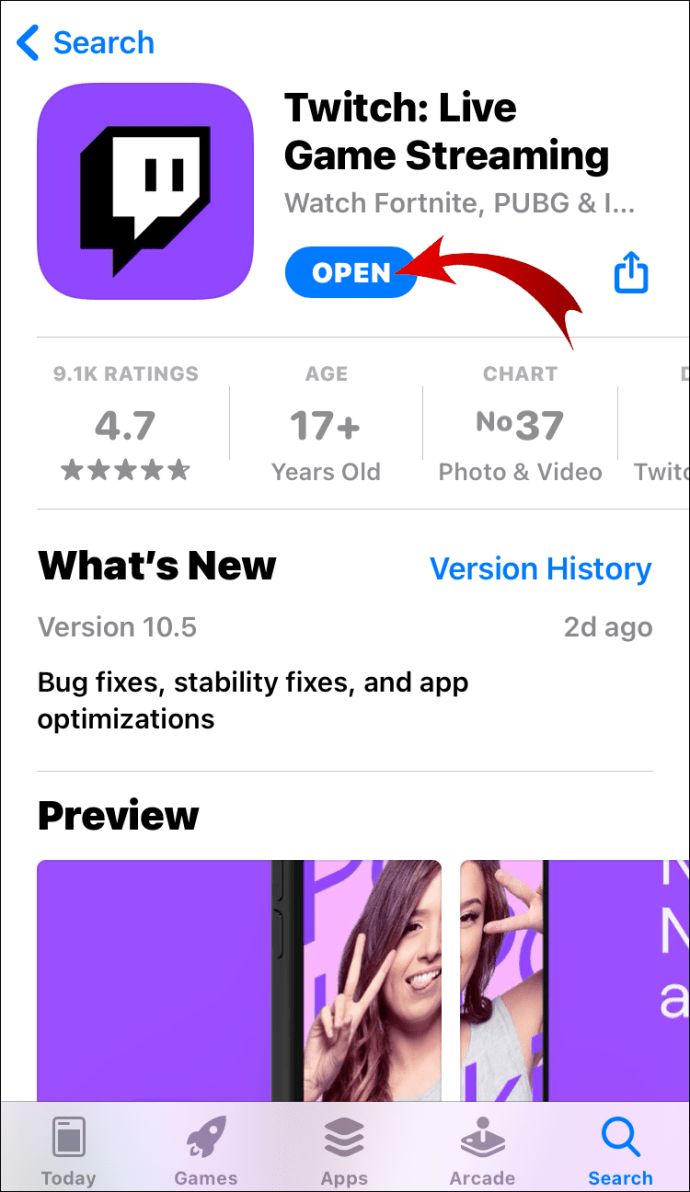
- Trieu el vídeo que vulgueu retallar.
- Toqueu el vídeo durant la reproducció.
- Si teniu un dispositiu iOS, toqueu la icona 'Comparteix' i, a continuació, 'Crea un clip'. 'Si teniu un dispositiu Android, només cal que premeu l'opció' Crea un clip 'a la part inferior del reproductor de vídeo. .
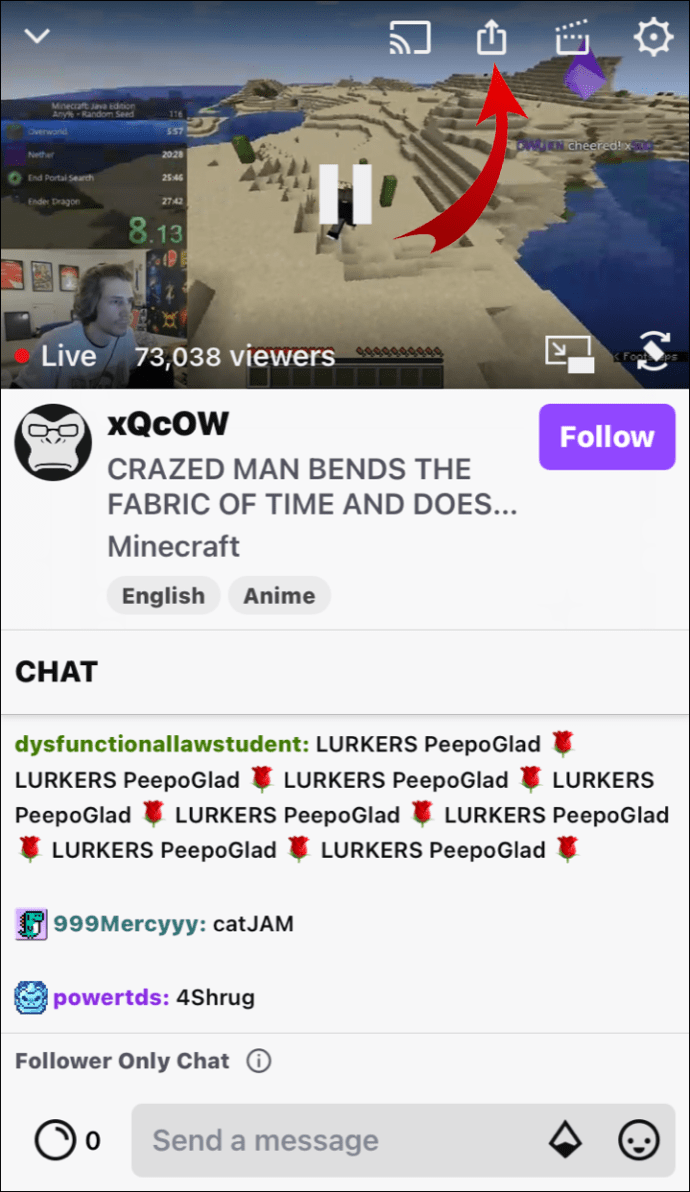
- Quan toqueu el botó Clip, Twitch crearà automàticament un clip de 30 segons.
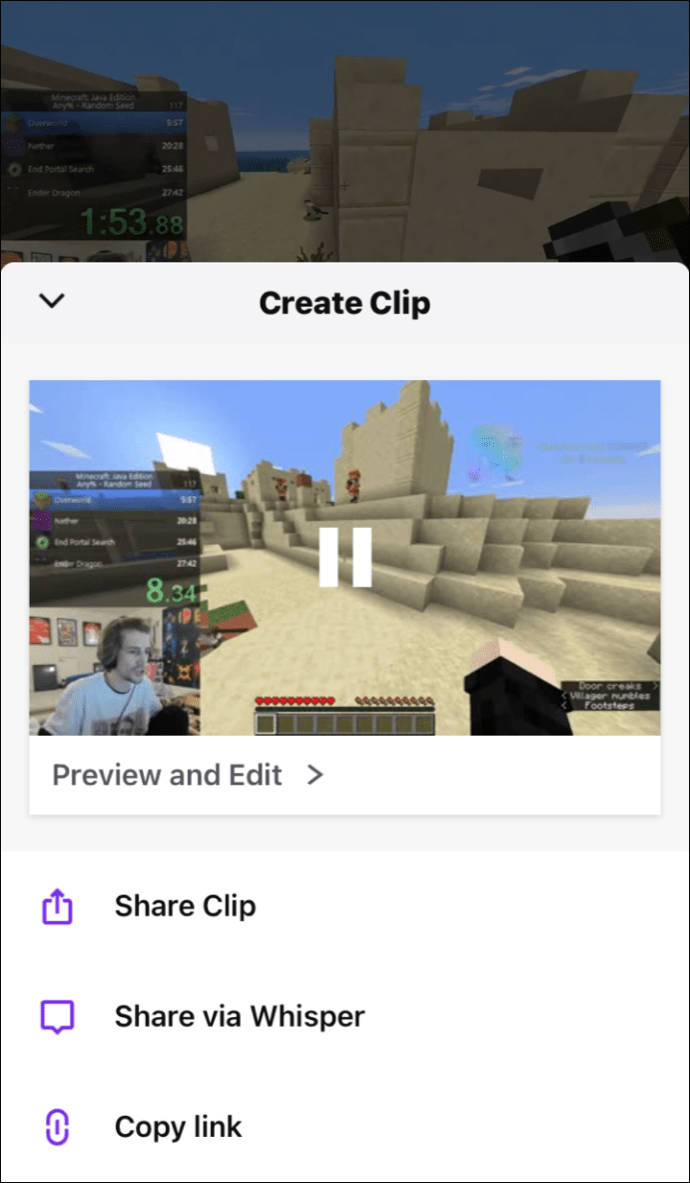
- Si no esteu satisfet amb el clip, podeu editar-lo sempre retallant contingut innecessari.
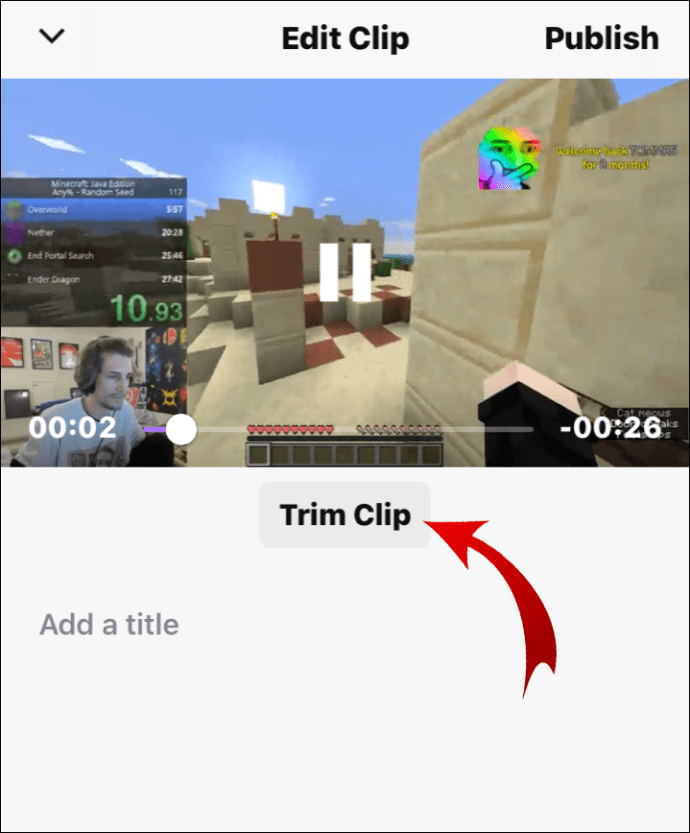
- Quan hàgiu acabat de tocar el clip, toqueu 'Fet'.
- Inseriu un títol per al vostre clip i publiqueu-lo.
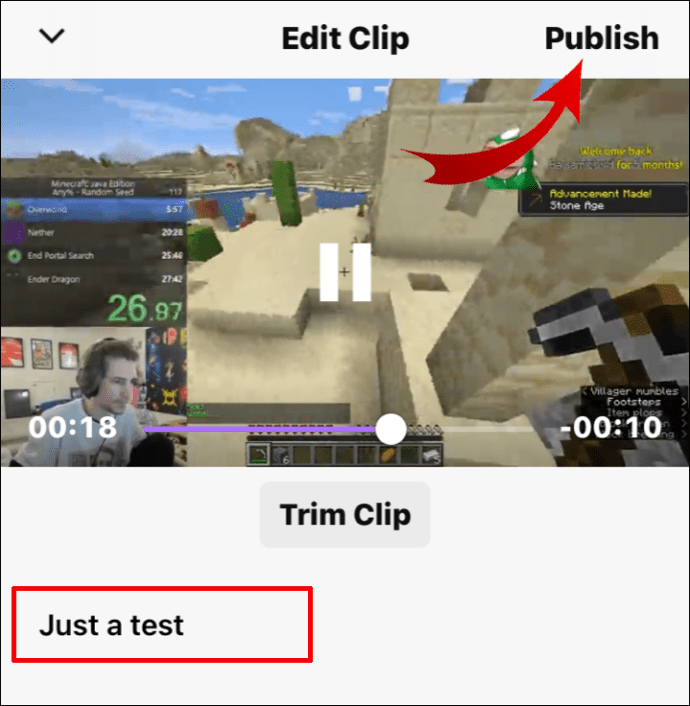
Nota : En cas que vulgueu compartir el vostre clip amb una sala de xat, toqueu l'opció Selecciona mitjançant xiuxiueig.
Com gestionar els clips a Twitch?
Si voleu veure tots els vostres clips (els que heu creat i els que han creat altres usuaris al vostre canal), seguiu aquests passos:
- Obriu el tauler.
- Aneu a Contingut i després a Clips.
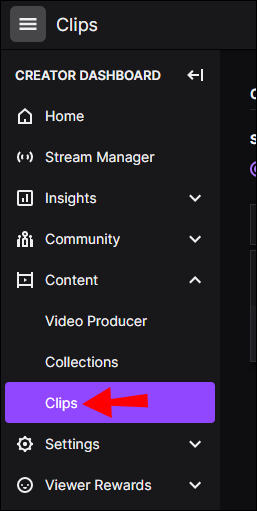
- Aneu al Gestor de clips.
- Trieu Clips que he creat o Clips del meu canal.
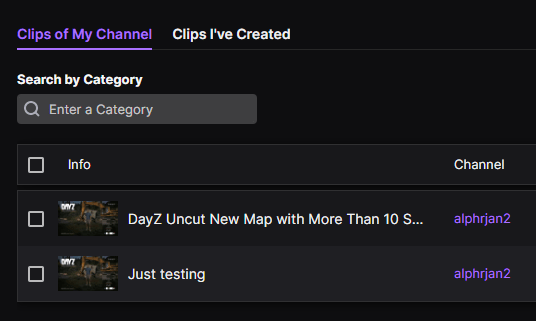
Tots els vostres clips es poden ordenar per actualitat, interacció, paraules clau, visualitzacions, etc.
Com fer clips a Twitch a Xbox One?
Si jugueu a la Xbox One i voleu capturar un moment concret, hi ha una manera de recuperar els darrers 30 segons del vostre joc. Així es fa:
- Al controlador, premeu el botó Xbox quan vulgueu gravar alguna cosa que acaba de passar.
- A continuació, s'obrirà la pestanya Menú.
- Premeu el botó '' X ''.
Els darrers 30 segons es guardaran i publicaran automàticament a Twitch. Tingueu en compte que no sempre teniu permís per gravar una part determinada d'un joc.
Com esborrar els clips de Twitch?
Si no us agrada un determinat clip que heu creat, sempre el podeu suprimir. Podeu eliminar els clips del vostre canal en alguns senzills passos:
- Aneu al lloc web de Twitch. No ho podeu fer a la vostra aplicació d'escriptori.
- Feu clic a la vostra foto de perfil a l'extrem superior dret de la pantalla.
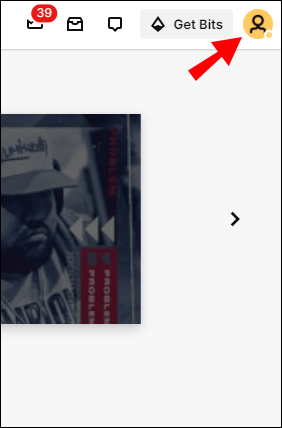
- Cerqueu el tauler del creador al menú desplegable.

- Aneu a 'Contingut' i, a continuació, 'Clips'.
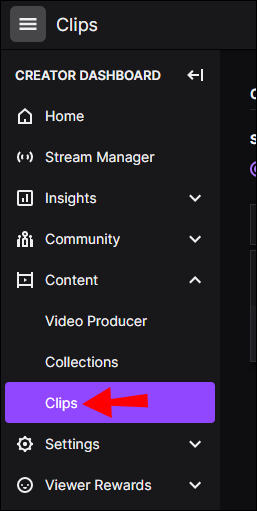
- Seleccioneu el clip que ja no necessiteu.
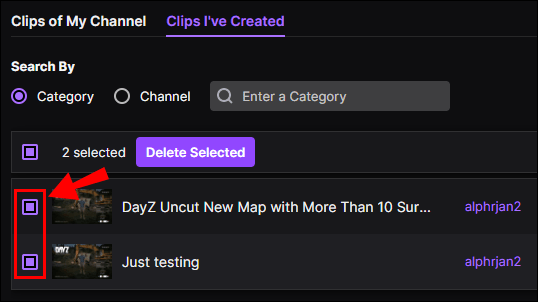
- Feu clic a la icona de la paperera que hi ha a sobre del clip.
- Feu clic a 'Suprimeix els seleccionats'.
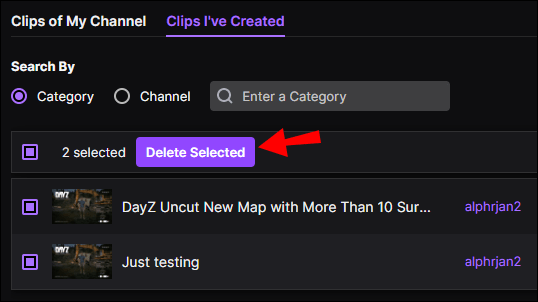
També teniu l’opció d’eliminar els clips dels vostres seguidors a Twitch. Així es fa:
com comprovar la freqüència d’actualització de la TV
- Feu clic a la imatge del vostre perfil i aneu al tauler de creadors.

- Aneu a 'Contingut' i feu clic a 'Clips'.
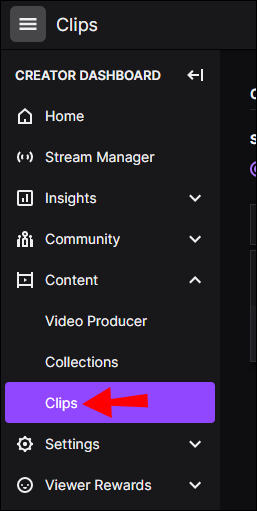
- Cerca clips al meu canal.
- Cerqueu el vídeo que ja no necessiteu.
- Feu clic a la paperera per eliminar-los.
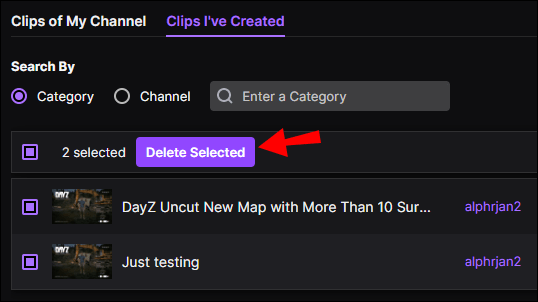
Com es comparteixen els clips de Twitch?
Podeu compartir els vostres clips de Twitch de dues maneres:
- Simplement copieu l’enllaç del clip de Twitch i compartiu-lo a les xarxes socials. Tècnicament ho publicaríeu a altres xarxes socials. Així es fa:
- Ves al teu canal.
- Trieu el clip que vulgueu compartir.
- Copieu l'enllaç.
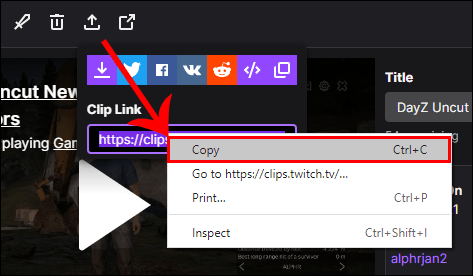
- Publiqueu-lo en una plataforma de xarxes socials.
En fer clic a l’enllaç, els vostres seguidors es dirigiran directament al vostre perfil de Twitch.
- Baixeu-vos el clip i compartiu-lo com a publicació nova. Tot i que aquest mètode és una mica més complicat, us mostrarem com fer-ho a les PMF. Quan el clip es descarrega al dispositiu, podeu penjar-lo fàcilment a qualsevol xarxa social.
- Toqueu el botó '' Compartir '. Aquesta opció és la més senzilla i apareixerà en el moment que hàgiu acabat d'editar el clip. Un cop hagueu anomenat el fitxer, només cal que seleccioneu l'opció 'Publica' i trieu les xarxes socials on vulgueu compartir el vostre clip de Twitch.
Preguntes més freqüents addicionals
Quin és el clip més vist de Twitch?
No hi ha indicis de quin tipus de vídeos poden explotar durant la nit, sobretot a Twitch. Pot ser un vídeo divertit, un joc, bàsicament qualsevol cosa. Com que Twitch és la llar dels streamers més populars del món, no és d’estranyar.
El clip més vist de Twitch té més de 3.591.956 visualitzacions. Es diu El despertar i va ser transmès per l’usuari jessedstreams.
Alguns altres clips de Twitch que es van convertir en virals són:
• La casa DOCS és disparada per un streamer drresrespect amb 3.586.247 visualitzacions
• La filla de Streamer el recorre mentre jugava a un joc aterrador del streamer JurassicJunkieLive amb 2.853.831 visualitzacions
• Bugha el 10 d'agost de streamer bugha amb 2.243.870 visualitzacions
• Impressionant per streamer Xbox amb 2.196.371 visualitzacions
• Bugha el 10 d'agost de streamer bugha amb 2.184.131 visualitzacions
Com puc descarregar vídeos de Twitch?
Twitch solia permetre't baixar vídeos a tots els teus dispositius, però aquesta opció s'ha suprimit. Hi ha una altra manera de fer-ho, però hauríeu d'utilitzar un altre lloc web, anomenat Clipr . Així es fa:
1. Obriu Clipr al navegador.
2. Copieu l'URL del clip.
3. Enganxeu-lo al quadre que hi ha a sobre del botó d'enllaç '' Obteniu la baixada '.

4. Premeu el botó.
Ara heu desat el clip al vostre dispositiu.
Com s'utilitza l'ordre Clip a Twitch?
Si voleu capturar contingut de la manera més senzilla possible, podeu utilitzar les ordres de clip. Per a Windows, haureu de prémer el botó '' ALT 'i el botó' 'X' alhora. Si teniu Mac, heu de prémer '' Opcions '' i '' X '' alhora.
no tenim informació suficient per restablir les vostres preguntes de seguretat.
Puc guanyar-me la vida amb el streaming de Twitch?
Igual que amb qualsevol plataforma, podeu guanyar diners si teniu un públic prou nombrós. Hi ha moltes maneres de treure diners de Twitch. Per exemple, podeu guanyar-vos la vida mitjançant subscripcions, patrocinis, associacions de marques, mercaderies, etc.
Però, si voleu viure de Twitch, us hi heu de dedicar. Entre altres coses, això inclou la reproducció en directe durant tot el dia i la càrrega constant de contingut interessant.
Per què hauríeu de crear aspectes destacats a Twitch?
L'opció Ressalta us permet organitzar tot el contingut i accentuar les transmissions anteriors. Haureu d’utilitzar aquesta opció per interactuar amb el vostre públic i fer créixer el vostre canal de transmissió. Així podeu activar els aspectes destacats:
1. Obriu el tauler.
2. Aneu a les tres línies horitzontals i feu clic a 'Contingut'.

3. Seleccioneu '' Productor de vídeo '.'

4. Trieu els vídeos que vulgueu ressaltar.
Això és tot el que hi ha. Ara els vostres fans i companys de transmissió poden veure totes les vostres emissions anteriors en un sol lloc.
Captureu els millors moments de contracció amb clips
Ara ja sabeu com crear, compartir i suprimir clips a Twitch en diferents dispositius. Un cop ho comprengueu, veureu el fàcil que és utilitzar les funcions de Twitch per al vostre avantatge.
Alguna vegada has fet un clip a Twitch? Heu utilitzat els mateixos mètodes que es descriuen en aquest article? Feu-nos-ho saber a la secció de comentaris a continuació.

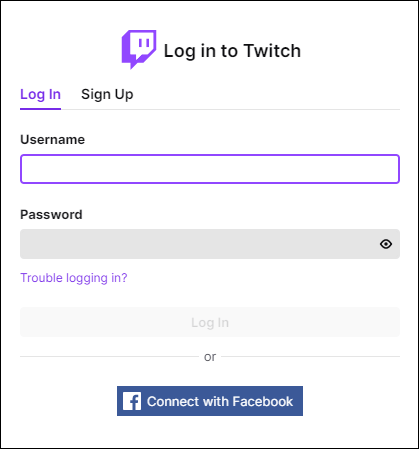
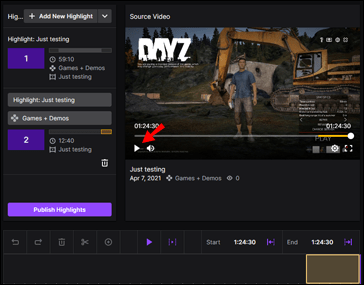
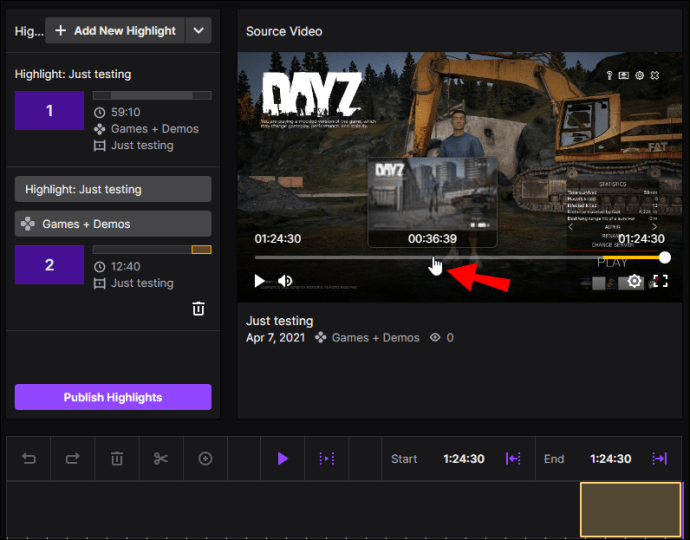
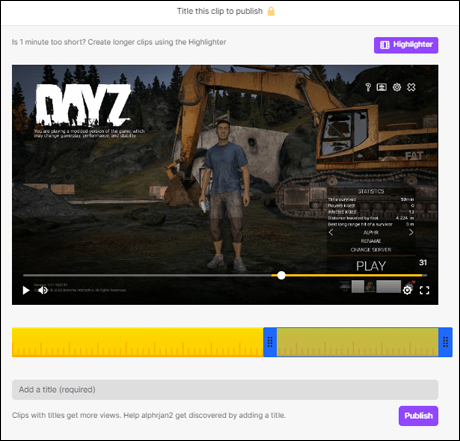
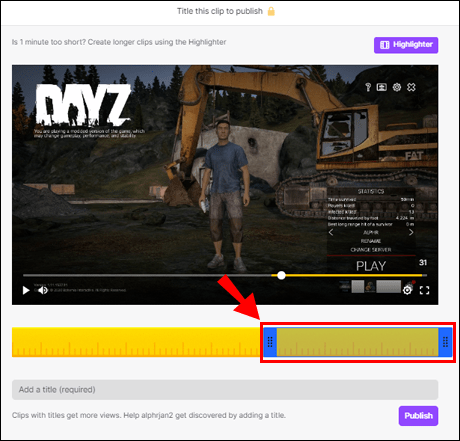
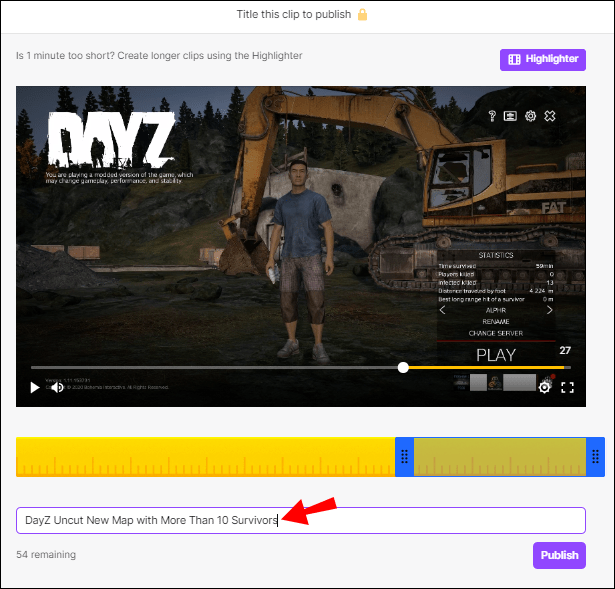
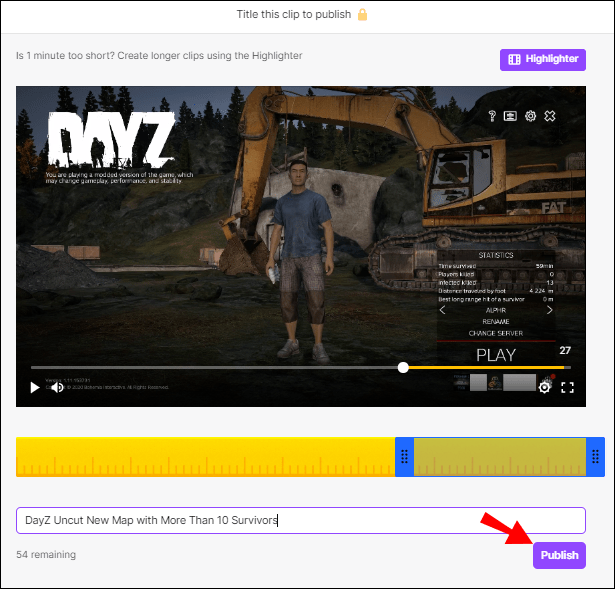
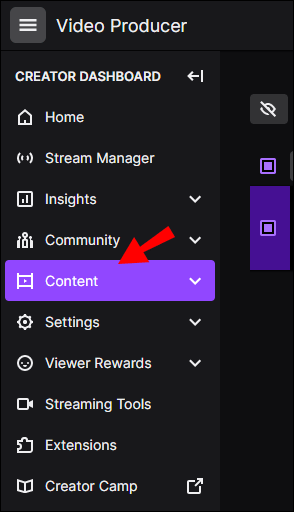
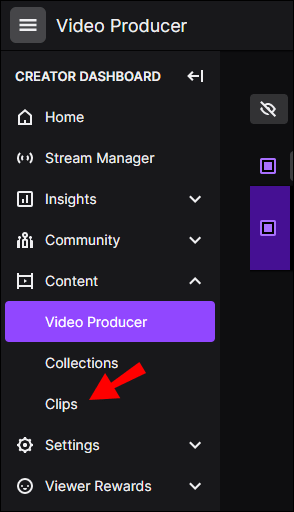
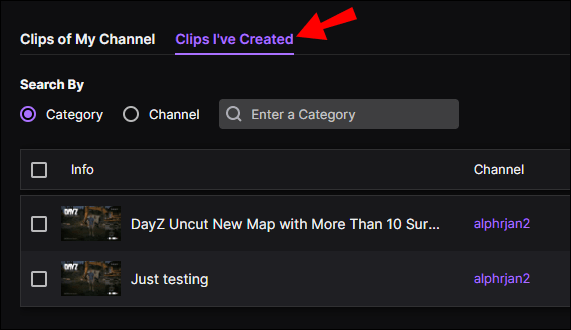
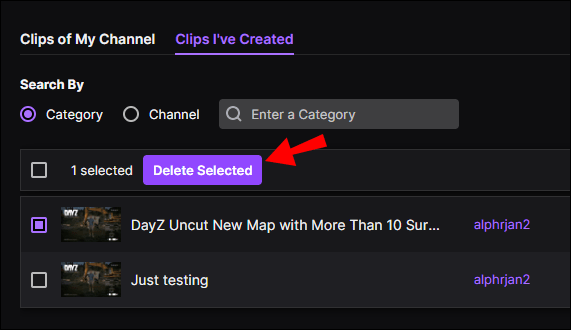
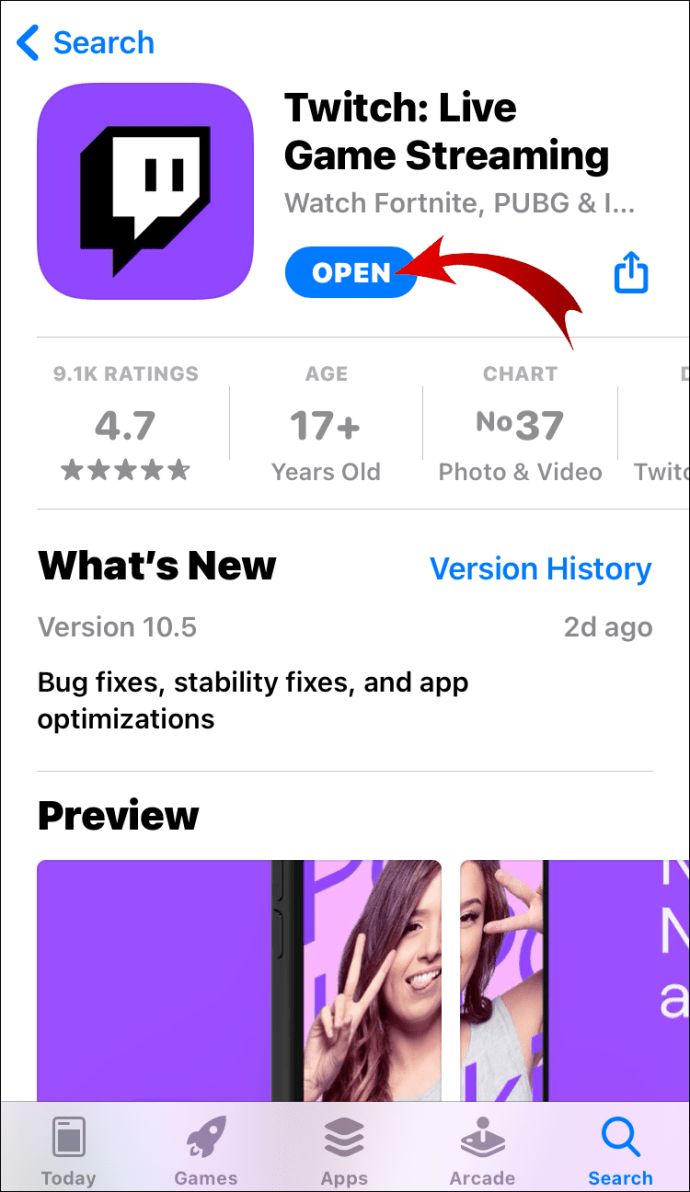
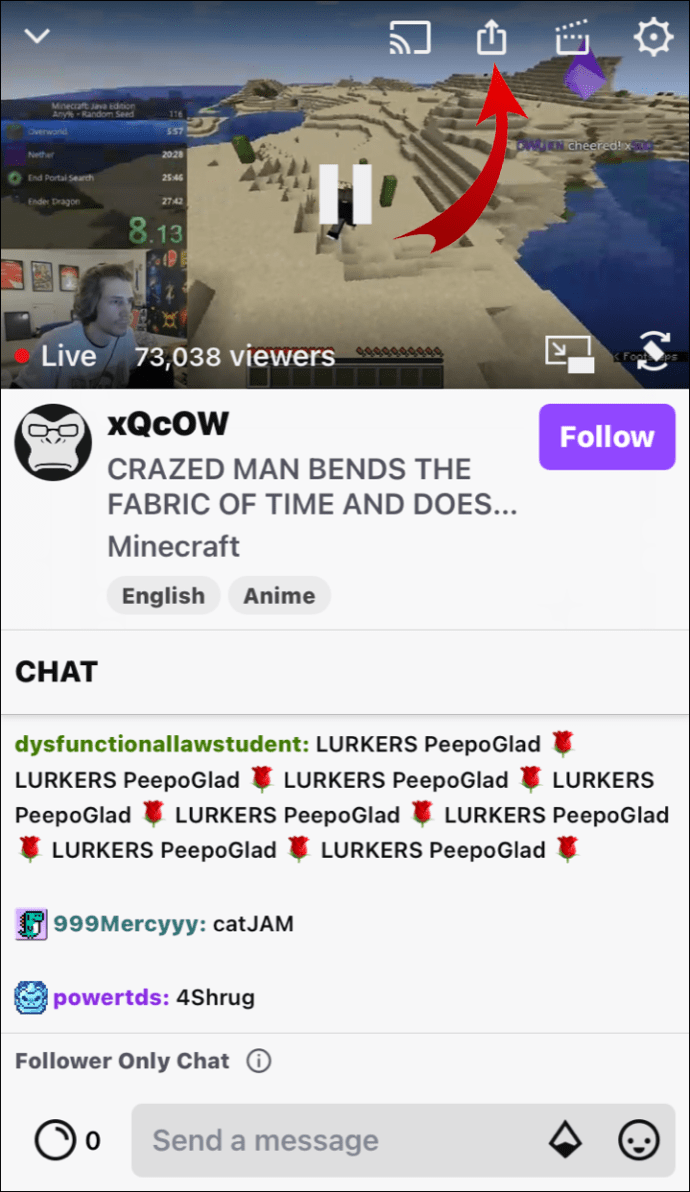
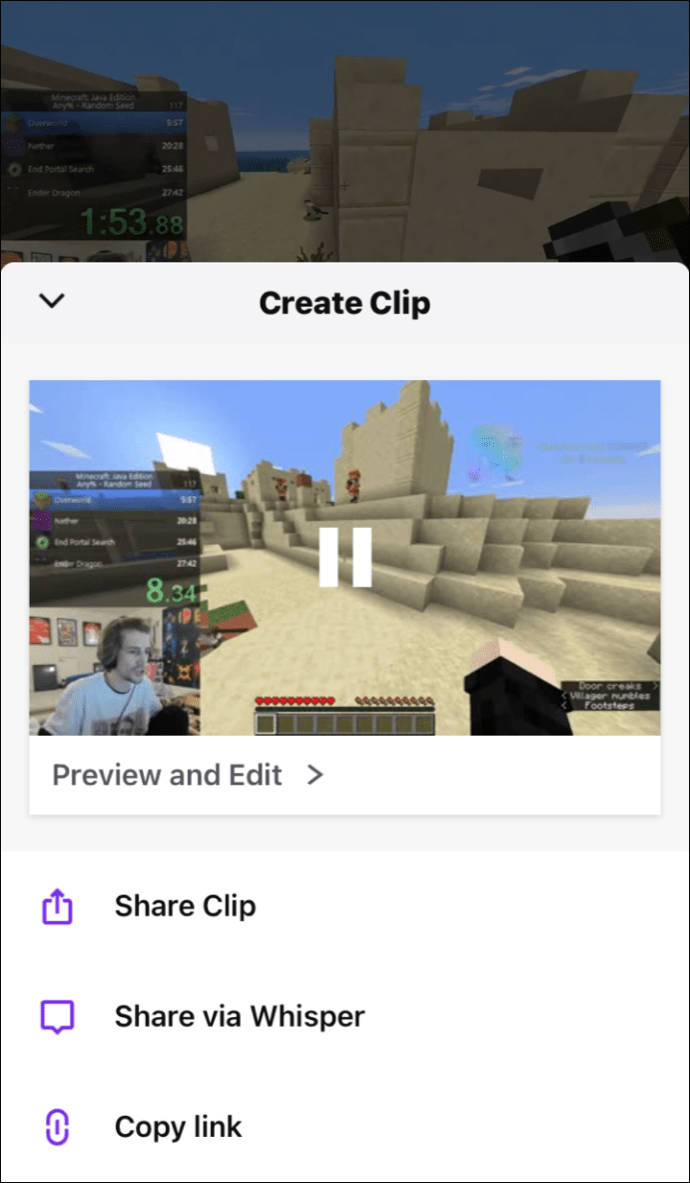
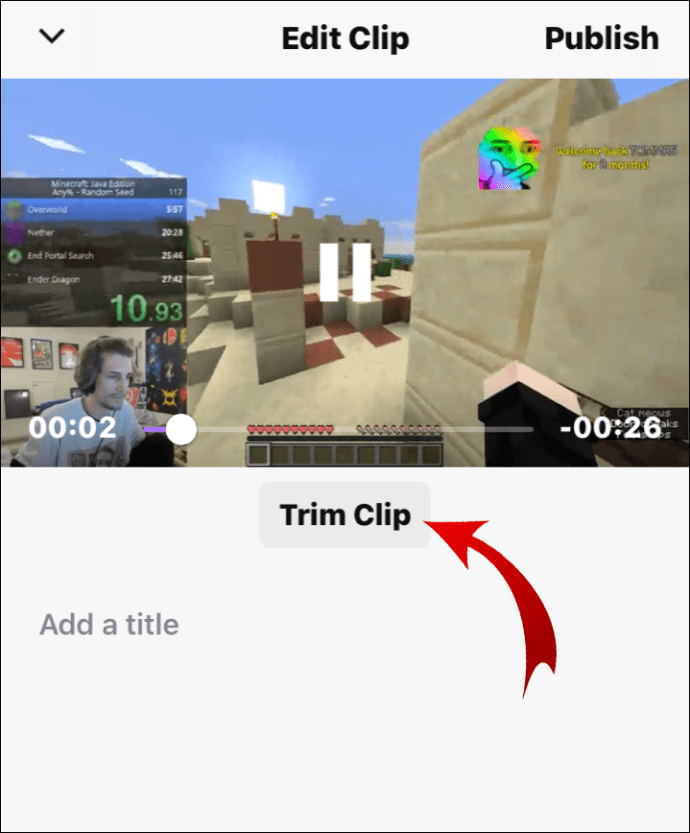
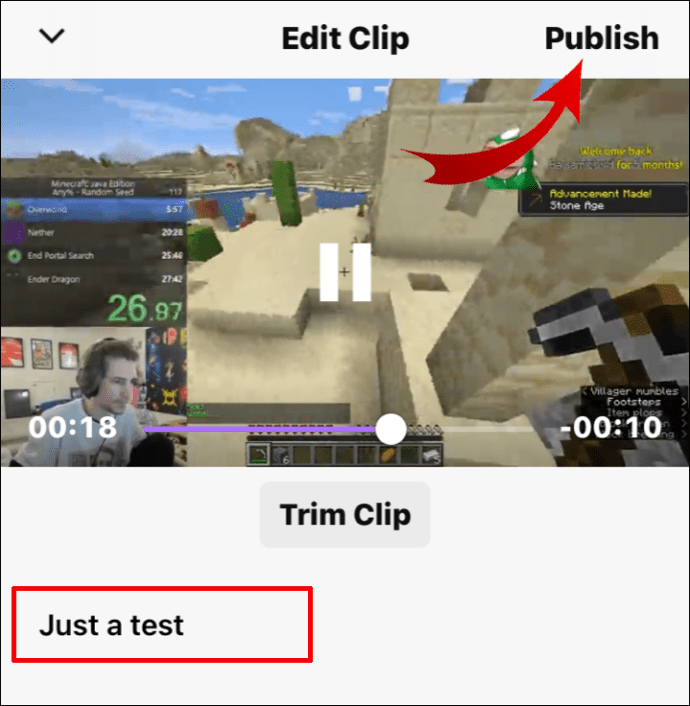
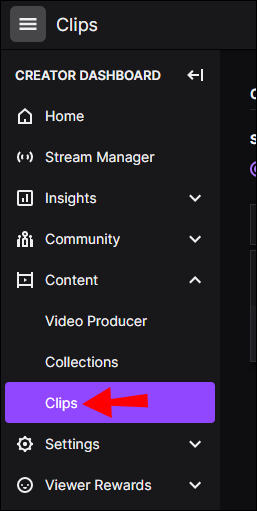
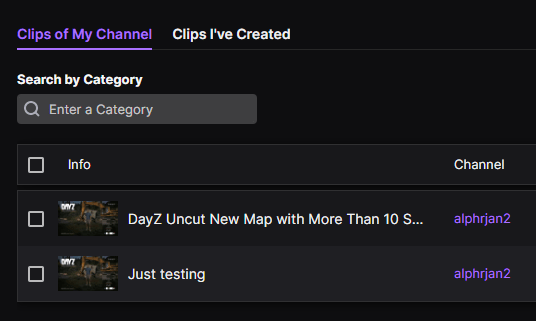
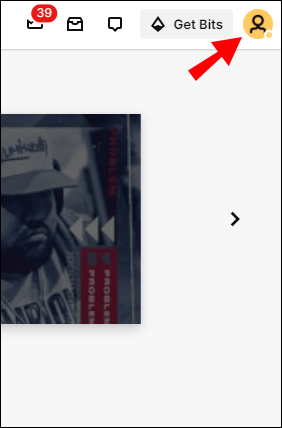

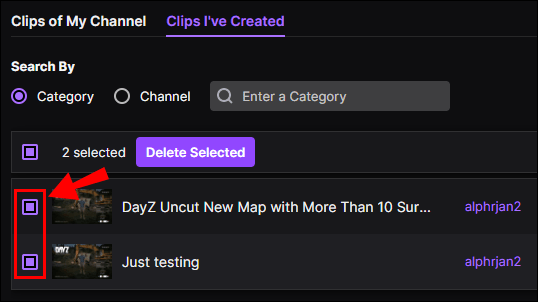
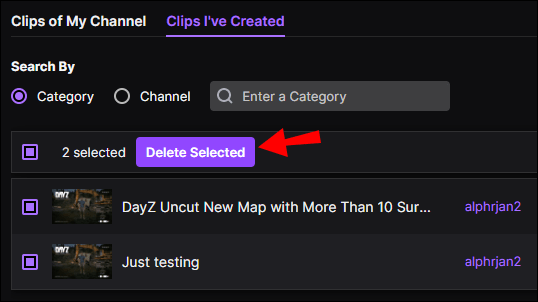
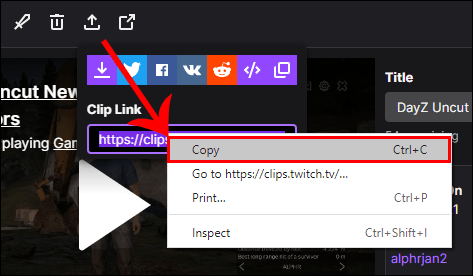







![iPad vs iPad Pro: quin és el millor per a vosaltres? [Gener 2021]](https://www.macspots.com/img/smartphones/30/ipad-vs-ipad-pro-which-is-right.jpg)