Probablement et trobes entre els innombrables usuaris d'ordinadors que han canviat de Windows a Apple iOS. Com a usuari experimentat de Windows, sabeu que prémer les tecles Control+Alt+Supr és la gràcia salvadora per a un dispositiu Windows congelat.

Tanmateix, en poques ocasions, el vostre Mac pot deixar de funcionar de sobte de manera inesperada. A hores d'ara, ja sabeu que les mateixes tecles que vau utilitzar amb Windows no fan res per al vostre Mac. La vostra única opció sembla ser apagar l'ordinador i començar de nou.
Podeu evitar apagar l'ordinador perquè el vostre Mac torni a funcionar perquè iOS en realitat té la seva pròpia versió de la drecera Control+Alt+Suprimir. Continueu llegint les opcions que es poden utilitzar si el vostre Mac es congela a temps.
Com controlar Alt Delete en un Mac
Si feu servir les tecles Control+Alt+Suprimir a Windows, s'activa un menú amb utilitats que us permeten tancar programes de manera segura. Quan l'ordinador es reinicia, la funció de desat automàtic rescata el treball que teníeu en curs. L'equivalent a aquesta funció a Mac és una substitució que obliga a tancar el programa ofensiu. Després, el dispositiu s'apagarà i es reiniciarà.
com veure la llista de desitjos dels teus amics a Steam
Hi ha algunes maneres d'utilitzar aquesta funció al Mac. Es coneix com a força d'abandonament. Feu aquest mètode si reinicieu el Mac mitjançant el menú Apple de la següent manera:
- Toqueu el logotip d'Apple (a la cantonada superior esquerra de la pantalla).

- Trieu Força la sortida al menú desplegable.

- Seleccioneu el programa que s'ha aturat de la llista. Feu clic a Força la sortida.

És possible que no pugueu accedir a la pantalla d'inici si el vostre Mac està congelat. Tanmateix, podeu obrir Força la sortida des de qualsevol pantalla en què us trobeu. Aquests són els passos a seguir si no sou a la pantalla d'inici:
- Premeu les tecles CMD+Opció+Esc al mateix temps. En alguns Mac, la tecla Opció és la tecla Alt.

- Apareixerà la finestra emergent Força la sortida. Seleccioneu l'aplicació que voleu tancar.

Una tercera opció per tancar un programa que no respon en un Mac és utilitzar el moll. El moll és similar al Gestor de tasques en un dispositiu Windows. Aquests són els passos:
- Cerqueu el programa que voleu tancar al moll del vostre Mac.

- Manteniu premuda la tecla Opció.

- Feu clic amb el botó dret al nom del programa.

- Seleccioneu Força la sortida.

De vegades, una fallada pot fer que un programa s'aturi només uns segons. Això és un fet normal i podeu utilitzar les tecles CMD i Q per tancar el programa quan hàgiu acabat. Tanmateix, si una aplicació no respon a cap ordre, és possible que hàgiu d'utilitzar Forçar la sortida.
A diferència de Windows, el vostre progrés no sempre es desa quan forceu el tancament d'un programa. Per tant, utilitzeu el procés amb precaució. Si el vostre Mac es congela regularment, pot ser que estigui relacionat amb com l'utilitzeu. Segueix llegint per veure què pots fer per mantenir els programes en funcionament.
Causes potencials de la congelació del programa
El vostre Mac us farà saber visualment que hi ha un problema. Si la pantalla es congela i veus una roda que gira immòbil a la pantalla, podria significar que el sistema ha renunciat a un programa. Proveu els suggeriments anteriors per reiniciar el vostre Mac. Un cop ho torneu a posar en marxa, comproveu si algun dels següents consells de resolució de problemes pot evitar que això passi amb tanta freqüència.
- Comproveu la vostra activitat de fons al Monitor d'activitat. Mantenir moltes aplicacions obertes pot provocar que els programes es congelin. Per veure què s'està executant en segon pla:
- Obriu la cerca de Spotlight (prem les tecles Control+Espai).

- Escriviu Monitor d'activitat per obrir l'aplicació.

- Visualitza i tanca les aplicacions que no necessites.

- Obriu la cerca de Spotlight (prem les tecles Control+Espai).
- Tanqueu les finestres no utilitzades per evitar sobrecarregar el vostre navegador.
- Assegureu-vos que teniu instal·lada la darrera versió del programa.
- Executeu una anàlisi de l'aplicació per assegurar-vos que no conté cap virus.
Sovint, aquests problemes basats en l'usuari solucionaran la majoria dels casos de bloqueig del vostre Mac. No obstant això, si utilitzeu jocs i altres programes que necessiten dades, és possible que hàgiu d'augmentar la memòria del dispositiu. Molts models de Mac estan construïts amb ranures de memòria configurables. El Guia d'informació de l'usuari del sistema Apple us donarà instruccions sobre com actualitzar la vostra memòria.
Com controlar Alt Delete en una màquina virtual de Windows des d'un Mac?
Si la pantalla del vostre Mac es congela en una màquina virtual (VM) de Windows, les solucions són similars a les anteriors. Tanmateix, els passos per iniciar depenen de la plataforma de programari VM que utilitzeu. A més, la solució difereix segons com controleu l'ordinador remot.
A menys que utilitzeu un teclat extern de Windows, no premeu Control+Alt+Suprimir per reiniciar l'ordinador Mac. Tanmateix, hi ha diverses altres combinacions de tecles que faran el truc.
Les tecles que cal prémer són específiques del teclat que utilitzeu. A continuació s'explica com reiniciar el vostre Mac en una màquina virtual mitjançant un teclat de Mac de mida completa:
hi ha una manera d’esborrar les transaccions a venmo
- Premeu la tecla Fwd, just a sota de la tecla Ajuda.

- Manteniu premuts els botons Supr+Ctrl+Opció.

Els passos per descongelar la pantalla amb el teclat d'un portàtil Mac són lleugerament diferents. Ells són:
- Premeu la tecla FN (Funció).

- Utilitzeu la drecera Control+Opció+Suprimir.

Alguns sistemes de VM de Windows tenen un menú alternatiu amb una funció que us permet reiniciar un Mac com ho faríeu a Windows. Tot i que els Mac no tenen un anàleg directe a la combinació de tecles Control+Alt+Suprimir, podeu duplicar aquesta funció mitjançant el menú del sistema remot.
com colpejar el text en discòrdia
A continuació s'explica com trobar la supressió de control alt si utilitzeu la vista de Windows VM:
- Toqueu la icona Revela a la part superior esquerra de la pantalla de la VM (a l'esquerra de la icona d'engranatge).
- Seleccioneu control alt suprimir a la part superior de la llista del menú desplegable.
Si esteu a Coherence View a la VM, podeu trobar control alt suprimir de la següent manera:
- Premeu les dues línies verticals vermelles a la part superior de la pantalla per obrir la barra de menús del Mac.

- Seleccioneu Dispositius.

- Trieu Teclat.

- Seleccioneu l'opció de supressió de control alt a la part superior de la llista del menú desplegable.

Qualsevol dels passos anteriors desbloquejarà el vostre Mac. Un cop el dispositiu torni a començar, és una bona idea esbrinar per què el vostre Mac es porta malament. Un dels motius habituals és que les vostres aplicacions de còpia de seguretat funcionen malament. Es fan còpies de seguretat repetidament dels mateixos fitxers, fent que els fitxers s'enganxin al vostre Mac o màquina virtual.
Podeu resoldre les aplicacions de còpia de seguretat que es comporten malament ràpidament. Proveu aquests suggeriments:
- Desactiveu les aplicacions de còpia de seguretat.
- Configureu el programa que s'atura per interrompre la còpia de seguretat.
- Desactiva totes les aplicacions que sincronitzen dades a la VM.
- Utilitzeu carpetes compartides per compartir fitxers des del vostre Mac a la màquina virtual.
Hi pot haver motius addicionals pels quals el vostre Mac ha de reiniciar-se a la màquina virtual. Per exemple, algunes màquines virtuals de Windows es corrompen a causa d'un virus o una sobrecàrrega del sistema. Si encara teniu problemes amb la congelació del vostre Mac a la màquina virtual, visiteu el Centre d'assistència al lloc web de la vostra màquina virtual de Windows.
No més etiqueta congelada
Un dispositiu congelat t'ha fet mirar l'anomenada roda de la mort una vegada massa? Descongela el teu Mac tan fàcilment com ho vas fer amb el teu sistema operatiu Windows. Proveu d'utilitzar els consells que heu llegit aquí quan un programa congela el vostre dispositiu. A continuació, gaudeix del teu joc, presentació o altres programes sense interrupcions.
Alguna vegada el teu Mac ha deixat de funcionar mentre feies alguna cosa important? Explica'ns com l'has tornat a la vida a la secció de comentaris a continuació.





















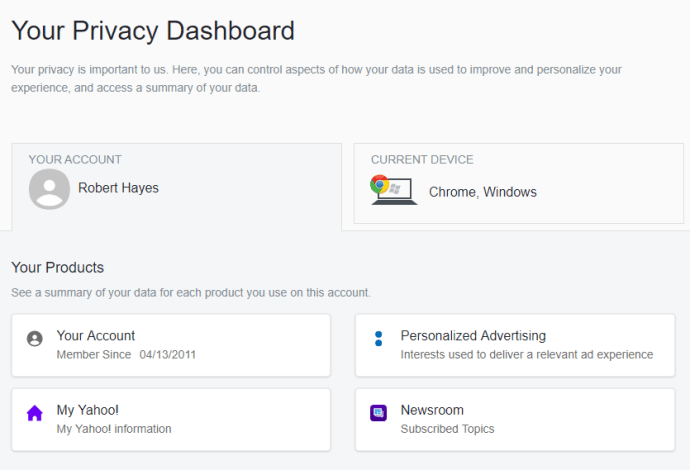


![Podeu obtenir Disney Plus a Xbox 360? [Tot aclarit]](https://www.macspots.com/img/blogs/93/can-you-get-disney-plus-xbox-360.jpg)


