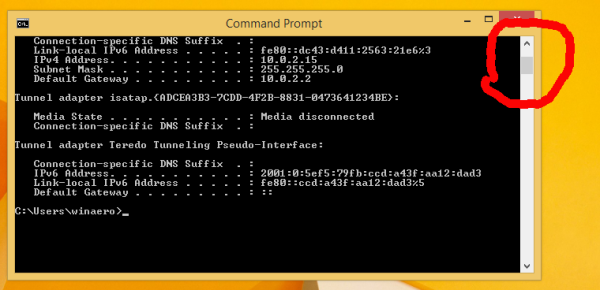Les taules de Microsoft Word poden ser increïblement útils per a una varietat de coses. Permeten l'alineació bàsica de dades, l'organització de files, columnes i fins i tot el disseny de frases o imatges senceres. L'últim és especialment útil quan s'utilitza un disseny de pàgina horitzontal.

Si esteu més a gust amb Microsoft Word que Excel o Fulls de càlcul de Google , podem mostrar-vos com ajustar les taules del programa.
per què no funciona el botó de Windows?
Per obtenir una breu lliçó sobre com aconseguir que les vostres taules s’ajusten correctament a Word sense complicacions, seguiu el tutorial que es proporciona a continuació.
Ajustar una taula per a Office 2011
Per als que encara gaudiu d'Office 2011:
Per canviar la mida d'una taula
- Feu clic a Veure i, a la cinta de menú, seleccioneu Disseny d'impressió o bé Disseny de publicació .

- Feu clic a la taula que vulgueu canviar la mida.
- Col·loqueu el cursor a l'extrem inferior dret de la taula fins a la icona de la fletxa diagonal
 apareix.
apareix.
- Amplieu el límit de la taula fins que la taula tingui la mida desitjada.
Per canviar l'alçada de la fila
- Feu clic a Veure i, a la cinta de menú, seleccioneu Disseny d'impressió o bé Disseny de publicació .

- Feu clic a la taula que vulgueu ajustar.
- Col·loqueu el cursor al límit de la fila fins a
 apareix la icona.
apareix la icona.
- Arrossegueu el límit de fila fins que arribi a l'alçada desitjada.
Per canviar l'amplada de la columna
- Feu clic a Veure i, a la cinta de menú, seleccioneu Disseny d'impressió o bé Disseny de publicació .

- Feu clic a la taula que vulgueu ajustar.
- Col·loqueu el cursor al límit de la columna fins que aparegui
 apareix la icona.
apareix la icona.
- Arrossegueu el límit de la columna fins que arribi a l’amplada desitjada.
Per fer diverses files o columnes de la mateixa mida
- Seleccioneu les columnes o files que vulgueu ajustar i feu clic a Disseny de la taula fitxa.
- A sota de la secció Mida de la cel·la, feu clic a Distribuïu files o bé Distribuïu les columnes .

Ajustar una taula per a versions més recents de Microsoft Office
Per a aquells que manteniu el vostre Microsoft Office actualitzat més enllà del 2011, l’única diferència important és la possibilitat d’ajustar la mida de les columnes i files directament a la cinta.
- Simplement feu clic a la taula i apareixeran les pestanyes noves junt amb les estàndard.

- En fer clic a Disseny, la cinta ofereix diverses maneres d’estilitzar la taula.

- En fer clic a Disseny, la cinta permet ajustar la mida.

- Per canviar la mida de les columnes o files escollides individualment, feu clic a la cel·la i, a continuació, ajusteu l'alçada i l'amplada dins de la cinta fent clic a les fletxes amunt o avall que hi ha al costat de l'ajust corresponent. També podeu escriure manualment la longitud si es prefereix.
- Per canviar la mida de diverses files o columnes, seleccioneu-les i feu clic a Distribuïu les columnes o seleccioneu les files i feu clic a Distribuïu files .

Utilitzar l’ajust automàtic per canviar la mida de la taula automàticament
- Feu clic a la taula.
- A la Disseny , trobareu Ajust automàtic .

- AutoFit presentarà dues opcions. Per ajustar automàticament l’amplada de la columna, trieu Contingut d’ajust automàtic . Això ajustarà totes les columnes al text o, si les cel·les estan buides, els marges de la pàgina. Per ajustar automàticament l’amplada de la taula al text, trieu Finestra AutoFit .

Per apagar-lo Ajust automàtic , tria S'ha corregit l'amplada de la columna de les opcions disponibles.
Alteració de l’espai dins de la taula

L'ajust dels marges o espaiats de les cel·les és la millor manera d'afegir espai a la taula. La imatge mostra els marges de les cel·les marcats amb una fletxa blava i l’espaiat de les cel·les marcat com a taronja.
Per ajustar els marges o l'espaiat:
- Ressalteu la vostra taula.
- Amunt al Disseny pestanya, feu clic a Marges cel·lulars .

- Dins de Opcions de la taula casella, ajusteu les mesures en conseqüència.

Mantenir la taula en una sola pàgina
Els documents de Word més complexos poden generar la necessitat de taules addicionals. Normalment, les taules són força petites i s’adapten fàcilment a una sola pàgina. Per a les taules més llargues, és possible que pugueu ser irritant que es produeixi un salt de pàgina a la meitat de la taula.
Per evitar aquesta molèstia:
- Seleccioneu totes les files de la taula.
- A la norma Inici , feu clic a la pestanya Espai entre línies botó.

- Trieu Opcions d’interlineat de la llista desplegable.

- Feu clic a Salts de línia i de pàgina i assegureu-vos que estigui marcada la casella Mantenir línies juntes.

- Feu clic a D'acord .
Haureu de repetir aquests passos per a cada taula amb una modificació menor. Quan ressalteu la taula, NO ressalteu l'última fila. Perquè la taula es mantingui sencera, aquest és un pas necessari. No ho oblideu!
Com ajustar una taula a una pàgina Office 10
Molts usuaris segueixen a l’Office 10 de Microsft, les regles són molt similars a les anteriors amb alguns ajustaments senzills. Un cop hàgiu obert el document Word desitjat, aneu a la pestanya Disseny situada a la part superior de la pantalla. Si no apareix; Feu clic a dins de la taula primer.
- Feu clic a Disseny després de fer clic dins de la taula.

- Feu clic a Ajust automàtic situat a la cinta de la part superior.

- Apareixerà un menú desplegable; Feu clic a Contingut d’ajust automàtic .

A part d’això, els dos són increïblement similars, de manera que podeu seguir els passos indicats anteriorment per a Office 10 i 11.
Plantilles de taula de Microsoft Word
Microsoft proporciona algunes plantilles de taula enginyoses per als usuaris. Des de calendaris fins a factures, és possible que trobeu la taula perfecta sense treballar. Per configurar una plantilla, això és el que feu:
- Obriu Microsoft Office i feu clic a Fitxer a l'extrem superior esquerre.
- Feu clic a Nou de plantilla.
- Aneu a l'extrem superior dret i feu clic a la barra de cerca.
- Escriviu les paraules clau que vulgueu; Taula de factures del calendari Taula de continguts o fins i tot menú
- Seleccioneu de la llista disponible la plantilla que millor funcioni amb els objectius del vostre document.
Un cop fet això, la taula apareixerà dins del document de Word. A continuació, tot el que heu de fer és afegir el contingut necessari als camps prèviament omplerts.
Baixant plantilles
Hi ha més plantilles disponibles en línia Microsoft Store i diversos llocs web. Si els de la llista no s’ajusten a les vostres necessitats; podeu descarregar la plantilla perfecta per a la vostra taula a Office.
Segons el lloc del qual vulgueu obtenir la plantilla, seguiu les instruccions proporcionades. Quan deseu, canvieu la ubicació del fitxer a Word a l'ordinador.
descarregar les finestres del tema de reflexions
Un cop finalitzada la descàrrega, obriu un nou document de Word i feu clic a Nou des de la plantilla. Feu clic a la plantilla descarregada i apareixerà.


 apareix.
apareix.

 apareix la icona.
apareix la icona.

 apareix la icona.
apareix la icona.