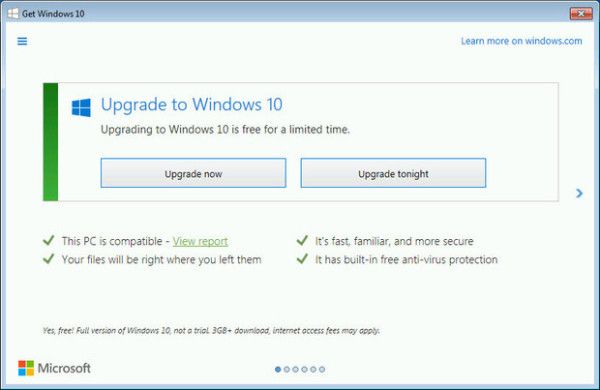Enllaços de dispositiu
La vostra signatura de correu electrònic és una manera ràpida de verificar qui sou i de proporcionar les dades de la vostra empresa de manera còmoda. És com una targeta de visita virtual amb tota la informació pertinent i afegeix un toc personalitzat a cada correu electrònic que envieu.
![Com canviar una signatura a Outlook [PC o mòbil]](http://macspots.com/img/apps/06/how-change-signature-outlook-pc.png)
Però a mesura que les vostres circumstàncies canvien, és possible que les dades de la vostra signatura requereixin modificacions. Si voleu saber com canviar la vostra signatura a l'Outlook, us seguirem els passos d'aquest article.
A més, les nostres PMF inclouen com personalitzar la vostra signatura de correu electrònic incloent una foto o un logotip, així com com afegir una signatura manuscrita.
Com canviar una signatura a Outlook en un ordinador amb Windows
Per canviar la vostra signatura a Outlook mitjançant Windows:
són els meus conductors actualitzats
- Inicieu Outlook.

- Feu clic a Fitxer, Opcions, Correu i després Signatures.

- Feu clic a la signatura que voleu canviar.

- Feu els vostres canvis mitjançant el quadre Edita la signatura.

- Un cop hàgiu acabat, feu clic a Desa i després a D'acord.

Com canviar una signatura a Outlook en un Mac
Per canviar la vostra signatura d'Outlook mitjançant macOS:
- Inicieu Outlook.

- Trieu Preferències al menú d'Outlook.

- A sota de Correu electrònic, seleccioneu Signatures.

- A sota de Nom de la signatura, seleccioneu la signatura que voleu canviar.

- A sota de Signatura, al panell dret, actualitzeu la vostra signatura.

Com canviar una signatura a Outlook en un iPhone
Per actualitzar la vostra signatura d'Outlook mitjançant l'aplicació Outlook del vostre iPhone:
- Inicieu l'aplicació Outlook.

- A la part superior esquerra, toqueu la icona del vostre perfil o el menú d'hamburgueses.

- Toqueu la icona d'engranatge Configuració.

- Aneu a la secció Correu.

- Feu clic a Signatura.

- A la pantalla Signatura actualitzeu la vostra signatura.

Com canviar una signatura a Outlook en un dispositiu Android
Per actualitzar la vostra signatura mitjançant l'aplicació Outlook al vostre dispositiu Android:
- Obriu l'aplicació Outlook.

- Toqueu Fitxer, Opcions, Correu i després Signatures.

- Toqueu la signatura que voleu editar i feu els canvis mitjançant el quadre Edita la signatura.

- Quan estigueu satisfet amb els resultats, toqueu Desa i després D'acord.

Com canviar una signatura a Outlook 365
Per actualitzar la vostra signatura amb Outlook 365:
- Inicieu Outlook.

- Feu clic a Fitxer, Opcions, Correu i després Signatures.

- Feu clic a la signatura que voleu canviar.

- Feu els vostres canvis mitjançant el quadre Edita la signatura.

- Un cop hàgiu acabat, feu clic a Desa i després a D'acord.

Preguntes freqüents addicionals
Com afegeixes una imatge a la teva signatura de correu electrònic d'Outlook?
Per afegir una imatge o un logotip de l'empresa a la vostra signatura de correu electrònic a Outlook:
1. Inicieu un correu electrònic nou.
2. Trieu Signatura i després Signatures.
3. Seleccioneu la signatura a la qual voleu incloure una imatge al quadre Seleccioneu la signatura per editar.
4. Feu clic a la icona de la imatge, cerqueu el fitxer d'imatge i després feu clic a Insereix.
5. Feu clic amb el botó dret a la imatge per canviar-ne la mida i, a continuació, seleccioneu Imatge.
6. Feu clic a l'opció Mida i, a continuació, utilitzeu les opcions per canviar la mida de la imatge. Marqueu la casella de selecció Bloqueja la relació d'aspecte per mantenir les proporcions de la imatge.
7. Quan estigueu satisfet, feu clic a D'acord i, a continuació, torneu a D'acord per desar els canvis.
Com puc crear una plantilla de signatura a Outlook?
Si voleu crear una signatura de correu electrònic amb una plantilla de galeria de signatures, trieu una plantilla de signatura que vulgueu copiar al vostre missatge i, a continuació, personalitzeu-la.
1. Un cop hàgiu baixat la plantilla de signatura que voleu utilitzar, obriu-la al Word.
2. Seleccioneu les diferents parts de la signatura i després seleccioneu Copia.
3. Inicieu l'Outlook i, a continuació, trieu Correu electrònic nou.
4. Enganxeu la signatura al cos del missatge de correu electrònic.
5. Ara personalitzeu la signatura canviant el text, afegint una foto o afegint els vostres hiperenllaços.
Per canviar el vostre logotip/foto:
executeu aplicacions iOS a Windows 10
1. Feu clic amb el botó dret a la imatge i després seleccioneu Canvia la imatge.
2. Seleccioneu la ubicació d'origen de la vostra foto.
3. Feu clic a Insereix.
4. Seleccioneu la imatge per obtenir les nanses d'arrossegament i, a continuació, utilitzeu-les per canviar la mida de la imatge segons sigui necessari.
5. Trieu les opcions del menú Format per formatar la vostra imatge.
Per incloure hiperenllaços:
1. Des de la signatura, feu clic amb el botó dret a la icona d'una xarxa social o seleccioneu el text del lloc web, feu clic amb el botó dret i seleccioneu Edita l'enllaç.
2. Introduïu l'enllaç al vostre perfil social al camp Adreça.
3. Feu clic a D'acord.
Per desar la teva signatura:
1. Seleccioneu tots els components de la signatura, feu clic amb el botó dret i seleccioneu Copia.
2. Al menú Missatge, feu clic a Signatura i després a Signatures.
3. Seleccioneu Nou i doneu un nom a la vostra signatura, per exemple, Personal o Empresa.
4. Al camp Edita la signatura, feu clic amb el botó dret i seleccioneu Enganxa. La vostra signatura es mostra ara al camp.
5. Seleccioneu D'acord per desar.
Ara tots els vostres missatges inclouran automàticament aquesta signatura
Com puc fer que la meva signatura sembli manuscrita?
Per incloure una signatura manuscrita, podeu escanejar o fer una foto de la vostra signatura manuscrita i afegir-la a la vostra signatura d'Outlook. Per fer-ho a Windows:
1. Signa la teva signatura en un paper blanc.
Com puc obtenir canals locals a Roku de forma gratuïta
2. Qualsevol d'exploració o fer una foto d'ella i guardar-lo en el seu ordinador en format .gif, .png'https: //static.cloudflareinsights.com/beacon.min.js/v652eace1692a40cfa3763df669d7439c1639079717194 'integritat =' sha512-Gi7xpJR8tSkrpF7aordPZQlW2DLtzUlZcumS8dMQjwDHEnw9I7ZLyiOj / 6tZStRBGtGgN6ceN6cMH8z7etPGlw = =' data-cf-beacon='{'rayId':'6dbd0fb47b8d249e','token':'ac0ebc0114784b23b3065b729fb81895','version':'2021.12.0',''synonymous'origen:100'