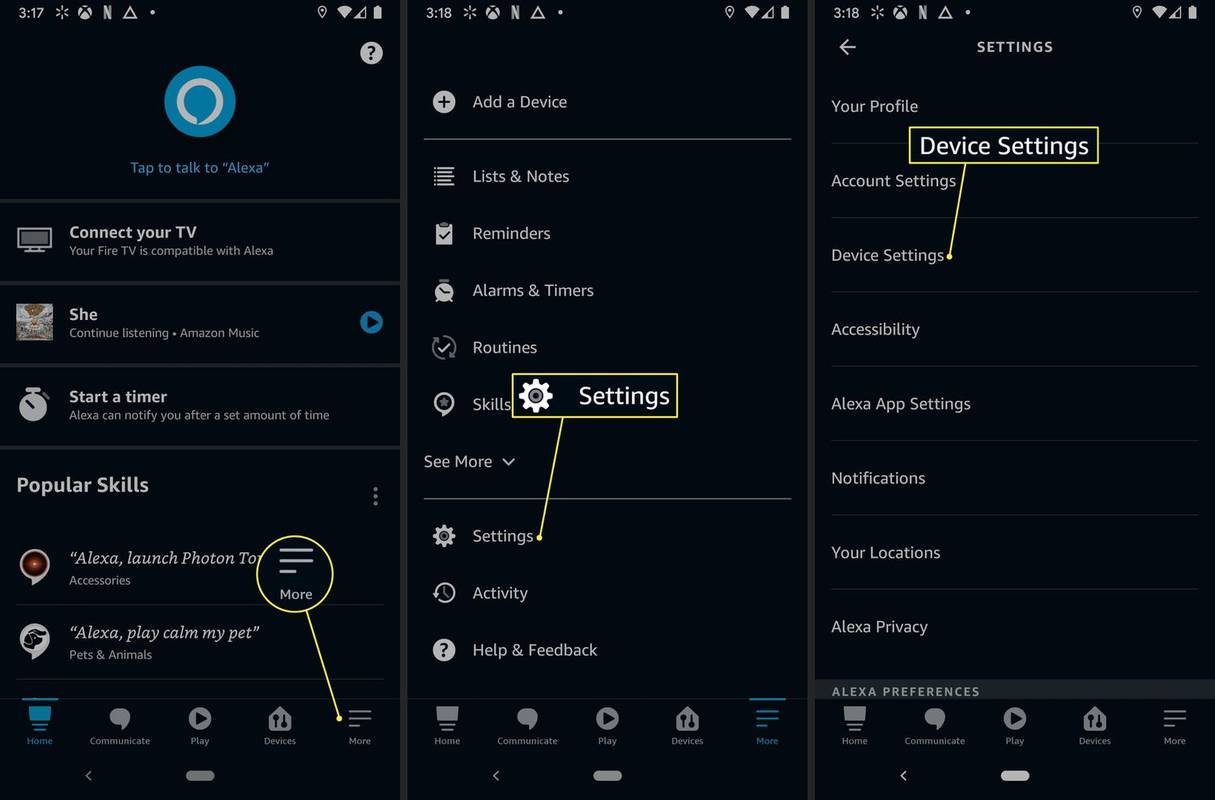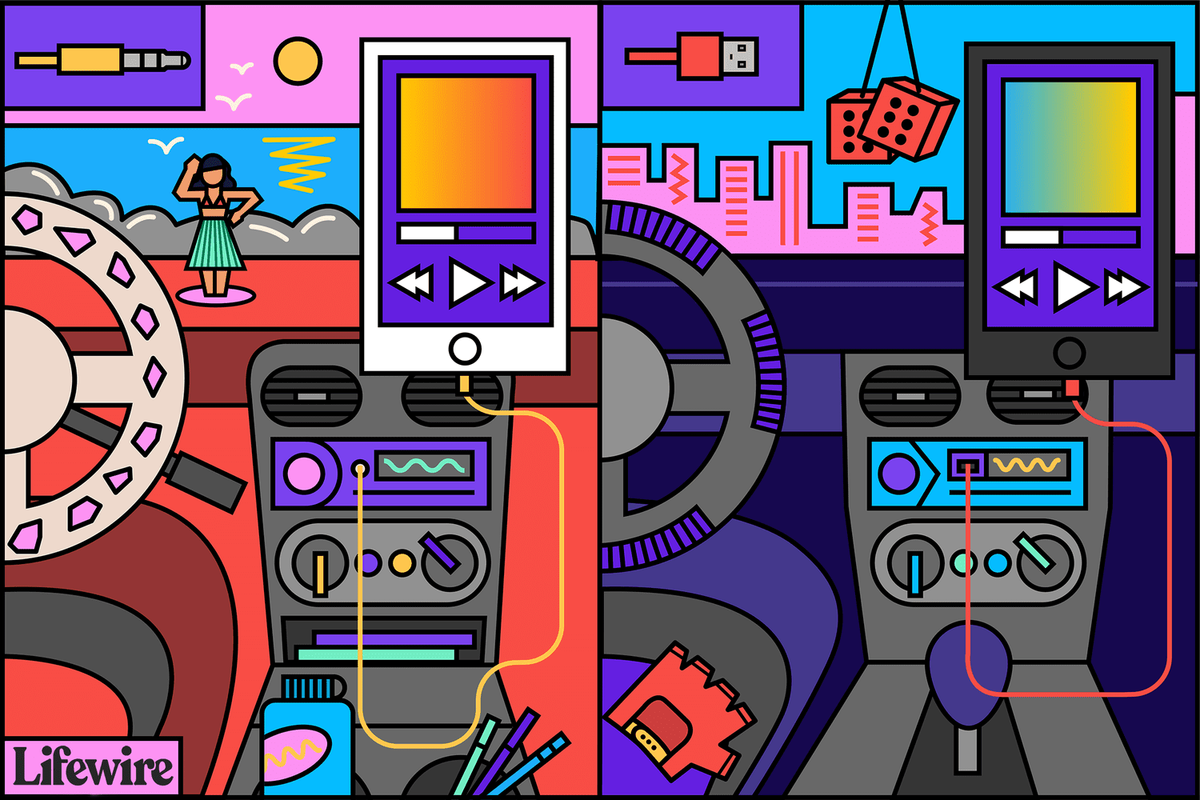Com ja sabreu, Windows 10 no inclou la funció HomeGroup a partir de la versió 1803. Per a molts usuaris, HomeGroup era una manera còmoda de compartir fitxers i carpetes a través d’una xarxa. Avui veurem com compartir fitxers i carpetes sense utilitzar HomeGroup. En el seu lloc, configurarem la funció d’intercanvi de pimes integrada que hi ha des de les primeres versions de Windows NT.
Anunci publicitari
com esborrar tots els missatges discordants
És fàcil compartir una carpeta a través d’una xarxa al Windows 10 mitjançant la funció d’intercanvi de fitxers integrada. No cal cap aplicació de tercers. Cal preparar el sistema operatiu perquè la funció funcioni correctament.
Preparació
Hi ha diverses opcions que cal revisar abans de començar a compartir fitxers i carpetes. En primer lloc, llegiu l'article (i els seus comentaris) Els ordinadors de xarxa no són visibles al Windows 10 versió 1803 . Assegureu-vos que disposeu dels serveis Publicació de recursos de descobriment de funcions i Amfitrió del proveïdor de detecció de funcions activat (el seu tipus d'inici està definit aautomàtic) i corrent. Cal fer-ho a cada PC amb Windows 10 que vulgueu configurar per compartir fitxers i carpetes.
Ara, aneu a la següent llista de comprovació.
- Assegureu-vos que tots els equips de la vostra xarxa tenen noms únics .
- Assegureu-vos que el fitxer xarxa s’estableix com a xarxa privada .
- Assegureu-vos que el fitxer Funció de descobriment de xarxa està habilitat.
- Activa Compartir fitxers i impressores .
- Potser voldreu habilitar l'opció per compartir carpetes públiques opcionalment .
- Per a la vostra pròpia xarxa domèstica, és possible que vulgueu desactivar-la Compartiment protegit amb contrasenya (anomenat Ús compartit de fitxers en versions anteriors de Windows), tot i que per a una millor seguretat i permisos avançats de gra fins, us recomanem que activeu la compartició protegida amb contrasenya.
- Estableix el fitxer Nivell de xifratge per compartir fitxers si teniu dispositius que requereixen xifratge de 40 o 56 bits.
- Si teniu PC amb versions de Windows anteriors a Windows Vista, és possible que hàgiu de fer-ho habilitar SMB v1 de Programes i funcions: activeu o desactiveu les funcions de Windows.
Per compartir un fitxer o carpeta al Windows 10 , feu el següent.
- Obert Explorador de fitxers .
- Aneu a un fitxer o una carpeta que vulgueu compartir.
- Feu-hi clic amb el botó dret i seleccioneu Doneu accés a des del menú contextual.

- Seleccioneu 'Persones específiques' al submenú.
- Veureu la llista de comptes d'usuari amb els quals compartiu el fitxer o la carpeta actualment. Per defecte, només veureu el propietari de l'element a la llista.

- A la llista desplegable, seleccioneu el compte d'usuari desitjat o l'element 'Tots' per fer que el fitxer o la carpeta estigui disponible per a tots els usuaris de la vostra xarxa.
- Feu clic al botó Afegeix.
- A laNivell de permís, seleccioneu 'Llegir' o 'Llegir / Escriure' segons el que vulgueu. Si seleccioneu 'Elimina', deixareu de compartir les vostres dades amb el compte d'usuari seleccionat.

- Per començar a compartir, feu clic aCompartirbotó.
Estàs acabat. Consell: per deixar de compartir ràpidament, feu clic amb el botó dret al mateix fitxer o carpeta i seleccioneuDoneu accés a-> Eliminaaccés des del menú contextual.
Hi ha diverses maneres alternatives de començar a compartir fitxers o carpetes amb un compte d'usuari. Podeu utilitzar la pestanya Compartir de la cinta o la pestanya Compartir del quadre de diàleg Propietats del fitxer.
UI Ribbon -> Pestanya Comparteix

Com puc saber si el meu dispositiu està arrelat?
Propietats del fitxer -> pestanya Compartir

Les dues opcions permetran configurar l'ús compartit tal com s'ha descrit anteriorment.
Tingueu en compte que Windows anomena aquesta funció a l'Assistent per compartir. Pot ser que estigui desactivat a Opcions de l'Explorador de fitxers (Opcions de carpeta) -> pestanya Visualització. Quan canvieu els permisos de Compartir mitjançant l'Assistent per compartir, el Windows també comparteix o aïlla les dades dels comptes d'usuari locals a més dels comptes d'usuari de xarxa. Els permisos del sistema de fitxers canvien, així com els permisos per compartir xarxa. En canvi, quan utilitzeu Compartició avançada (que es descriu a continuació), només podeu canviar els permisos de compartició de xarxa sense afectar els permisos del sistema de fitxers NTFS per a una carpeta concreta.
Ús compartit avançat
El quadre de diàleg per compartir avançats és una altra opció clàssica per compartir les vostres dades a través d’una xarxa. A continuació s’explica com fer-lo servir.
es pot utilitzar diners en efectiu per a grubhub
- Obriu l'Explorador de fitxers i aneu a la carpeta que voleu compartir.
- Feu-hi clic amb el botó dret i obriu Propietats al menú contextual.

- A laCompartir, feu clic a la pestanyaÚs compartit avançatbotó.

- Al diàleg següent, activeu l'opcióComparteix aquesta carpeta.

- Especifiqueu el nom de compartició que veuran els altres usuaris.
- A més, podeu limitar el nombre d’usuaris simultanis i afegir un comentari.
- Feu clic al botóPermisosi configureu els permisos necessaris.

- Si no veieu el compte d'usuari requerit, feu clic aAfegeixbotó.

- Al quadre de diàleg Selecciona usuaris o grups feu clic aAdvanced ...botó.

- Feu clic al botóCerqueu arabotó.

- Seleccioneu el compte o grup d'usuari i feu clic aD'acordbotó.

- Ara configureu els permisos necessaris.
- Utilitzar elEliminaper aturar la compartició de carpetes amb el compte d'usuari seleccionat.
Per aturar ràpidament l’ús compartit de carpetes amb tots els usuaris, obriu Propietats -> Ús compartit avançat i desmarqueu la casella de seleccióComparteix aquesta carpeta.
Una nota sobre els permisos per compartir recursos avançats: hi ha molts comptes o grups d'usuaris que podeu triar per compartir recursos avançats, tot i que els més utilitzats són
- Grup d’administradors: Si seleccioneu aquesta opció, es compartirà la carpeta amb tots els comptes d'usuari de la xarxa que tinguin drets administratius.
- Usuaris autenticats: Això fa que Windows mostri un diàleg que demani el nom i la contrasenya del compte d'usuari. Aquesta és la millor opció per seleccionar. Si voleu que se us demani cada vegada que us connecteu a un recurs compartit de xarxa, seleccioneu l'opció per compartir amb usuaris autenticats i no deseu la contrasenya. Si deseu la contrasenya, s’emmagatzemarà al tauler de control del Gestor de credencials del Windows.
- Tothom: Aquesta opció comparteix la carpeta amb tots els comptes d'usuari sense que se us demani les credencials.
Complements MMC de carpetes compartides
Abans de continuar, assegureu-vos que el vostre compte d'usuari ho tingui privilegis administratius . Ara seguiu les instruccions següents.
- Premeu les tecles Win + R del teclat.
- Tipus fsmgmt.msc al quadre Executa.

- Veureu la llista de recursos compartits, sessions i fitxers oberts a través d’una xarxa, inclòs accions administratives (C $, IPC $, etc.).

- A l’esquerra, feu clic aAccions.
- Feu clic amb el botó dret a l'espai buit i seleccioneuCompartir nou ...des del menú contextual.
- Això us proporcionarà el mateix quadre de diàleg 'Ús compartit avançat' amb les opcions que esteu familiaritzats al quadre de diàleg Propietats de l'explorador de fitxers.

- Finalment, podeu fer clic amb el botó dret sobre una carpeta compartida i seleccionar 'Deixa de compartir' per finalitzar la compartició de carpetes amb altres comptes d'usuari a la xarxa.

Nota:Doneu accés aiCompartiment avançathi ha dos mètodes diferents per compartir, però, com s'ha esmentat anteriorment, el primer canvia els permisos de xarxa i locals, mentre que la segona opció només canvia els permisos de xarxa. Si utilitzeu tots dos o combineu tots dos, poden provocar conflictes o confusió sobre els permisos. Atès que els dos mètodes defineixen els permisos de manera diferent, en la majoria dels casos no podeu aturar la compartició avançada si seleccioneuDóna accés a -> Suprimeix l'accésdes del menú contextual i viceversa. Tingueu-ho present.
Això és.