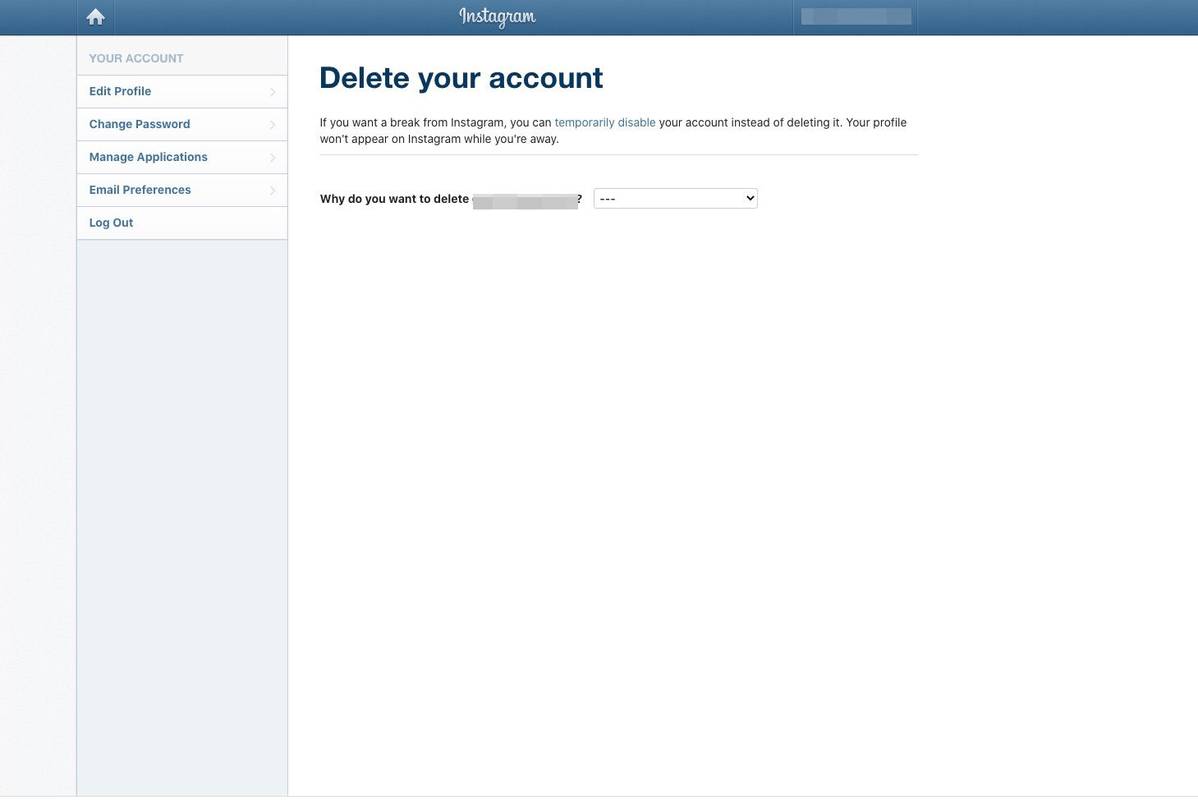Google ha estat durant molt de temps un dels líders en el món de la tecnologia i segueixen superant els límits gairebé diàriament. Un dels productes més innovadors que han introduït recentment és la línia de productes de Google Home. Són altaveus intel·ligents que utilitzen ordres de veu per realitzar accions. Ho fan conjuntament amb l'Assistent de Google.

Com passa amb tots els productes de Google, necessiteu un compte per utilitzar-ne un. La majoria de la gent ja té un compte de Google, però molts també tenen diversos comptes: un o més per a correus electrònics personals i la resta per correspondència comercial.
Què passa si voleu canviar de compte en un únic altaveu intel·ligent de Google Home? Aquest article us guiarà durant tot el procés per afegir, eliminar i canviar a diferents comptes de Google al dispositiu Google Home.
Addició de diversos comptes a Google Home
Abans d’una actualització important de fa uns anys, Google Home no era capaç de reconèixer i identificar diferents veus, de manera que no podia gestionar diversos comptes. Afortunadament, ara pot admetre fins a sis veus diferents, cadascuna associada a un compte de Google diferent, de manera que no haureu de compartir el mateix compte per als vostres feeds diaris, llistes de reproducció de música, etc.
Reconeixent les vostres veus
Pas 1
Abans d’afegir cap altre compte de Google, heu d’assegurar-vos que Google Home pugui reconèixer la vostra veu sense cap problema.
De totes maneres, haureu d’instal·lar l’aplicació Google Home, de manera que, si no ho heu fet, descarregueu-la i instal·leu-la abans de continuar. Quan obriu l’aplicació, haureu de tocar l’anomenat menú hamburguesa situat a l’extrem superior esquerre de la pantalla.
atura que Spotify no s'obri a les finestres d'inici
Quan hi arribeu, només cal que toqueu el botó que diu Més opcions.
Pas 2
Això us portarà a la pàgina de configuració de l'Assistent de Google. Quan estigueu allà, simplement desplaceu-vos fins a baix i, a continuació, toqueu el botó Dispositius compartits.

Si hi feu clic, s'obrirà una llista de tots els dispositius compartits, si n'hi ha. Feu clic al botó més, situat a l'extrem inferior dret de la pantalla.

Pas 3
L'aplicació detecta tots els dispositius connectats automàticament, de manera que només heu de seleccionar el dispositiu que vulgueu compartir i, a continuació, tocar el botó Continua.
Pas 4
Aquí, haureu de tocar el botó Introducció i ensenyar a l'Assistent de Google a reconèixer la vostra veu seguint les instruccions de l'aplicació. Com a regla general, es tracta de repetir la frase OK Google al micròfon del telèfon tres o quatre vegades seguides. Quan finalitzi el procés, només cal que toqueu Continua. L’assistent de Google no hauria de tenir cap problema en reconèixer la vostra veu.
Afegiu diversos comptes de Google
Un cop us hàgiu assegurat que Google Home coneix la vostra veu, podeu afegir amb seguretat (fins a cinc) comptes de Google. Cada usuari pot fer-ho als seus propis telèfons si té instal·lada l’aplicació Google Home. Si voleu fer-ho tot vosaltres mateixos mitjançant el vostre propi telèfon, seguiu els passos següents.
Pas 1
Una vegada més, inicieu l'aplicació Google Home i aneu al menú d'hamburgueses, situat a l'extrem superior esquerre de la pantalla. Després, toqueu la fletxa que apunta cap avall. El trobareu just al costat de la vostra adreça de correu electrònic.
Pas 2
Si ja hi ha altres usuaris afegits al telèfon i a la pestanya, si toqueu el seu nom, podreu canviar a un compte diferent i configurar el dispositiu Google Home repetint el procés de reconeixement de veu descrit anteriorment.
Si voleu canviar a un altre compte que encara no s'ha afegit, primer l'haureu d'afegir. Per fer-ho, toqueu el botó Gestiona comptes, seguit d’un toc al botó Afegeix un compte.

Pas 3
Un cop hàgiu introduït totes les dades d’inici de sessió del compte donat, haureu de tornar al menú d’hamburgueses a l’extrem superior esquerre i tocar el botó Més configuració.
com augmentar l'ús de la xarxa a Steam
Pas 4
Ara haurà de repetir el procés d'afegir un dispositiu compartit seguint els passos esmentats anteriorment. Quan arribeu al botó més que afegeix els dispositius, haureu de demanar al nou usuari que faci la configuració de l'ordre de veu.
Un cop Google Home confirmi i reconegui la nova veu, només cal que toqueu Continua. Canviar entre dos o més comptes ara és fàcil, ja que només heu de tocar la petita fletxa cap avall que mostrarà tots els comptes disponibles.
Conclusió
Després d’una actualització recent, diversos usuaris amb comptes diferents ara poden utilitzar altaveus intel·ligents de Google Home i gaudir d’una funcionalitat personalitzada.