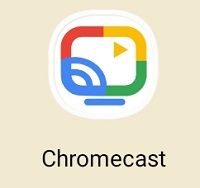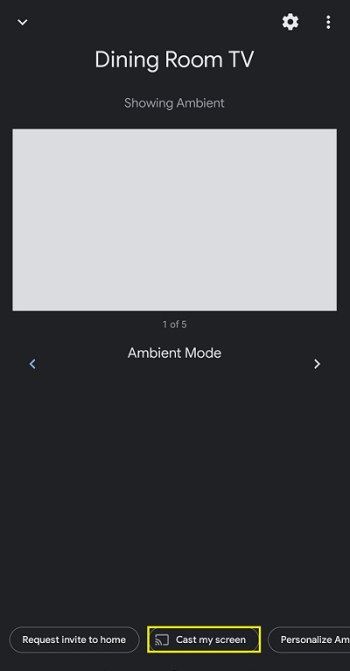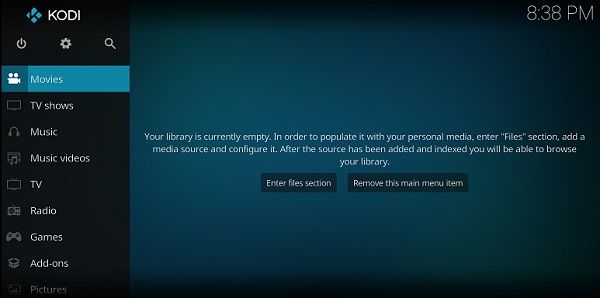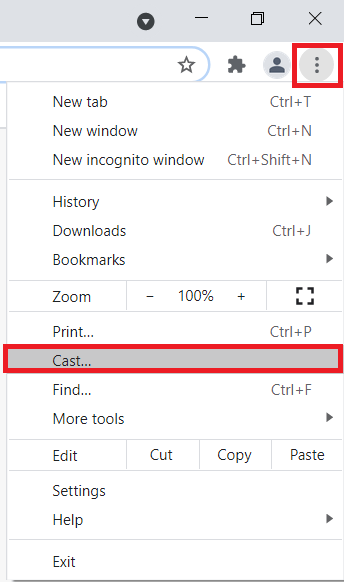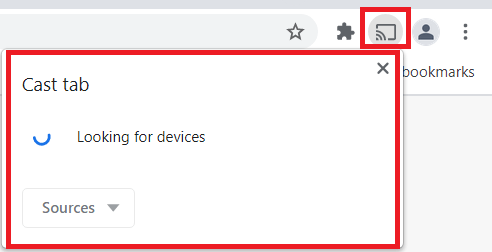- Què és Kodi? Tot el que heu de saber sobre l'aplicació de transmissió de TV
- Els 9 millors complements de Kodi
- Les 7 millors pells de Kodi
- Com instal·lar Kodi en un Fire TV Stick
- Com s'utilitza Kodi
- Les 5 millors VPN per a Kodi
- Les 5 millors caixes Kodi
- Com instal·lar Kodi en un Chromecast
- Com instal·lar Kodi en un Android TV
- Com instal·lar Kodi en un Android
- Com actualitzar Kodi
- Com aturar la memòria intermèdia de Kodi
- Com eliminar una compilació de Kodi
- És legal Kodi?
- Com afegir subtítols a Kodi
- Com s'utilitza el configurador de Kodi
Els televisors intel·ligents són fantàstics. Us donen accés a una gamma d’aplicacions com Netflix, Amazon Prime i molt més, tot per un cost relativament baix. Tot i això, també es pot instal·lar un Chromecast amb Kodi, un dels millors bits de programari de transmissió que podeu obtenir.

Tingueu en compte que molts complements contenen contingut que no té llicència oficial i que l'accés a aquest contingut pot ser il·legal. En resum, si el contingut és gratuït, però sembla massa bo per ser cert, probablement ho sigui.
Què és Kodi?
Kodi és un programari de codi obert dissenyat específicament per a l'entreteniment domèstic i és totalment gratuït. Tot i que originalment es va crear per a Microsoft Xbox i es deia Xbox Media Center (XBMC), el programari ha continuat evolucionant, generant una comunitat pròpia.
com desactivar els comentaris en veure Instagram en directe
A diferència de serveis com Chromecast o Plex, Kodi es gestiona sense ànim de lucre Fundació XBMC , però és constantment modificat i actualitzat per centenars de programadors de tot el món. Des de la seva creació el 2003, Kodi ha estat modelat per més de 500 desenvolupadors de programari i més de 200 traductors.
Una paraula de precaució: Abans d’entrar en els detalls més detallats, us hauríem d’advertir que qualsevol cosa que transmeteu a Kodi és visible tant per al vostre ISP com per al govern, cosa que us podria posar a l’aigua calenta legal. L'única manera segura de combatre això és connectar-vos a un bon servei VPN sempre que utilitzeu Kodi.
desactivació de la reproducció automàtica de vídeo en crom
Com instal·lar Kodi en un Chromecast mitjançant una tauleta o un telèfon Android

Abans de començar, no podeu reproduir contingut Kodi a Chromecast des d’un dispositiu iOS, de manera que només parlarem de dispositius Android per a aquest mètode.
Hi ha dues maneres de transmetre contingut a Chromecast des del vostre dispositiu Android connectat a Kodi: la forma llarga però fàcil d’utilitzar; o la ruta ràpida, però que consumeix bateria.
El llarg camí:
- descarregar ÉS File Explorer , Codi , LocalCast i fitxer XML PlayerFactoryCore .
- Obert ÉS File Explorer , després obriu Configuració> Configuració de la pantalla , i assegureu-vos Mostra els fitxers ocults està marcat.
- A continuació, assegureu-vos que el centre multimèdia Kodi o XBMC estigui connectat a l'aplicació Kodi.
- Un cop fet, entra ÉS File Explorer torneu a obrir el fitxer Descàrregues carpeta.
- Aquí hauríeu de trobar el fitxer PlayerFactoryCore.xml fitxer que heu descarregat anteriorment, si no, aneu a on es guarden els fitxers descarregats.
- Copieu el fitxer PlayerFactoryCore.xm Arxivo i aneu a Android> Dades i cerqueu org.xbmc.kodi o org.xbmc.xbmc en funció del streamer que utilitzeu. Kodi serà org.xbmc.kodi.
- Un cop obert, feu clic al botó Fitxers>.kodi (o .xbmc, segons el que hàgiu utilitzat)>dades d’usuari i després enganxeu el fitxer PlayerFactoryCore.xm Arxiu a aquesta carpeta.
- Obriu Kodi i aneu al fitxer de vídeo que voleu veure.
- Kodi s'iniciarà automàticament LocalCast - tot i que Android us preguntarà quina aplicació de càsting voleu utilitzar.
- Un cop carregat, se us demanarà que premeu Jugar i he preguntat a quin dispositiu voleu transmetre.
- Després, haureu de fer clic a Reprodueix una vegada més i, finalment, hauria de reproduir-se al televisor connectat a Chromecast.
El camí curt:

- Obriu l'aplicació Chromecast al dispositiu Android.
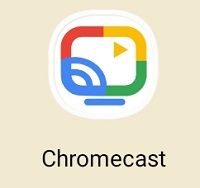
- Obriu el menú i seleccioneu Emetre pantalla / àudio i seguiu les instruccions per connectar-vos al Chromecast.
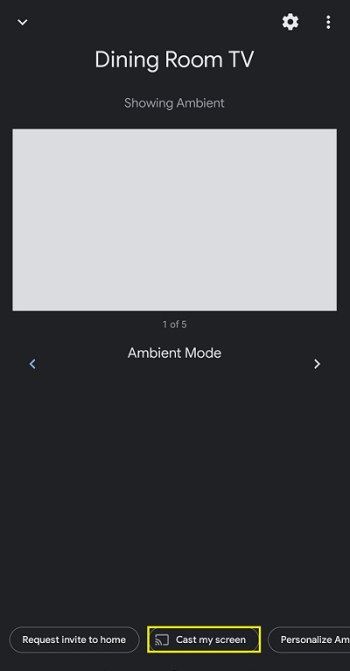
- Impost obert.
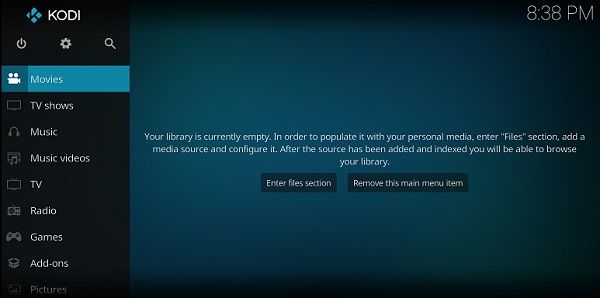
- Cerqueu el vídeo que vulgueu veure i premeu Reprodueix. Ara es reproduirà a tots dos dispositius, però no podeu apagar la pantalla ni rebre trucades.
Com transmetre Kodi des d’un Chromecast mitjançant un ordinador
La transmissió de contingut de Kodi o XBMC a un Chromecast des d’un PC no és tan difícil com es pot pensar, però, com la transmissió de contingut d’Android, no és una solució elegant al vostre problema.
- Baixeu-vos i instal·leu Chrome, l'aplicació Chromecast, i assegureu-vos que teniu instal·lat Kodi o XBMC a l'ordinador.
- Ara, obriu Chrome, feu clic a la icona de tres punts verticals que hi ha a prop de l'extrem superior dret de la pantalla i seleccioneu Repartiment ... a la llista d'opcions del menú.
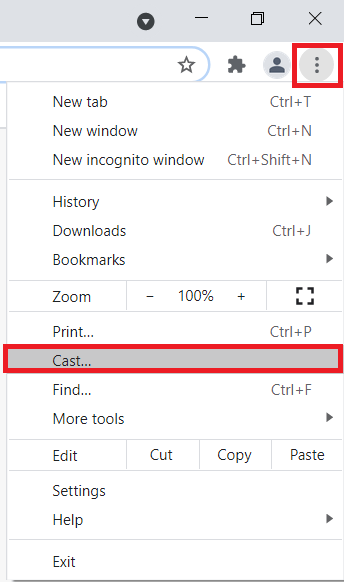
- Apareixerà una petita pantalla anomenada Pestanya Emet i comenceu a cercar dispositius. Quan aparegui, feu clic al dispositiu des del qual voleu emetre i seleccioneu Emetre pantalla completa (experimental) .
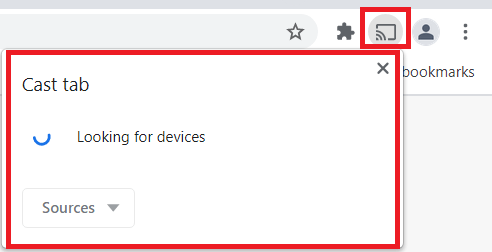
- Un cop fet, tot l’escriptori de l’ordinador hauria de transmetre’s al televisor.
- Obriu Kodi o XBMC i engegueu un vídeo per mirar-lo.
Duplica Kodi al dispositiu Android
Com que Kodi està disponible a Google Play Store però no per al dispositiu Chromecast, podeu seguir aquestes instruccions per reflectir el contingut del vostre telèfon o tauleta.
PC no va a dormir Windows 10
- Assegureu-vos que el telèfon i Chromecast estiguin connectats a la mateixa xarxa wifi.
- Obriu Kodi al vostre Android i inicieu la sessió.
- Configureu els complements a Kodi per poder transmetre el vostre contingut preferit.
- Deixeu l'aplicació oberta en segon pla i obriu la configuració del telèfon.
- Sota Connexions de dispositius buscar Repartiment i toqueu-hi.
- Feu clic a Chromecast.
- Feu clic a l'opció per Comença ara .
Tingueu en compte que molts complements contenen contingut que no té llicència oficial i que l'accés a aquest contingut pot ser il·legal. És responsabilitat de l’usuari complir totes les lleis aplicables al seu país pel que fa a l’ús. Dennis Publishing Ltd exclou tota responsabilitat per aquest contingut. No acceptem i no ens fem responsables de la infracció de drets de propietat intel·lectual o d'altres drets de tercers i no ens farem responsables davant cap part com a conseqüència d'aquests continguts posats a disposició. En resum, si el contingut és gratuït, però sembla massa bo per ser cert, probablement ho sigui.