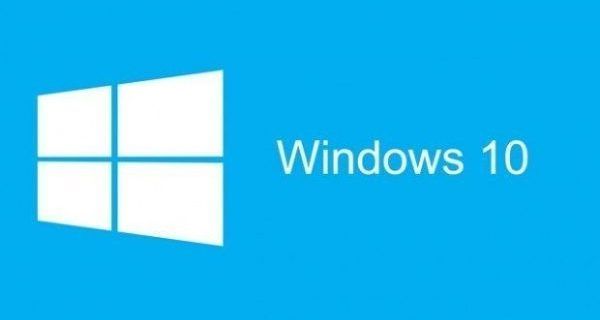Combinar dues o més imatges juntes és una forma de manipulació d’imatges que és molt difícil de fer manualment. No obstant això, alguns programes d'edició d'imatges tenen la possibilitat de realitzar aquesta funcionalitat. Amb aquests programes podeu combinar dues o més imatges. Normalment, això es fa amb les seves opcions de capes que permeten combinar diverses imatges amb diversos modes de barreja i eines de degradat. En aquest article presentaré un tutorial breu i bàsic sobre com combinar imatges mitjançant el programari d’edició d’imatges freeware, Paint.NET.

Si no teniu Paint.NET, podeu instal·lar-lo a la vostra màquina Windows (Windows 7 o posterior) visitant aquesta pàgina i descarregar el fitxer .zip. Obriu el fitxer zip a Windows 10 10 obrint la carpeta a File Explorer i seleccionantExtreu-ho tot. Executeu l'instal·lador i obriu Paint.NET.

Combina imatges amb els modes de fusió de Paint.NET
Feu clic aDossier>Oberti seleccioneu una imatge per obrir-la. A continuació, feu clic aCapes>Importa des d'un fitxer,i seleccioneu una altra imatge per obrir-la en una segona capa. La primera imatge oberta serà la capa de fons.
Ara obriu la finestra Capes, com a la instantània directament a continuació, fent clic aCapesa la part superior dreta de la finestra. També podeu prémer el botóF7tecla de drecera per obrir-la. Això us mostra totes les capes que heu configurat.

La imatge a la part inferior de la finestra és la capa de fons. Tanmateix, sempre podeu canviar les capes cap amunt seleccionant la miniatura de la imatge de fons i prement la teclaMou la capa cap amuntbotó. Això canvia les dues capes de manera que el fons anterior es converteixi en la capa de primer pla.
Feu clic a les caselles de selecció que hi ha al costat de les dues imatges si encara no estan seleccionades. A continuació, seleccioneu la miniatura de la imatge a la part superior de la finestra de capes amb el cursor, tal com es mostra a la captura de pantalla anterior. Feu clic aPropietatsbotó a l'extrem inferior dret de la finestra per obrir Propietats de capa, tal com es mostra a la instantània següent.

Aquesta finestra inclou un fitxerOpacitatbarra. La barra té un valor predeterminat de 255, de manera que no hi ha cap transparència de capa. Ara podeu canviar-ho arrossegant la barra cap a l'esquerra tal com es mostra a la foto següent.

Si arrossegueu el control lliscant cap al mig de la barra, tal com es mostra anteriorment, es combinen de manera efectiva les dues imatges. Com més arrossegueu el control lliscant de la barra, més transparent serà la capa. Si arrossegueu aquesta barra cap a l'extrem esquerre, la imatge de fons substituirà la imatge del primer pla.
Paint.NET inclou fins a 14 modes de barreja alternatius per a capes. Podeu seleccionar aquests modes fent clic al menú desplegable Mode. El programari afegeix l'efecte de barreja a tota la capa.

Ara podeu experimentar amb aquests modes de fusió seleccionant-los al menú. Per exemple, podeu seleccionarMultiplicardes del menú desplegable Mode. Aquest és essencialment un mode de fusió més fosc que la configuració estàndard.
Com a alternativa, podeu seleccionar modes de fusió més lleugers.Pantallaés més aviat un mode de fusió oposat aMultiplicara mesura que alleugera la mescla. ElAlleugerirel mode combina les capes amb els píxels més lleugers.
Alguns dels modes de barreja alteraran considerablement els esquemes de color de les capes.DiferènciaiNegaciósón dos modes que enfosquen i il·luminen els colors. A la imatge següent, he seleccionatDiferènciaconfiguració per enfosquir els colors de la capa.

Combinació d'imatges amb l'eina de degradat
Els modes de fusió de la finestra Propietats de la capa no estan orientats a una àrea de la imatge. Apliquen la barreja a tota la capa. Si cerqueu una manera d’aplicar la mescla a una àrea més petita de la capa, consulteuGradienteina.
Podeu aplicar una edició de degradat a un parell de capes. Quan hàgiu configurat dues capes per editar, tal com es va esmentar anteriorment, feu clic aEinaiGradient. Això obrirà una nova barra d’eines amb diverses opcions, tal com es mostra a continuació.

La barra d'eines inclou diversos modes de barreja alternatius. Seleccioneu el fitxerLinealopció, que és bona per aplicar la mescla a mitja capa. A continuació, feu clic aMode de colorbotó, encerclat de vermell a la instantània que hi ha a sobre i canvieu-lo aMode de transparència. Tingueu en compte que també heu de seleccionar la imatge a la part superior de la finestra Capes perquè aquestes opcions funcionin.
A continuació, moveu el cursor cap a l'extrem esquerre de la imatge i feu clic amb el botó esquerre amb el ratolí. La capa de fons es farà visible i hauríeu de veure un petit cercle a l'esquerra de la imatge. Passeu el cursor per sobre d’aquest cercle, manteniu premut el botó esquerre del ratolí i arrossegueu el segon cercle petit cap al centre de la imatge. Això hauria de generar un efecte de barreja similar al que es mostra a continuació. Premeu el botóAcabara la barra d'eines per aplicar l'edició.

Això s'ha aplicat efectivament a la barrejaft la meitat de la capa. Podeu aplicar la mescla atotarrossegueu el segon cercle al centre fins a la vora dreta. També podeu barrejar la meitat dreta de la capa movent el cercle de l’esquerra de la imatge cap al límit oposat. Moveu el cercle a l'esquerra de la imatge cap als límits superior o inferior per fondre la meitat superior i inferior de la capa.

Si arrossegueu els dos cercles al centre de la imatge, tindreu un efecte similar al que hi ha a sota. Això combina les imatges amb poca transparència. Com a tal, com més arrossegueu els cercles els uns dels altres, major serà la transparència.

Diamantés una opció de barreja alternativa a la barra d'eines. Això us permet barrejar una àrea del primer plaimatgeamb la capa de fons en forma de diamant. SeleccioneuDiamanta la barra d'eines i, a continuació, feu clic amb el botó esquerre en una àrea de la imatge de primer pla per fondre's amb la capa de fons.
com desbloquejar un número que heu bloquejat
A continuació, veureu la capa de fons i podeu arrossegar un segon cercle des del punt seleccionat per expandir el diamant com es mostra a continuació. La transparència també augmenta quan arrossegueu el segon cercle del punt seleccionat. Per tant, encara podeu combinar gran part de les capes amb aquesta opció.

Elradialopció éssemblant a Diamant, tret que apliqui un cercle transparent a la imatge de fons. Per tant, podeu incloure part de la capa de primer pla dins del cercle. L'opció funciona exactament igual queDiamanta mesura que ho apliqueu, seleccioneu un punt per al primer cercle petit i arrossegueu-ne el segon per expandir-lo i augmentar la transparència.

Ara ja sabeu com combinar o combinar diverses imatges junt amb els modes de fusió a la finestra Propietats de capes de Paint.NET o a la del programariGradienteina. Si seleccioneu imatges que es puguin superposar de manera efectiva i que tinguin esquemes de colors similars, combina les imatgespot serun gran efecte d'edició.