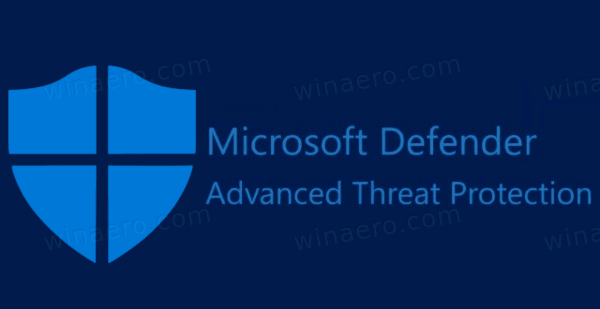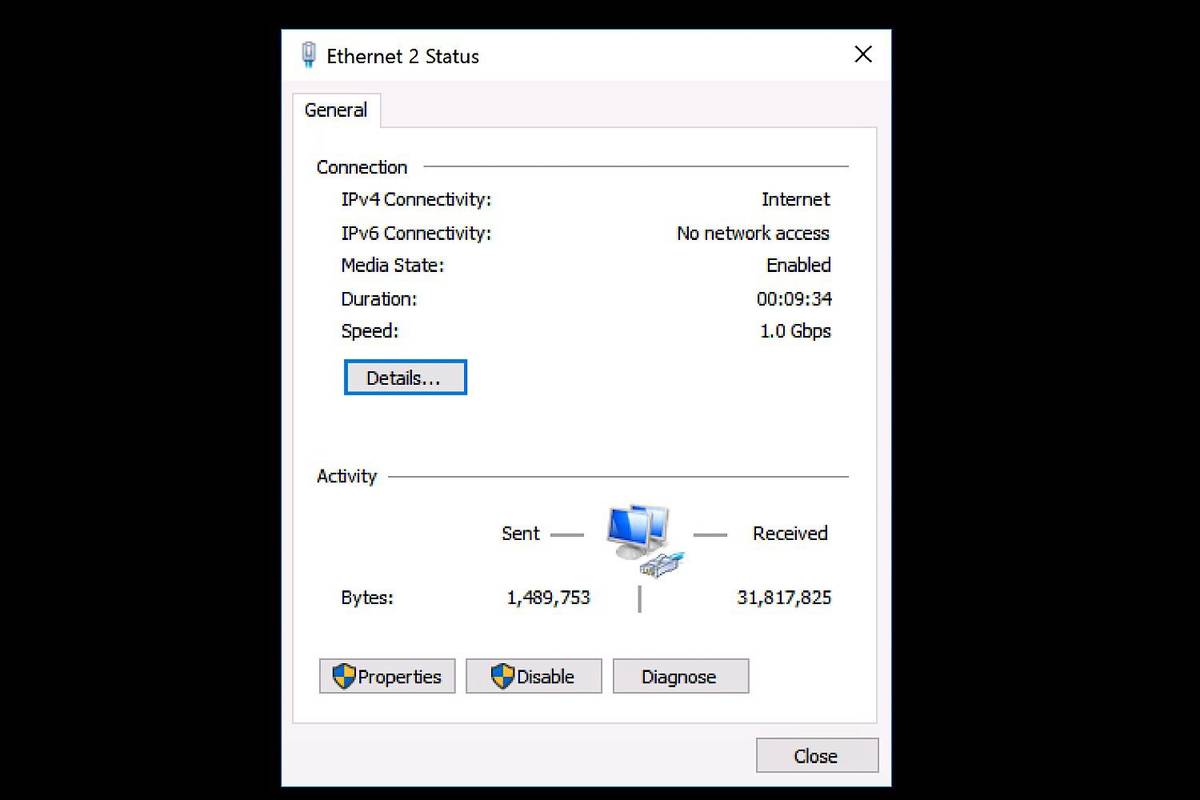Tot i que els telèfons intel·ligents han substituït la necessitat d’un reproductor de mp3 / mp4 independent, els iPod només són una altra cosa. Fins i tot l’iPod Classic encara es pot trobar entre els usuaris, ja que Apple va vendre una gran quantitat d’iPods als Estats Units quan no teníem problemes per pagar cada descàrrega. També ajuda que els iPod en general ofereixen una durada de bateria més llarga i una qualitat d’àudio fantàstica que encara no s’ha superat.

Per descomptat, totes les coses bones sovint tenen un problema. Igual que l'iPhone, necessiteu iTunes per emmagatzemar música en qualsevol iPod. O no?
Per què no iTunes?
Hi ha maneres d'afegir música als iPod sense iTunes, que aquesta guia tractarà prou aviat. Però, per què no voldríeu utilitzar iTunes en primer lloc? És intuïtiu (l’essència de tots els productes d’Apple) i la interacció iOS i macOS és perfecta.
Però hi ha la frega. No està tan optimitzat per al seu ús amb dispositius de PC. Pot ser molest i lent aquí i allà. A més, un usuari d’Android només ha d’arrossegar i deixar anar per carregar el dispositiu ple de música. Estareu encantats de saber que també podeu fer-ho amb el vostre iPod.
Elements que necessiteu
Afortunadament, no necessitareu cap element addicional per afegir música al vostre iPod sense iTunes, tret que primer hàgiu de transferir la música d’un altre lloc al vostre PC.
Només necessitareu:
- El vostre iPod
- Un cable de càrrega USB per a iPod
Afegir música a l'iPod sense iTunes
Només cal una sessió puntual de modificació. Aqui venim.
1. Connecteu-lo
Com haureu endevinat, el primer pas seria connectar el vostre iPod al vostre PC. Un dels extrems del cable es dirigeix al vostre iPod i l’altre a un dels ports USB gratuïts del vostre PC. L'ordinador instal·larà automàticament un controlador per al dispositiu Apple. Un cop instal·lat, apareixerà una notificació a l'extrem inferior dret.
2. Desactiveu l'ús del disc
Si heu utilitzat iTunes per transferir música a l'iPod, és possible que hàgiu activat l'ús del disc. Abans de continuar amb els altres passos, assegureu-vos d'obrir l'iTunes i desmarqueu Habilita l'ús del disc.

3. Fitxers, carpetes i unitats ocults
Aneu a Inici, escriviu Tauler de control i entreu a Tauler de control. Cerqueu (podeu cercar al Tauler de control) Opcions de l’explorador de fitxers i, un cop hi sigueu, seleccioneu la pestanya Visualitza i desplaceu-vos cap avall fins que vegeu l’opció Mostra fitxers, carpetes i unitats ocultes. Ara feu-hi clic, feu clic a Aplica i tanqueu la finestra.

4. Aquest PC
Cerqueu el This PC (o Ordinador o El meu ordinador en versions anteriors a Windows 10). Un cop hàgiu accedit a aquest ordinador, feu doble clic a la unitat titulada iPod per entrar.
5. Música
A la carpeta de l’iPod, en trobareu una altra titulada Música. Aquesta és la carpeta de música central de l’iPod. Si l’iPod està buit, no hi veureu res, però si ja heu transferit música amb iTunes, veureu un munt de números i lletres aleatòries. No us preocupeu, iTunes canvia el nom d’aquestes cançons durant el procés de transferència.
6. Arrossega-n-deixa anar
Tot el que heu de fer ara és anar a la carpeta on emmagatzemeu la vostra música, triar el que voleu transferir i fer un simple arrossegar i deixar anar a la carpeta Música del vostre iPod des del pas anterior. Assegureu-vos que tota la música que vulgueu transferir a l'iPod es transfereixi directament a la carpeta Música i no com a carpeta en si mateixa o cap a una subcarpeta nova.
Només cal fer-ho una vegada
Un cop hàgiu seguit tots aquests passos amb èxit, hauríeu de poder arrossegar i deixar anar música sense problemes al vostre dispositiu iPod. La millor part d’això és que quan ho hàgiu configurat tot així, no cal que ho torneu a passar.
Tanmateix, existeixen altres formes de fer-ho. Coneixeu una altra manera d'afegir música al vostre iPod sense iTunes? Si ho feu, recordeu-lo de compartir-lo amb la comunitat de més avall, a la secció de comentaris.
com afegir música a la vostra història d'Instagram