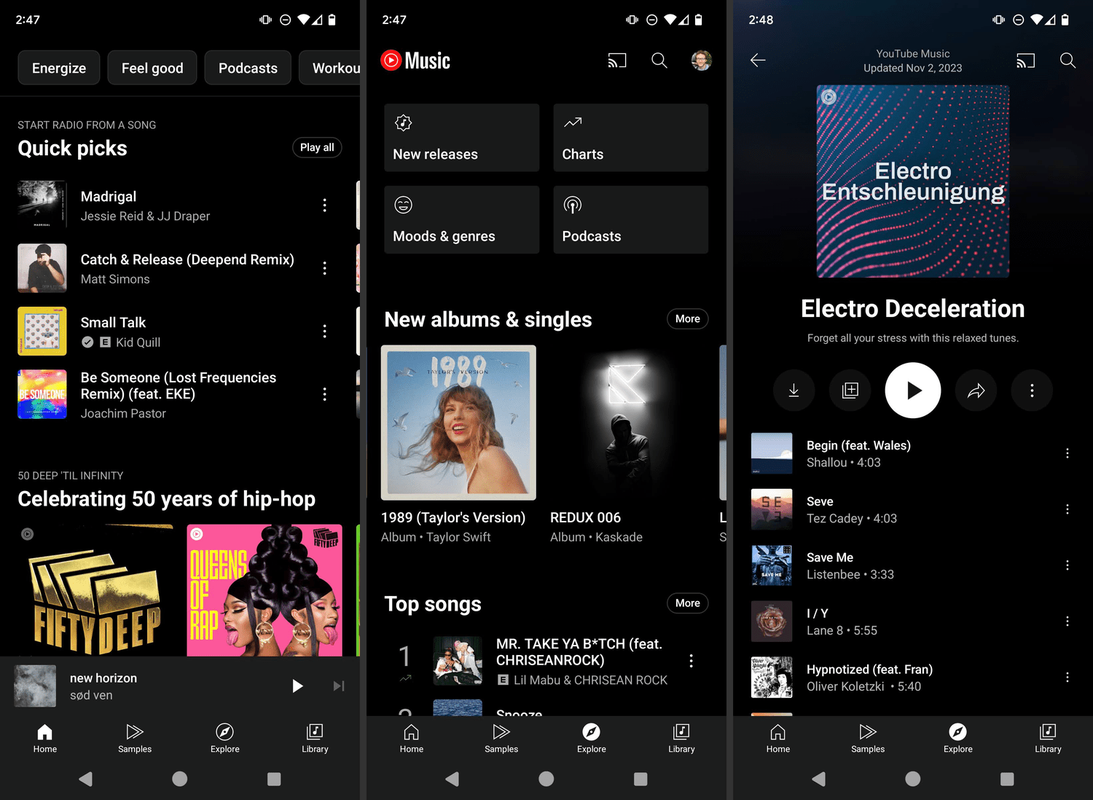Molta gent emmagatzema una llista dels seus llocs web preferits a la pestanya Marcador. Però, què passa si voleu utilitzar un altre dispositiu i no esteu segur de com transferir-hi totes les adreces d'interès? Per sort, hi ha diverses maneres de crear còpies de seguretat de la llista de marcadors per transferir-la a un altre navegador o fins i tot a un equip diferent.
com es juga amb els amics morts a la llum del dia
En aquest article, us proporcionarem una guia detallada sobre com fer còpies de seguretat de les adreces d'interès de Chrome i gestionar-les en diversos dispositius. Un cop creeu còpies de seguretat, podreu canviar de dispositiu i navegador de manera segura sense por de perdre els vostres marcadors o el vostre historial.
Com fer còpies de seguretat de les adreces d'interès de Google Chrome
Segons Google, la millor manera de fer còpies de seguretat de tots els vostres marcadors és sincronitzar-los amb el vostre compte de Google. Si encara no heu configurat Chrome per fer-ho, podeu fer-ho amb només uns quants clics:
- Obriu Google Chrome.

- Feu clic a la foto de perfil a l'extrem superior dret.

- Seleccioneu Activa la sincronització.

- Si cal, inicieu la sessió al vostre compte de Google actiu.

Quan configureu el vostre compte de Google perquè funcioni a Chrome, podeu fer una còpia de seguretat de tots els marcadors desats mitjançant aquests passos:
- Feu clic a la icona de tres punts a l'extrem superior dret.

- Obre Configuració.

- Feu clic a una de les primeres opcions del menú Configuració, Sincronització i Serveis de Google.

- Ara feu clic a Gestiona la sincronització i activeu el commutador situat al costat de Marcadors.

- També podeu decidir sincronitzar-ho tot, en aquest cas no haureu de triar cada cosa que vulgueu sincronitzar individualment.

D’aquesta manera, Google desarà tota la vostra informació i dades perquè, quan inicieu la sessió a través d’un altre dispositiu, tingueu accés a tots els vostres marcadors, així com als vostres temes, pestanyes, historial i aplicacions.
Com fer còpies de seguretat de les adreces d'interès i contrasenyes de Google Chrome
El mateix procés que heu utilitzat per fer còpies de seguretat de les adreces d'interès també s'aplica a les contrasenyes de Google Chrome. Primer, haureu de sincronitzar el vostre compte amb Google Chrome i, a continuació, podeu decidir què voleu desar. A continuació s’explica com podeu desar els marcadors i les contrasenyes:
- Obriu Google Chrome al dispositiu.

- Feu clic a la icona de tres punts a l'extrem superior dret i seleccioneu Configuració.

- Seleccioneu Sincronització i serveis de Google.

- Seleccioneu Gestiona la sincronització i activeu el commutador al costat de les adreces d'interès i les contrasenyes.

Ara, totes les vostres contrasenyes i adreces d'interès desades estaran connectades al vostre compte de Google, de manera que sempre que inicieu la sessió estaran a la vostra disposició. Tant si necessiteu contrasenyes per registrar-vos a llocs web, serveis en línia o adreces d'interès específiques, ara estaran disponibles a tots els ordinadors que utilitzeu.
Com fer còpies de seguretat de l'historial i les adreces d'interès de Google Chrome
És fàcil acumular grans quantitats de marcadors i omplir carpetes d'historial diàriament. A l’hora de fer una còpia de seguretat de les vostres dades a Chrome, hi ha dues maneres de fer-ho.
El primer no necessita un manual extens, ja que haureu d’exportar totes les vostres dades a un fitxer HTML i desar-les a l’ordinador. Si canvieu el navegador o el dispositiu, aquesta és una de les maneres més segures de guardar-ho tot i penjar-lo quan calgui.
La segona manera de fer còpies de seguretat de les vostres dades és deixar que Google ho faci per vosaltres. Un cop li permeteu connectar les vostres dades a un compte, cada vegada que inicieu la sessió amb les mateixes credencials, tots els marcadors, l'historial i les contrasenyes estaran disponibles per a vosaltres. Això és el que heu de fer:
- Obriu Google Chrome al dispositiu nou.

- Feu clic a la icona de tres punts a l'extrem superior dret i seleccioneu Configuració.

- Seleccioneu Sincronització i serveis de Google.

- Seleccioneu Gestiona la sincronització i activeu el commutador al costat de les adreces d'interès i l'historial.

Com fer còpies de seguretat de les adreces d'interès de Google Chrome a Windows 10
Com a alternativa, podeu exportar manualment tots els fitxers de còpia de seguretat de Google Chrome en un fitxer HTML i desar-los a l'ordinador Windows 10. Aquest mètode és útil si teniu previst començar a utilitzar un navegador web diferent i necessiteu transferir totes les vostres dades de Chrome. En cas que comenceu a utilitzar Mozilla Firefox, Microsoft Edge o Safari, necessitareu un fitxer HTML per importar totes les vostres dades i continuar des d’on vau deixar.
Els passos corresponents són els següents:
- Obriu Google Chrome al vostre PC i feu clic a la icona de tres punts situada a l'extrem superior dret.

- Obriu Marcadors i Gestor de marcadors.

- Al gestor de marcadors, feu clic a la icona de tres punts i seleccioneu Exporta marcadors.

- Anomeneu el fitxer HTML i decidiu on voleu desar-lo.

- Feu clic a Desa per confirmar.

Ara, el fitxer HTML s’emmagatzema de manera segura a la memòria de l’ordinador i el podeu penjar a un altre compte de Google Chrome o a un navegador nou que utilitzeu.
Com fer còpies de seguretat de les adreces d'interès de Google Chrome al Mac
Si canvieu de Google Chrome a Safari, probablement voldreu tenir tots els vostres marcadors amb vosaltres. Si voleu fer-ho de manera ràpida i eficient, aquí teniu el que heu de fer:
- Obriu l'aplicació Safari al vostre Mac.

- Feu clic a Fitxer> Importa des de> Google Chrome.

- Seleccioneu els Marcadors o l’Historial i feu clic a Importa.

Això hauria de ser suficient per importar tots els llocs web i enllaços importants al vostre Safari i deixar-vos continuar amb la vostra feina.
Com fer còpies de seguretat de les adreces d'interès de Google Chrome a Android
La millor manera de fer còpies de seguretat de tots els vostres marcadors al telèfon Android és sincronitzar-los amb el vostre compte de Google. De vegades, és possible que vulgueu canviar la informació que desa Google. A continuació s’explica com podeu fer-ho:
- Obriu l'aplicació Chrome al dispositiu Android.

- Toqueu la icona de tres punts a la part superior dreta> Configuració.

- Feu clic a Sincronització i serveis de Google.

- Fins i tot podeu desactivar la sincronització de tot i decidir manualment què voleu sincronitzar.

Com fer còpies de seguretat de les adreces d'interès de Google Chrome a Chromebook
Els usuaris de Chromebook poques vegades experimenten problemes de còpia de seguretat, ja que el seu compte de Google sincronitza automàticament tot amb el seu compte de Google. Si no esteu segur de si la sincronització està activada, a continuació us expliquem com podeu comprovar-ho:
- Obriu Chrome.

- Aneu a Més> Configuració.

- Seleccioneu Sincronització i serveis de Google.

- Podeu veure les llistes de dades sincronitzades a sota de Sincronitza dades.

Com fer una còpia de seguretat manualment de les adreces d'interès de Google Chrome
Si teniu previst començar a utilitzar un equip nou o canvieu el navegador que utilitzeu actualment, podeu exportar manualment tots els vostres marcadors de Chrome. El procés manual no requereix instruccions detallades i és molt senzill:
- Obriu Google Chrome al vostre PC i feu clic a la icona de tres punts situada a l'extrem superior dret.

- Obriu Marcadors i Gestor de marcadors.

- Al gestor de marcadors, feu clic a la icona de tres punts i seleccioneu Exporta marcadors.

- Poseu un nom al fitxer HTML i feu clic a Desa per confirmar.

Com es restauren els marcadors de Google Chrome
Una de les millors maneres de restaurar els marcadors és iniciar la sessió al vostre compte de Google i sincronitzar-los amb el navegador actual. La segona millor opció és exportar tots els fitxers de tant en tant i, en cas d’emergència, penjar el document HTML a Google Chrome o a qualsevol altre navegador. A continuació s’explica com fer-ho:
- Obriu Google Chrome i feu clic a la icona dels tres punts.

- Obriu Marcadors i seleccioneu Importa marcadors i configuració.

- Trieu el fitxer HTML de Marcadors i confirmeu-ho amb Tria un fitxer.

Un cop s'hagin restaurat tots els marcadors, podeu començar a utilitzar Chrome de la mateixa manera que el navegador anterior. Si teniu previst utilitzar-lo durant un temps, crear un compte de Google seria la millor manera de desar les vostres dades a Chrome, ja que sincronitzarà tots els vostres marcadors, historial i contrasenyes.
Com gestionar els vostres marcadors a Google Chrome
Si sou d’aquelles persones que ho marquen tot, hi haurà un moment en què haureu de gestionar les vostres carpetes de marcadors. Podeu afegir més carpetes o reorganitzar el que veieu a la pestanya Marcadors amb només uns quants clics:
- Obriu Chrome.

- Feu clic a la icona dels tres punts i obriu Marcadors i Gestor de marcadors.

- Feu clic a la icona de tres punts i seleccioneu Afegeix una carpeta nova per crear carpetes separades per als vostres adreces d'interès.

- Arrossegueu i deixeu anar els vostres marcadors per moure'ls a carpetes noves

- Feu clic a la icona dels tres punts i seleccioneu Ordena per nom si voleu veure'ls alfabèticament.
Organitzar els marcadors no és el més emocionant que pugueu fer, però us pot estalviar de desplaçaments interminables. Tots els vostres llocs web i enllaços tindran un espai designat i deixareu de passar el vostre temps buscant-los.
Com exportar els vostres marcadors de Google Chrome a un altre navegador
Canviar els navegadors no és inusual, ja que els usuaris es dirigeixen cap a les millors eines disponibles per gestionar diversos comptes. Tot i això, és incòmode si comenceu a treballar en un navegador sense adreces d'interès ni contrasenyes desades. Per sort, Google ofereix una manera d’exportar tots els marcadors, l’historial de cerques i les contrasenyes i penjar-los a un altre navegador. A continuació s’explica com funciona:
- Obriu Chrome.

- Feu clic a la icona de tres punts a l'extrem superior dret.

- Seleccioneu Marcadors i obriu el Gestor de marcadors.

- Feu clic a la icona de tres punts i seleccioneu Exporta els marcadors.

Chrome crearà un fitxer HTML i, un cop comenceu a utilitzar un altre navegador, haureu de penjar-lo. Això farà que qualsevol transició sigui més suau, ja que podreu conservar totes les vostres dades valuoses.
La importància dels marcadors
El més probable és que no hagueu de pensar en els vostres marcadors fins que no hàgiu de canviar a un altre dispositiu o navegador. En primer lloc, sempre heu de sincronitzar les vostres dades amb un compte de Goggle i, posteriorment, veure la millor manera d’actuar segons les vostres necessitats.
L’exportació i la importació de les adreces d'interès no són massa importants i ara ho podreu fer vosaltres mateixos. Amb quina freqüència gestiones els teus marcadors? Els guardeu en carpetes separades? Heu activat la sincronització al vostre compte?
Comparteix els teus pensaments a la secció de comentaris de sota.