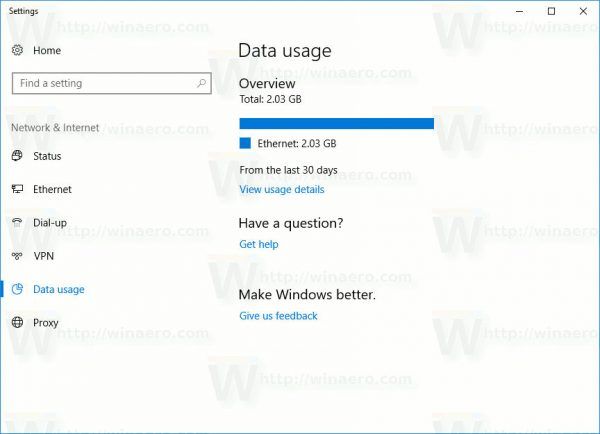Presentacions de Google és una plataforma fantàstica per crear presentacions i mantenir la participació del vostre públic. Tot i que és una eina potent, un dels problemes més importants que poden tenir els usuaris és que Google Slides no admet fitxers d'àudio.
Afortunadament, hi ha algunes coses que podeu fer per solucionar el problema i afegir música per millorar la vostra presentació.
Seguiu llegint per trobar explicacions detallades pas a pas sobre com afegir les vostres cançons preferides a les presentacions de Presentacions de Google.
Com afegir àudio a una presentació de Presentacions de Google
Abans d’examinar la manera de reproduir fitxers d’àudio automàticament, anem a analitzar com podeu afegir àudio a les presentacions de Google Slides en primer lloc.
Més concretament, veurem dues maneres d’aconseguir-ho: mitjançant serveis de transmissió de música en línia o mitjançant YouTube.
Afegir un enllaç a un fitxer de música en línia
Podeu afegir música a les presentacions de Presentacions de Google de forma ràpida i senzilla afegint un enllaç a una pista que vulgueu escoltar en segon pla. Podeu afegir música des de qualsevol servei en línia, inclosos SoundCloud, Spotify i Grooveshark.
A continuació s’explica com fer-ho:
- Creeu una presentació nova de Google Slides al navegador i cerqueu la diapositiva a la qual vulgueu afegir la música.
- Feu clic al botó Insereix opció i seleccioneu Caixa de text .

- Obriu el navegador, aneu al servei de transmissió de música preferit, cerqueu la cançó que voleu afegir i, a continuació còpia l'enllaç.
- Obriu la diapositiva una vegada més i enganxar l'enllaç al quadre de text que heu creat.
- Canviar la mida al quadre de text fent clic a l'eina de fletxa i moveu-lo on vulgueu a la diapositiva.

- Reprodueix la presentació fent clic Veure i seleccionant Present al menú emergent. Feu clic a l'enllaç i la música començarà en una nova pestanya del navegador.

Si no voleu que l'enllaç es mostri al quadre de text, o si només es tracta d'un mal de vista, podeu col·locar-hi una imatge perquè sigui invisible. A continuació s’explica com fer-ho:
- Obriu el menú i seleccioneu Insereix i, a continuació, feu clic a Imatge .

- Cerqueu la foto o la imatge que vulgueu afegir a la diapositiva. Feu-hi clic i premeu Seleccioneu .
- Seleccioneu l'eina de fletxa a canviar la mida i moveu la imatge on vulgueu.

- Mentre seleccioneu la vostra imatge, feu clic a inserir enllaç a la barra d'eines.

- Un cop hàgiu enganxat l'enllaç al quadre, feu clic a Aplicar

Després de fer això, l'enllaç es convertirà en invisible i només es podrà activar quan feu clic a la imatge.
Afegir música de YouTube
També podeu afegir música de YouTube a la vostra presentació. Podeu fer-ho afegint l'enllaç tal com s'ha explicat anteriorment.
L'altre mètode us permet afegir un vídeo de YouTube directament a la diapositiva. El millor és provar-ho amb vídeos musicals més curts quan vulgui subratllar un punt o introduir idees noves. El vídeo es reproduirà fins que passi a la següent diapositiva.
Així es fa:
- Obriu la diapositiva a la qual vulgueu afegir música i seleccioneu-la Insereix . Trieu Vídeo al menú.

- Obriu YouTube i cerqueu el vídeo que vulgueu.

- Feu clic al vídeo que trieu i premeu Seleccioneu per afegir-lo a la diapositiva.

- Utilitzeu l'eina de fletxa per canviar la mida el vídeo a la mida més petita i col·loqueu-lo on vulgueu.
- Reprodueix el vídeo fent-hi clic.
Aquest mètode ofereix una manera ràpida i senzilla d’afegir música a la vostra presentació i, com que YouTube té una àmplia selecció de música, no hauríeu de tenir problemes per trobar la música perfecta per a la vostra presentació de diapositives.
Com reproduir àudio automàticament a Presentacions de Google
Hem après a afegir música a una presentació de Google Slide, però, i quan voleu que es reprodueixi una cançó durant tota la presentació?
com afegir pdf a Google slides
L'opció de reproducció automàtica pot activar un vídeo o una cançó en una sola diapositiva o tota la presentació. Podeu configurar-ho fent el següent:
Reproducció automàtica d'una sola diapositiva
- Inseriu el fitxer d'àudio a la diapositiva que vulgueu.
- Feu clic amb el botó dret sobre el vídeo i cerqueu-lo opcions de format al menú. Feu-hi clic per activar-lo.

- El Reproducció automàtica en presentar l'opció es farà visible al costat esquerre.

- Seleccioneu l'opció i l'àudio es reproduirà a tota la diapositiva.
Reproducció automàtica de presentacions senceres
- Copieu l'àudio que vulgueu afegir a cada diapositiva de la vostra presentació. Totes les diapositives han de tenir el mateix enllaç.
- Toca la presentació.
- La música es reproduirà automàticament durant tota la presentació.
Pensaments finals
Ara que ja sabeu com afegir música a les diapositives, podeu utilitzar la vostra creativitat per tenir un impacte més profund a l’auditori. Triar la cançó adequada per a una presentació pot marcar la diferència en la manera com la percep la gent. Amb una mica de pràctica, us convertireu ràpidament en un mestre presentador.
Tens algun altre consell per crear una presentació de Google Slides increïble? Feu-nos-ho saber als comentaris.