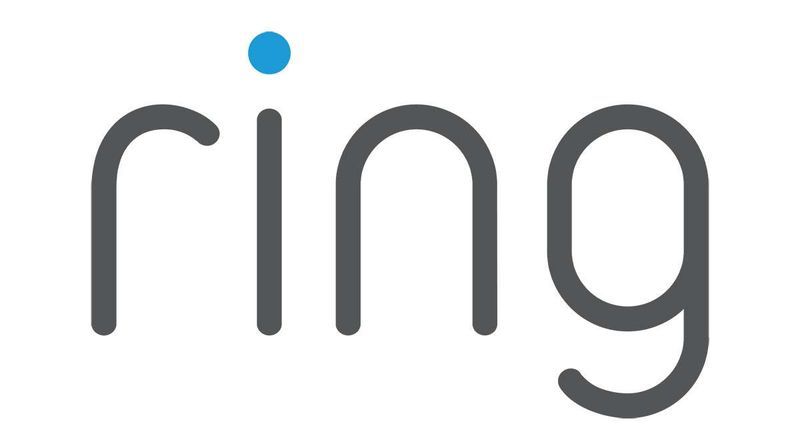Afegir una signatura al missatge de correu electrònic li dóna un toc de professionalitat. Llançar un logotip i la vostra informació de contacte proporciona una promoció de marca a una correspondència d’una altra manera sorda. Atorga a aquells que desitgin contactar-vos per altres mitjans la possibilitat de fer-ho. Crear i utilitzar una signatura a Microsoft Outlook és una tasca prou senzilla. Fins i tot podeu crear diverses signatures personalitzades per canviar de caprici en funció del vostre públic objectiu.

Tot i això, l'Outlook només adjuntarà una signatura als missatges de correu electrònic recentment enviats o reenviats. Els correus electrònics que hàgiu enviat abans de crear una signatura continuaran absents. Per afegir una signatura a missatges antics, haureu d’entrar a la configuració d’Outlook i canviar algunes coses.
La vostra signatura pot incloure text, imatges, la vostra targeta de visita electrònica, un logotip o fins i tot una imatge de la vostra signatura manuscrita. Podeu configurar l'Outlook perquè les signatures s'afegeixin automàticament a tots els missatges sortints o creeu la vostra signatura i afegiu-la als missatges cas per cas.
Afegir una signatura a la vostra correspondència d'Outlook
Els passos per obtenir els vostres correus electrònics amb una signatura dependran de la versió d’Outlook que utilitzeu actualment. Hi ha un procés per a aquells que utilitzen versions anteriors del programari (2007-2010) i un per a les versions més recents (2010+), així com per als usuaris del Microsoft Office 365.
Comencem per les versions més recents.
Versions d'Outlook 2010+ Incloent l'Outlook per a 365
Per crear una signatura nova per al correu electrònic d'Outlook:
- Feu clic per crear un correu electrònic nou.
- Fer clic a Signatura i llavors Signatures des de la pestanya Missatge.
- En funció de la mida de la finestra d’Outlook i de si esteu redactant un missatge de correu electrònic nou o una resposta o reenviament, la pestanya Missatge i el missatge Signatura pot estar en dues ubicacions diferents. Tot i això, el botó Signatura sol anar acompanyat de Adjuntar arxiu i Adjunta l’element a la secció Inclou del menú Missatge.
- A la pestanya Signatura del correu electrònic, just a sota del quadre Selecciona la signatura per editar, trieu Novetat i afegiu un nom per a la vostra nova signatura al quadre de diàleg Nova signatura.
- Just a sota d’Edita la signatura, redacteu la vostra signatura dins de l’àrea proporcionada.
- La finestra us proporciona la possibilitat de canviar tipus de lletra, colors i mides de tipus de lletra, així com l’alineació del text.
- Per afegir enllaços i imatges a la vostra signatura de correu electrònic, canviar els tipus de lletra i els colors i justificar el text, podeu fer-ho mitjançant la mini barra de format sota Edita la signatura.
- Fins i tot podeu crear una signatura més robusta amb vinyetes, taules o vores, amb Microsoft Word per formatar el vostre text. A continuació, transferiu-lo mitjançant una simple còpia ( Ctrl + C ) i enganxa ( Ctrl + V ) a la signatura al quadre Edita la signatura.
- També podeu afegir icones i enllaços de xarxes socials a la vostra signatura que tocaré més endavant.
- Quan la signatura sigui com vulgueu, seleccioneu la signatura per defecte a les opcions següents:
- Trieu un compte de correu electrònic amb el qual associeu la vostra signatura mitjançant el menú desplegable Compte de correu electrònic. Podeu tenir signatures diferents per a cada compte de correu electrònic que utilitzeu per a l'Outlook.
- Per afegir la vostra signatura automàticament a tots els futurs missatges, feu clic al menú desplegable Missatges nous i seleccioneu una signatura. Si preferiu no configurar-lo com a automàtic per defecte, trieu (cap) . Això farà que cada missatge nou que envieu no tingui cap signatura, incloses les reenviades i les que hagin respost.
- Perquè aparegui una signatura als missatges als quals responeu i reenvieu, feu clic al menú desplegable Respostes / reenviaments i seleccioneu una signatura. Això afegirà aquesta signatura automàticament cada vegada que respongueu o reenvieu un correu electrònic. Per no tenir aquest conjunt, trieu (cap) en canvi.
- Ara que s'ha acabat, feu clic a D'acord per tornar enrere per desar la signatura i tornar al missatge nou.
- És important tenir en compte que el missatge actual en què heu creat la signatura no en tindrà cap. Per alguna raó, la signatura només apareixerà als missatges següents. Haureu d’afegir la signatura manualment si teniu ganes d’utilitzar-la.
Inserció manual d’una signatura
Per al nou missatge que heu iniciat amb el propòsit de crear una signatura o aquells de vosaltres que no vulgueu establir una signatura automàticament, encara podeu inserir una signatura manualment.
discord com unir-se al canal de veu
Per fer-ho:
- Amb el missatge de correu electrònic obert, feu clic a la pestanya Missatge i seleccioneu Signatura .
- S’obrirà un menú desplegable que mostra totes les signatures desades que heu creat. Trieu la signatura que vulgueu utilitzar entre les opcions fent-hi clic. Ara apareixerà al vostre missatge actual.
Afegir un logotip o una imatge a la vostra signatura
Les marques solen requerir logotips. Per afegir una imatge com un logotip o una icona de xarxes socials a la vostra signatura:
- Obriu un missatge de correu electrònic nou i feu clic a la pestanya Missatge.
- Fer clic a Signatura i llavors Signatures .
- Trieu la signatura a la qual vulgueu afegir el logotip o la imatge seleccionant-la al quadre Selecciona la signatura per editar.
- Feu clic al botó Afegeix una imatge , localitzeu la imatge que voleu afegir des dels fitxers del PC i, a continuació, seleccioneu Insereix .
- Podeu canviar la mida de la vostra imatge o logotip fent clic amb el botó dret a la imatge i escollint Imatge des de les opcions del menú. Feu clic a la pestanya Mida i utilitzeu les opcions proporcionades per canviar la mida de la imatge a les vostres especificacions.
- Mantingueu marcada la casella Bloqueja la relació d'aspecte per mantenir les proporcions de la imatge.
- Un cop canviat la mida de la imatge i llesta per fer-ho, feu clic a D'acord .
- Seguiu això fent clic a D'acord torneu a desar tots els canvis que acabeu de fer a la vostra signatura.
Versions de Microsoft Outlook 2007-2010
Per crear una nova signatura mitjançant una versió anterior de Microsoft Outlook:
- Opteu per crear un missatge nou.
- Feu clic a la pestanya Missatge i seleccioneu Signatura des de la secció Inclou.
- Feu clic a Signatures quan aparegui.
- A la pestanya Signatura del correu electrònic, feu clic a Novetat .
- Escriviu un nom per a la vostra signatura i feu clic a D'acord botó.
- Escriviu el text que vulgueu incloure a la vostra signatura, dins del quadre Edita la signatura.
- Podeu formatar el text ressaltant el text que vulgueu editar i, a continuació, feu servir els botons d’estil i format per a les opcions desitjades.
- Si afegiu elements addicionals com ara imatges, hipervincles i targetes de visita electrònica, feu clic al lloc on voleu que aparegui l'element i:
- Targeta de visita electrònica - Feu clic a Targeta de negocis i feu clic a un dels contactes de la llista Arxivat com. Feu clic a D'acord botó.
- Hiperenllaç - Feu clic a Hiperenllaç icona i escriviu (o enganxeu) l'URL amb què el vostre enllaç connectarà el text. Feu clic a D'acord botó.
- Imatge / imatge - Feu clic a la icona Imatge, localitzeu la imatge que voleu penjar a la vostra signatura, seleccioneu-la i feu clic a D'acord botó.
- Un cop hàgiu acabat les modificacions, feu clic a D'acord per finalitzar la creació de la vostra signatura.
- El correu electrònic que teniu obert actualment per crear la signatura no hi afegirà la signatura automàticament. Haureu de fer-ho manualment.
Afegint la signatura als vostres missatges de correu electrònic
Les signatures es poden afegir automàticament o manualment a tots els missatges, respostes i reenviaments sortints. Només es pot utilitzar una signatura per correu electrònic enviat, de manera que si opteu per configurar-la automàticament, el millor seria que la signatura estigués orientada a un públic més ampli.
Per inserir automàticament una signatura al missatge de correu electrònic:
quins ports estan oberts al meu PC
- Crea un correu electrònic nou.
- Dirigiu-vos a la pestanya Missatge i feu clic a Signatura situada a la secció Inclou.
- Feu clic a Signatures quan aparegui.
- Localitza Tria la signatura per defecte, fes clic al menú desplegable llista de comptes de correu electrònic i tria un compte de correu electrònic amb el qual vulguis associar una signatura.
- Seleccioneu la signatura que vulgueu incloure triant una de la llista de missatges nous.
- Per als reenviaments i respostes, per afegir una signatura, trieu una signatura a la llista desplegable Respostes / reenviaments. Feu clic a (cap) si preferiu no tenir una signatura, sortiu amb la vostra resposta i reenvieu els missatges de correu electrònic.
- Feu clic a D'acord per desar la configuració de la signatura.
Per afegir manualment una signatura al missatge de correu electrònic:
- Creeu un missatge de correu electrònic nou.
- Feu clic a la pestanya Missatge.
- Fer clic a Signatura , que es troba a la secció Inclou.
- Trieu la signatura que vulgueu inserir fent-hi clic directament.
La signatura apareixerà al missatge de sortida. Si heu triat incorrectament o simplement voleu suprimir la signatura que heu afegit, ressalteu-la al missatge i feu clic a Suprimeix (o Retrocés ) al teclat.
Ús d’un compte de Microsoft Office 365 amb Outlook.com
Per a aquells que utilitzen l'Outlook al web amb un compte de Microsoft Office 365, haureu de crear una signatura als dos productes.
Per crear i utilitzar signatures de correu electrònic a l'Outlook al web:
- Inicieu la sessió al vostre compte d'Outlook.com i obriu el vostre Configuració fent clic a Roda dentada icona a la part superior de la pàgina.
- Fer clic a Correu electrònic , doncs Redacta i respon .
- Escriviu la vostra signatura a l'àrea de signatura de correu electrònic.
- Podeu utilitzar les opcions de format proporcionades per modificar l’aspecte de la vostra signatura al vostre gust.
- Només podeu tenir una signatura per compte.
- Per fer que la signatura aparegui automàticament de manera predeterminada per a tots els missatges futurs, marqueu una casella al quadre Inclou automàticament la meva signatura als missatges nous que composo. Això fa que tots els correus electrònics compostos futurs tinguin la vostra signatura a la part inferior.
- Els reenviaments i les respostes necessitaran una marca de selecció al quadre Inclou automàticament la meva signatura als missatges que reenvio o responc.
- Si no marqueu cap d'aquestes opcions, haureu d'afegir manualment la vostra signatura a tots els missatges de correu electrònic que redacteu en el futur.
- Quan hàgiu acabat les modificacions, feu clic a Desa .
Per afegir la vostra signatura manualment:
- A la vostra bústia de correu, trieu Missatge nou.
- Escriviu el missatge complet i feu clic a la icona de tres punts.
- A partir d’aquí, trieu Insereix signatura .
- Quan el missatge estigui a punt per sortir, feu clic a Envia botó.