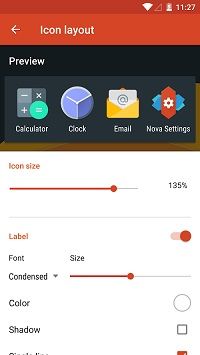Nova Launcher és un dels millors, si no el millor launcher de tercers per a telèfons Android. És molt millor que el llançador predeterminat perquè us permet personalitzar la pantalla d’inici, el calaix d’aplicacions, els temes del telèfon i molt més.

Si voleu aprendre a afegir aplicacions a la pantalla d’inici mitjançant Nova Launcher, esteu al lloc adequat. Seguiu llegint per esbrinar-ho i també obteniu més informació sobre com personalitzar la interfície d’usuari del vostre telèfon mitjançant Nova Launcher.
Hi ha un munt d’opcions de personalització i Nova Launcher s’actualitza regularment amb coses noves.
Nova Launcher sembla familiar
Els desenvolupadors de Nova Launcher són molt intel·ligents. Van mantenir l’aspecte del llançador predeterminat gairebé igual que el llançador de Google. Això es deu al fet que no volen fer cap canvi dràstic, tret que vosaltres mateixos vulgueu aquests canvis.
Notareu que tan bon punt instal·leu el llançador per primera vegada, també és molt senzill. Només heu de visitar Google Play Store i trobar el Nova Launcher , feu clic a l'enllaç i descarregueu aquest fantàstic llançador per al vostre telèfon Android de forma gratuïta.
Nova Launcher és compatible amb tots els telèfons Android amb el sistema Android 4.0 o superior. L'aplicació és totalment gratuïta tret que decidiu obtenir la versió premium, que només costa 5 dòlars. A efectes bàsics, podeu continuar utilitzant la versió gratuïta. La versió premium només ofereix més opcions de personalització.
on puc anar a imprimir un document
Nota: El tutorial que us estem a punt de mostrar funcionarà molt bé amb la versió gratuïta de Nova Launcher.

tecles adhesives windows 10
Personalització de la pantalla d’inici de Nova Launcher
Si mireu la pantalla d’inici, pensareu que encara esteu al vostre antic llançador. L’addició d’aplicacions a la pantalla d’inici al Nova Launcher funciona de la mateixa manera que al launcher predeterminat:
- Assegureu-vos d’instal·lar i actualitzar Nova Launcher a la versió més recent (enllaç proporcionat més amunt).
- Obriu la pantalla inicial del telèfon (premeu el botó d'inici).
- Arrossegueu les aplicacions que vulgueu a la pantalla d’inici igual que abans (podeu arrossegar-les des d’una carpeta existent o fer servir el calaix d’aplicacions (menú d’aplicacions del telèfon).
Això és! Ja ho veieu, és ridículament fàcil, però Nova Launcher té molt més que afegir aplicacions a la pantalla d’inici. En realitat, podeu millorar la pantalla d’inici mitjançant aquest precís llançador.
A més d'aplicacions, podeu afegir molts ginys útils com el rellotge, el temps, etc. Toqueu l'opció Widgets i arrossegueu qualsevol widget a la pantalla d'inici. Quan manteniu premut el giny, podeu canviar-ne la mida, eliminar-lo i comprovar-ne la informació.
Ajustant la pantalla d'inici
La millor part del Nova Launcher és el retoc perfecte de la pantalla d’inici. El nombre predeterminat d'aplicacions que podeu tenir a la pantalla d'inici és de 5 × 5. Nova us permet augmentar o reduir aquest nombre també.
L'opció que us permet canviar el disseny de la pantalla d'inici s'anomena Escriptori. A continuació s’explica com podeu canviar el nombre d’aplicacions de la pantalla d’inici mitjançant Nova Launcher:
- Feu lliscar el dit cap amunt des de la pantalla d'inici per accedir a la configuració de Nova. Totes les opcions de personalització són aquí.
- Seleccioneu Desktop i toqueu Desktop Grid. Definiu el nombre d'aplicacions al costat horitzontal i vertical de la pantalla d'inici. Els números no han de coincidir (p. Ex., Podeu optar per 7 × 8, 8 × 7, etc.). El nombre màxim és de 12 × 12.
- Quan estigueu satisfet, deseu els canvis tocant Fet.
Després de fer-ho, podeu tornar a la pantalla d'inici i afegir-hi més aplicacions. A més, podeu canviar les aplicacions i col·locar-les on vulgueu a la pantalla d’inici.
També podeu canviar la mida de les icones:
- Llisca cap amunt des de la pantalla d'inici.
- Torneu a seleccionar Escriptori, però aquesta vegada toqueu Disseny d'icones.
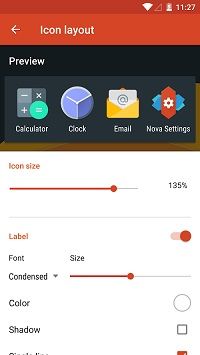
- Moveu el control lliscant que hi ha a sota de la mida de la icona per ajustar-la al vostre gust.
- Ja està, els canvis es desaran automàticament.
Hi ha moltes opcions interessants a la configuració de l’escriptori. Podeu afegir farciment d’amplada i alçada, una barra de cerca persistent o fins i tot canviar l’estil de la barra de cerca. També podeu canviar l’estil de l’efecte de desplaçament, que afegirà efectes interessants quan feu lliscar el telèfon.
A la part inferior, podeu trobar una funció rellevant per a aquest article. A Aplicacions noves, moveu el control lliscant per activar l'opció Afegeix una icona a la pantalla d'inici. Això afegirà la icona de cada nova aplicació que instal·leu a la pantalla inicial.
com esborra l'historial de cerques a Facebook
Experimenta amb Nova Launcher
Aquí ho teniu, gent! Aquest article només tractava els conceptes bàsics sobre què podeu fer amb la pantalla d’inici mitjançant Nova Launcher. Depèn de vosaltres experimentar i personalitzar la pantalla d’inici al vostre gust. També podeu personalitzar molt el calaix d’aplicacions, canviar el fons, el color, etc.
Aquest llançador és molt divertit, però també és ràpid i funcional, així que definitivament comproveu-ho si encara no ho heu fet. Probablement no tornareu mai al vostre antic llançador després d’haver provat aquest.
No dubteu a unir-vos al debat i expliqueu-nos les vostres experiències a la secció de comentaris a continuació.