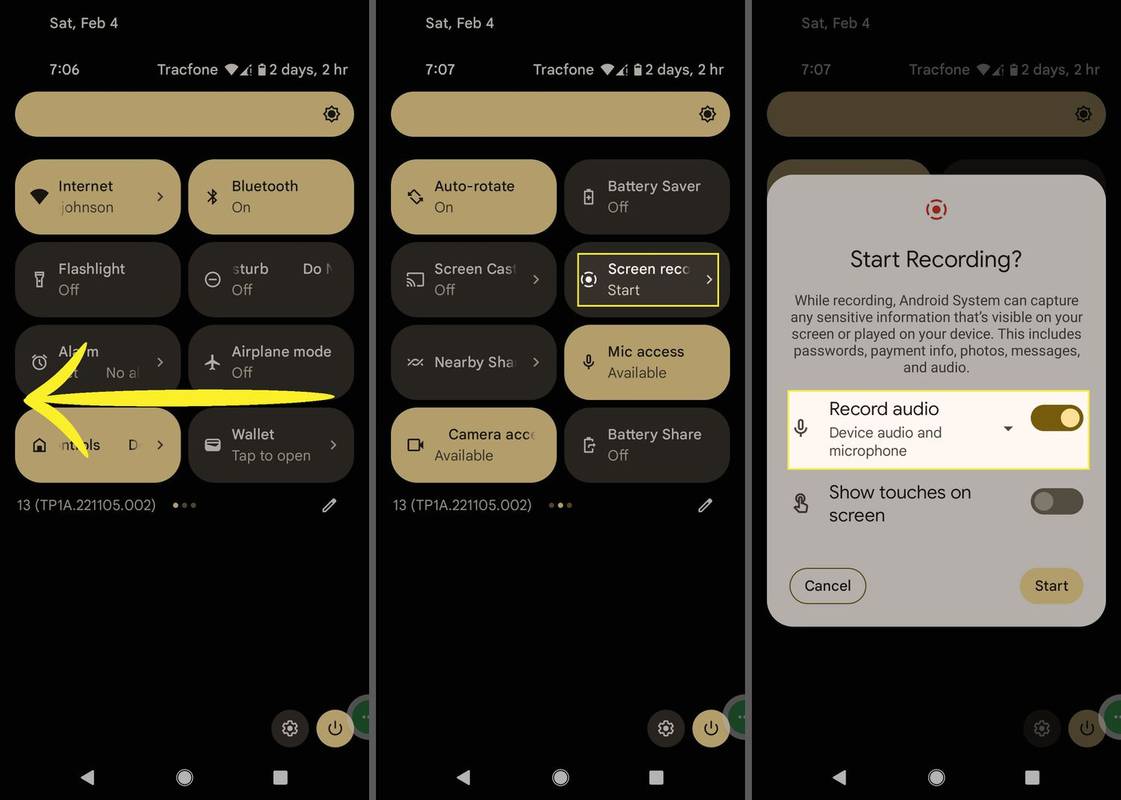Windows 10 hereta una funció útil de les versions anteriors del sistema operatiu. Es diu Sticky Keys. Quan estigui activat, us permetrà prémer i deixar anar una tecla modificadora (Maj, Ctrl o Alt) i, a continuació, prémer la següent tecla de la seqüència de dreceres en lloc de mantenir-la premuda.
Anunci publicitari
podeu llegir textos de Verizon en línia
Les tecles adhesives són una característica d'accessibilitat d'algunes interfícies gràfiques d'usuari per ajudar els usuaris amb discapacitats físiques. La funció Tecles enganxoses fa que una tecla modificadora romangui activa fins que es prem una altra tecla. Això us permet prémer una sola tecla alhora per accedir a una drecera de teclat. Per exemple, cal prémer Ctrl + Maj + A. Amb les tecles enganxoses activades, podeu prémer i deixar anar la tecla Ctrl, després la tecla Maj i, finalment, la tecla A. No cal que premeu les tres tecles alhora.
Com puc treure el meu aniversari a Facebook?
Si premeu una tecla modificadora, es bloqueja una vegada fins que l'usuari prem una tecla que no la modifica. En prémer dues vegades una tecla modificadora es bloqueja la tecla fins que l'usuari prem la mateixa tecla modificadora una tercera vegada.
Hi ha diversos mètodes que podeu utilitzar per habilitar o desactivar les tecles adhesives al Windows 10. Revisem-les.
Per activar o desactivar les tecles adhesives al Windows 10,
- Premeu la tecla Maj fins cinc vegades per activar les tecles adhesives. Confirmeu l'operació.

- Es reproduirà un so que indica que la funció està activada.
- Quan les tecles enganxoses estiguin activades, premeu la tecla Maj fins cinc vegades per desactivar la funció.
- Es reproduirà un so de to baix quan estigui desactivat.
Activeu o desactiveu les tecles adhesives amb la configuració
- Obriu el fitxer Aplicació Configuració .
- Aneu a Facilitat d’accés -> Teclat.
- A la dreta, activeu l'opcióPremeu una tecla cada vegada per obtenir dreceres de teclatper activar les tecles enganxoses.

- Podeu personalitzar les opcions següents:
- Permetre que la tecla de drecera iniciï tecles adhesives
- Mostra la icona de tecles enganxoses a la barra de tasques
- Bloqueja la tecla modificadora quan es prem dues vegades seguides
- Desactiveu les tecles enganxoses quan es premen dues tecles alhora
- Reprodueix un so quan es prem i es deixa anar una tecla modificadora
- Finalment, per desactivar les tecles adhesives, desactiveu l'opcióPremeu una tecla cada vegada per obtenir dreceres de teclat.
Consell: si premeu accidentalment o intencionadament 5 vegades la tecla Maj durant un joc, això pot arruïnar la vostra experiència de joc. Podeu evitar aquest problema desactivant l'opció Permetre que la tecla de drecera iniciï Tecles adhesives a Configuració.

Estàs acabat.
com seleccionar el text en pintura
Activeu o desactiveu les tecles adhesives al tauler de control
- Obriu el clàssic control Panel aplicació
- Aneu aTauler de control Facilitat d'accés Centre de facilitat d'accés Feu que el teclat sigui més fàcil d'utilitzar.
- EncendreTecles enganxosessotaFeu que sigui més fàcil escriure.

- Per personalitzar les opcions deTecles enganxoses, fer clic aConfigureu les claus enganxosesenllaç a sotaActiveu les tecles enganxoses. S’obrirà la pàgina següent.

- Canvieu les opcions necessàries, feu clic a Aplica i Accepta.
Això és.
Articles d'interès:
- Reprodueix un so per al bloqueig de majúscules i el bloqueig numèric a Windows 10
- Activa les alertes visuals per a notificacions al Windows 10 (Sound Sentry)
- Activeu les claus d'accés subratllades per als menús al Windows 10
- Desactiveu la drecera de teclat d’alt contrast a Windows 10
- Com s’activa el mode d’alt contrast a Windows 10
- Canvieu el gruix del cursor a Windows 10
- Com s'activa el seguiment de finestres de Xmouse a Windows 10
- Totes les maneres d’activar Narrator a Windows 10






![Millor oferta ExpressVPN [No ofereixen cupons]](https://www.macspots.com/img/other/CA/best-expressvpn-deal-they-don-8217-t-offer-coupons-1.png)