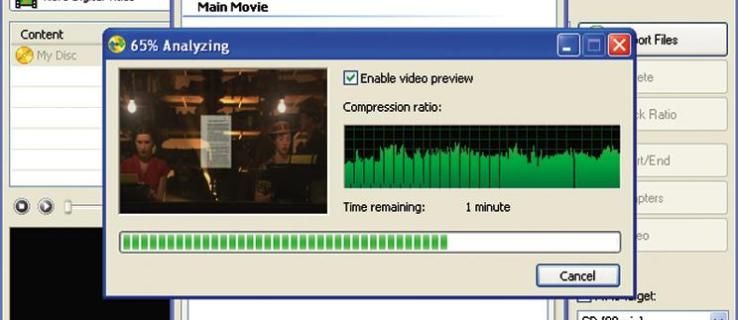Com ja sabreu, recentment Linux Mint 19 va deixar la fase beta i va estar disponible per a tothom. Ara és possible actualitzar totes les versions de Linux Mint a la versió 19.
Anunci publicitari

Ara és possible actualitzar les edicions Cinnamon i MATE de Linux Mint 18.3 a la versió 19. L’eina d’actualització només actualitza l’edició Linux Mint 18.3 Cinnamon, MATE o Xfce. Si esteu executant Linux Mint 18, 18.1 o 18.2, primer cal que actualitzeu a Linux Mint 18.3 mitjançant el Gestor d’actualitzacions.
Abans de continuar, tingueu en compte el següent.
- Linux Mint 17.x (17, 17.1, 17.2 i 17.3) s’admetrà fins al 2019.
- Linux Mint 18.x (18, 18.1, 18.2 i 18.3) s'admetrà fins al 2021.
Hauríeu de tenir un motiu per actualitzar-lo. Si tot funciona, no actualitzeu. És possible que vulgueu actualitzar a Linux Mint 19 perquè s'ha corregit algun error o perquè voleu obtenir algunes de les noves funcions. Sempre podeu provar un mode Live CD / USB per comprovar tots els canvis vosaltres mateixos i decidir si realment els necessiteu. Linux Mint 19 ofereix versions actualitzades de programari d'aplicacions essencials, noves versions de les seves 'aplicacions x', un conjunt d'aplicacions disponibles en tots els entorns d'escriptori compatibles, suport Flatpack, TimeShift i instantànies del sistema, etc. Podeu llegir en detall aquí:
Llançament de Linux Mint 19
Com actualitzar a Linux Mint 19
Aquí teniu les instruccions oficials proporcionades per la comunitat Linux Mint.
C. Requisits
Per actualitzar a Linux Mint 19 heu de complir els requisits següents.
C1. Experiència amb APT i la línia d'ordres
L’actualització a una base de paquets més recent no és trivial i no hauria de ser realitzada per usuaris novells.
Heu de saber escriure comandes i llegir-ne la sortida.
També cal tenir experiència amb APT. Durant l'actualització, haureu d'entendre la sortida de les ordres APT. Haureu d’entendre si cal eliminar un paquet, si bloqueja l’actualització, si entra en conflicte amb un altre paquet, etc.
C2. Edició Linux Mint 18.3 Cinnamon, MATE o Xfce
L'eina d'actualització només actualitza l'edició de Linux Mint 18.3 Cinnamon, MATE o Xfce.
configuració de l’extensor wifi t-link
Si esteu executant Linux Mint 18, 18.1 o 18.2, primer heu d 'actualitzar a Linux Mint 18.3 mitjançant Gestor d’actualitzacions .
C2. Instantània Timeshift
Per instal·lar timehift, obriu un terminal i escriviu:
apt install timeshift
A continuació, inicieu 'Menú -> Administració -> Timeshift'.
Seguiu l'assistent per seleccionar una destinació per a les vostres instantànies.
A la barra d'eines, feu clic al botó 'Crea' per fer una instantània manual del vostre sistema operatiu.
Si alguna cosa surt malament, podreu restaurar el vostre funcionament a aquest estat actual, ja sigui des de Linux Mint o llançant Timeshift des d’una sessió en viu de Mint (DVD en viu o USB en directe).
C2. LightDM
Per saber quin administrador de pantalla utilitzeu actualment, obriu un terminal i escriviu:
cat / etc / X11 / default-display-manager
Com saps si algú et va bloquejar a Facebook?
Si el resultat és '/ usr / sbin / lightdm', podeu ometre aquest pas.
Si el resultat és '/ usr / sbin / mdm', haureu de canviar de gestor de pantalla instal·lant lightdm i eliminant mdm. Obriu un terminal i escriviu:
apt install lightdm lightdm-settings slick-greeter
Quan se us demani que trieu un gestor de visualització entre MDM i LightDM, trieu LightDM.
Obriu un terminal i escriviu:
apt remove --purge mdm mint-mdm-themes *
sudo dpkg-reconfigure lightdm
sudo reiniciar
D. Com actualitzar
D1. Actualitzeu el sistema Linux Mint 18.3
Amb el Gestor d’actualitzacions, feu clic a “Actualitzar” per actualitzar la memòria cau d’APT i aplicar totes les actualitzacions.
D2. Doneu al vostre terminal un desplaçament il·limitat
Obriu un terminal.
Feu clic a 'Edita' -> 'Preferències del perfil' -> 'Desplaçament'.
Marqueu l'opció 'il·limitada' i feu clic a 'D'acord'.
D3. Instal·leu l'eina d'actualització
Per instal·lar l'eina d'actualització, obriu un terminal i escriviu:
apt install mintupgrade
D4. Comproveu l'actualització
Per simular una actualització, obriu un terminal i escriviu:
comprovació de l’actualització
A continuació, seguiu les instruccions que apareixen a la pantalla.
Aquesta ordre apunta temporalment el sistema als repositoris de Linux Mint 19 i calcula l'impacte d'una actualització.
Tingueu en compte que aquesta ordre no afecta el vostre sistema. Un cop acabada la simulació, es restauren els repositoris originals.
La sortida us mostra si l’actualització és possible i, si és així, quins paquets s’actualitzarien, s’instal·larien, s’eliminarien i es conservarien.
És extremadament important que presteu molta atenció a la sortida d'aquesta ordre.
Si mostra paquets que impedeixen l'actualització, traieu-los (i preneu-ne nota perquè pugueu intentar reinstal·lar-los després de l'actualització).
Tingueu en compte també els paquets importants de la llista de paquets que s’eliminarien, de manera que els podreu reinstal·lar després de l’actualització.
Seguiu utilitzant 'mintupgrade check' i no continueu amb el pas següent fins que no esteu satisfets amb la sortida.
D5. Descarregueu les actualitzacions del paquet
Per descarregar els paquets necessaris per actualitzar a Linux Mint 19, escriviu l'ordre següent:
descàrrega mintupgrade
Tingueu en compte que aquesta ordre no realitza l'actualització per si mateixa, sinó que només descarrega els paquets.
Tingueu en compte també que aquesta ordre apunta el vostre sistema als dipòsits de Linux Mint 19 (si voleu tornar a Linux Mint 18.3 després d'utilitzar aquesta ordre, encara podeu fer-ho amb l'ordre 'mintupgrade restore-sources').
Utilitzeu l'ordre 'mintupgrade download' fins que tots els paquets es descarreguin correctament.
D6. Apliqueu les actualitzacions
Nota: aquest pas no és reversible. Un cop la realitzeu, l'única manera de tornar enrere és restaurant una instantània del sistema. Assegureu-vos que hàgiu fet una instantània abans de seguir aquest darrer pas.
Per aplicar les actualitzacions, escriviu l'ordre següent:
actualització mintupgrade
E. Solucions alternatives
E1. Arrencada bloquejada a / dev / mapper / cryptswap1
Si en reiniciar-se, l'ordinador no arrenca i la seqüència d'arrencada sembla bloquejada, escriviu la fletxa esquerra o dreta per canviar del logotip d'arrencada als detalls d'arrencada.
podeu imprimir documents a Walmart
Si l'arrencada està bloquejada intentant executar el treball / dev / mapper / cryptswap1, feu el següent:
- Arrenceu l'ordinador amb la tecla Maj premuda per forçar la visualització del menú Grub
- Trieu 'Opcions avançades' per a la darrera entrada del nucli
- Trieu 'Mode de recuperació'
- Un cop al menú de recuperació, trieu 'fsck' i trieu 'sí'.
- Un cop fsck acabat, premeu Retorn per tornar al menú.
- Trieu 'root' al menú de recuperació i premeu 'Enter' per iniciar la consola root.
- Escriviu 'nano / etc / fstab' per editar el fitxer fstab.
- Cerqueu la línia amb '/ dev / mapper / cryptswap1' i afegiu un signe # davant de '/ dev / mapper / cryptswap1'
- Premeu 'Ctrl + O' i després 'Retorn' per desar el fitxer
- Premeu 'Ctrl + X' per sortir de l'editor nano
- Escriviu 'reinici' per reiniciar l'ordinador
Després d’un arrencada reeixida, l’intercanvi xifrat podria activar-se correctament. Podeu provar-ho editant / etc / fstab de nou i reactivant la línia per a cyptswap (traient el signe # que hi ha al davant).
Font: Blog de Mint .