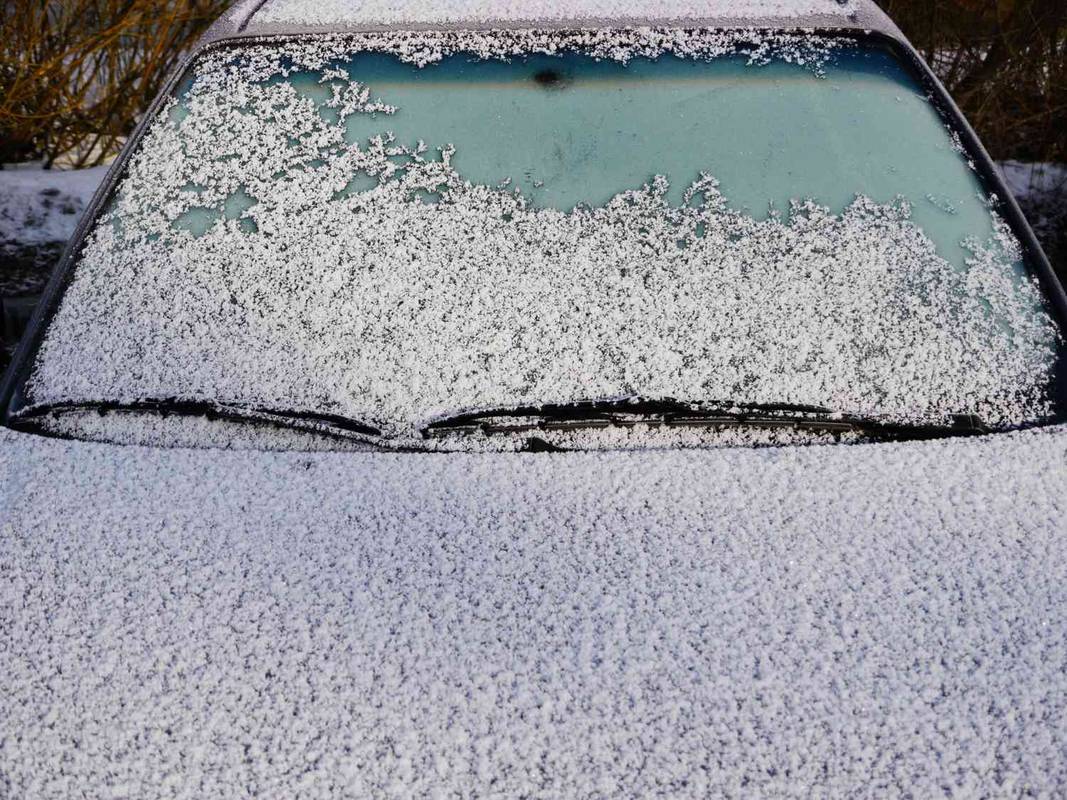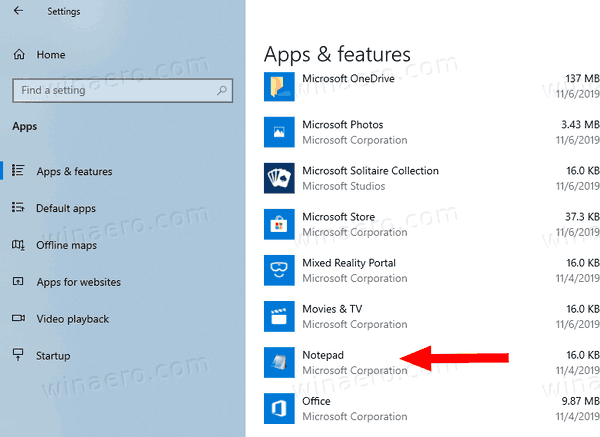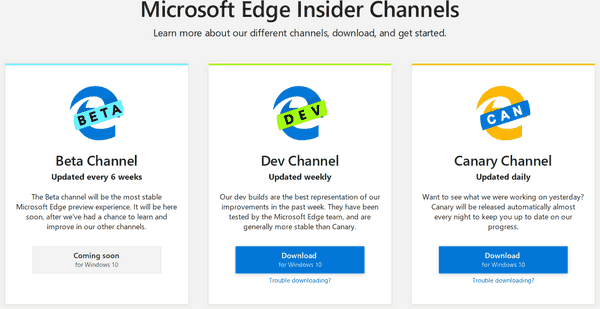Com s'activa el corrector ortogràfic de Windows a Google Chrome
Microsoft treballa amb Google al projecte Chromium per afegir el fitxer Corrector ortogràfic de Windows API per a navegadors basats en Chromium, inclosos Chrome i Edge. Els navegadors el podran utilitzar a Windows 8.1 i versions posteriors. A Microsoft Edge, Windows Spellchecker és activat fora de la caixa a partir de Versió Edge 83 . A Google Chrome, l’heu d’activar amb un senyalador.
Anunci publicitari
com informar l'usuari sobre discòrdies
Microsoft situa el corrector ortogràfic integrat com un motor modern i actualitzat, que és bo per reconèixer nous termes i marques. La següent imatge mostra què volen dir.

La biblioteca de codi obert Hunspell Spellcheck que Chromium fa servir ara no admet correus electrònics, URL i acrònims. L’API Windows Spellcheck resol aquest problema.
com veure quin tipus de RAM teniu
Corrector ortogràfic de Windows a Google Chrome
Google Chrome inclou diverses opcions útils que són experimentals. No se suposa que els facin servir usuaris habituals, però els entusiastes i els verificadors poden activar-los fàcilment. Aquestes funcions experimentals poden millorar significativament l'experiència d'usuari del navegador Chrome en permetre una funcionalitat addicional. Per habilitar o desactivar una funció experimental, podeu utilitzar opcions ocultes anomenades 'banderes'.
Per al corrector ortogràfic natiu de Windows, Chrome té dues marques.
chrome: // flags / # win-use-native-spellchecker- habilita la funció.chrome: // flags / # win-use-hybrid-spellchecker- permet utilitzar tant el corrector ortogràfic del sistema operatiu Windows com el motor Hunspell per trobar errors ortogràfics i proporcionar suggeriments ortogràfics. Si el corrector ortogràfic de Windows no admet un idioma, Chrome tornarà al motor Hunspell.
Per activar el corrector ortogràfic de Windows a Google Chrome,
- Obriu el navegador Google Chrome.
- Escriviu el text següent a la barra d'adreces: chrome: // flags / # win-use-native-spellchecker .
- SeleccioneuActivatdes de la llista desplegable al costat del fitxerUtilitzeu el corrector ortogràfic del sistema operatiu Windows
opció.
- Ara, activeu la bandera de manera similar chrome: // flags / # win-use-hybrid-spellchecker .
- Reinicieu Google Chrome tancant-lo manualment o també podeu utilitzar el botó Reinicia que apareixerà a la part inferior de la pàgina.

Estàs acabat! Ara, el corrector ortogràfic natiu està habilitat a Google Chrome a Windows 10 i Windows 8.
Articles d’interès
- Activeu el selector de perfils a Google Chrome
- Activa els grups de pestanyes Replega a Google Chrome
- Activeu WebUI Tab Strip a Google Chrome
- Activa el porta-retalls compartit a Google Chrome
- Activa la congelació de pestanyes a Google Chrome
- Activeu el generador de codi QR per a l'URL de la pàgina a Google Chrome
- Activa DNS mitjançant HTTPS a Chrome (DoH)
- Activa les visualitzacions prèvies de miniatures de pestanyes a Google Chrome
- Desactiva les visualitzacions prèvies de les targetes de desplaçament de pestanyes a Google Chrome
- Creeu una drecera del mode d'incògnit de Google Chrome
- Força l'activació del mode de convidat a Google Chrome
- Inicieu Google Chrome Sempre en mode de convidat
- Activeu el color i el tema per a la pàgina de pestanyes noves a Google Chrome
- Activeu els controls multimèdia globals a Google Chrome
- Activeu el mode fosc per a qualsevol lloc de Google Chrome
- Activeu el control de volum i la gestió de claus multimèdia a Google Chrome
- Activa la pàgina de destil·lació del mode lector a Google Chrome
- Elimineu suggeriments individuals d’autocompletar a Google Chrome
- Activeu o desactiveu la consulta a l'omnibox a Google Chrome
- Canvia la posició del botó de pestanya nova a Google Chrome
- Desactiveu la nova interfície d'usuari arrodonida a Chrome 69
- Activeu la barra de títols nativa a Google Chrome a Windows 10
- Activeu el mode imatge a imatge a Google Chrome
- Activeu l'actualització del disseny de materials a Google Chrome
- Activeu el selector d'emoji a Google Chrome 68 i versions posteriors
- Activa la càrrega mandrosa a Google Chrome
- Silencia el lloc de manera permanent a Google Chrome
- Personalitzeu la pàgina de pestanya nova a Google Chrome
- Desactiveu la insígnia no segura per a llocs web HTTP a Google Chrome
- Feu que Google Chrome mostri parts HTTP i WWW de l'URL
Moltes gràcies a Neowin pel seu consell!