La drecera estàndard Ctrl + F per trobar paraules a Google Chrome ha ajudat a moltes persones a buscar un passatge o una frase en particular. Tanmateix, en llocs web dens, és possible que no us trobeu en ment la secció específica. És per això que alguns desenvolupadors van crear extensions que busquen diverses paraules.

Si esteu buscant extensions fiables que facin que la cerca de contingut sigui més manejable, heu arribat al lloc adequat. A continuació es mostren algunes de les millors opcions disponibles ara. Continua llegint per saber-ne més.
com reenviar només un correu electrònic en un fil de Gmail
Ctrl + F per defecte
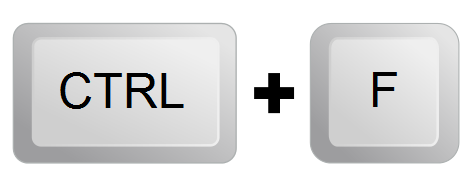
Ctrl + F no només funciona a Google Chrome, sinó que és una drecera en molts programes populars com Microsoft Word i més. Simplement premeu aquests dos botons i podreu escriure una paraula o passatge al camp de text. Malauradament, quan introduïu diverses paraules, no les podeu cercar individualment com ho fan les extensions que tractarem.
Com a resultat, aquestes extensions són molt més útils que l'ordre predeterminada Ctrl + F.
Utilitzeu extensions
Les extensions de Chrome són complements útils que pot utilitzar el vostre navegador. Són fàcils de descarregar i instal·lar. Les que cobrim es poden afegir gratuïtament a Chrome.
Troba moltes cordes

Troba moltes cordes és una extensió gratuïta que podeu descarregar que utilitza la funció de cerca integrada de Chrome, és a dir, la drecera Ctrl + F. Amb Cerca moltes cadenes, podeu introduir diverses paraules i cadascuna es ressaltarà amb un color diferent de la resta. D'aquesta manera, no us confondreu sobre quina paraula ha trobat l'extensió.
Aquesta és una aplicació de codi obert que no emmagatzema cap de les vostres dades. També només requereix uns quants permisos per ressaltar.
Un cop descarregueu aquesta extensió, configureu-la i comenceu a cercar. Això és tot el que has de fer.
Cerca i ressaltat múltiple
L'editor de Cerca i ressaltat múltiple Va dissenyar aquesta extensió per funcionar ràpidament en documents i pàgines web grans. És el complement perfecte per instal·lar si busqueu paraules concretes amb pressa. Amb el ressaltat natiu, el procés s'accelera enormement.
Fins i tot amb més d'una consulta, la cerca múltiple i el ressaltat cercaran cada paraula ràpidament. Admet diversos separadors de paraules diferents que us permetran triar segons les vostres preferències.
- Descarrega aquesta extensió.
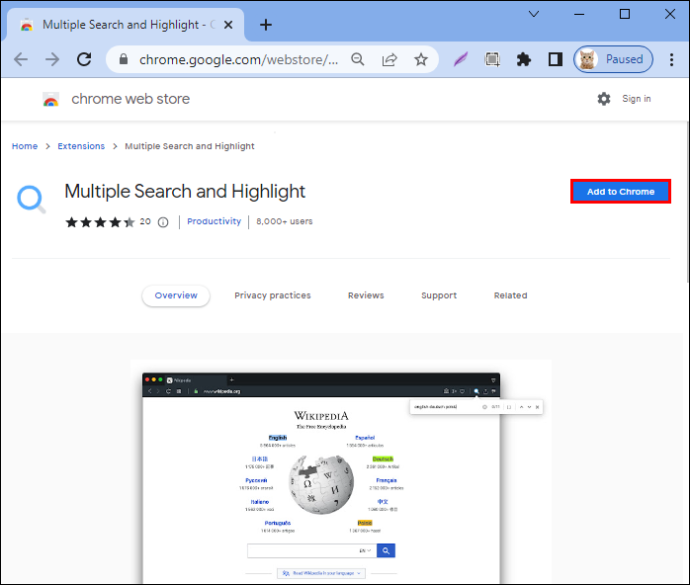
- Aneu al menú Configuració.
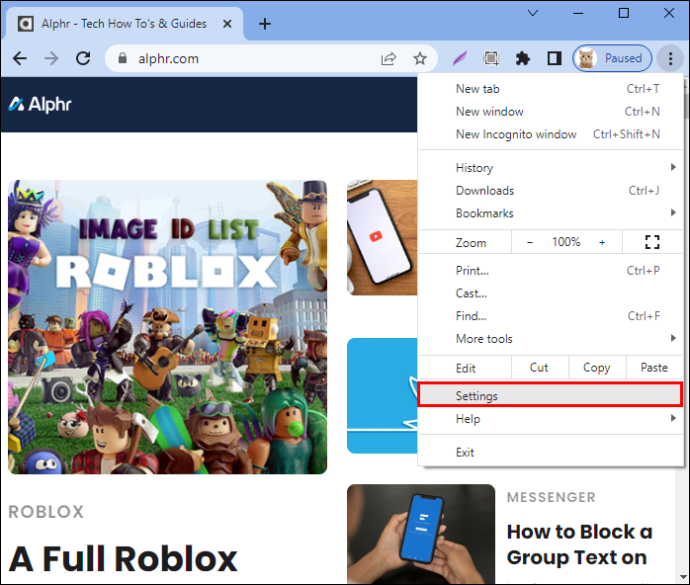
- Aneu a la secció Extensions.
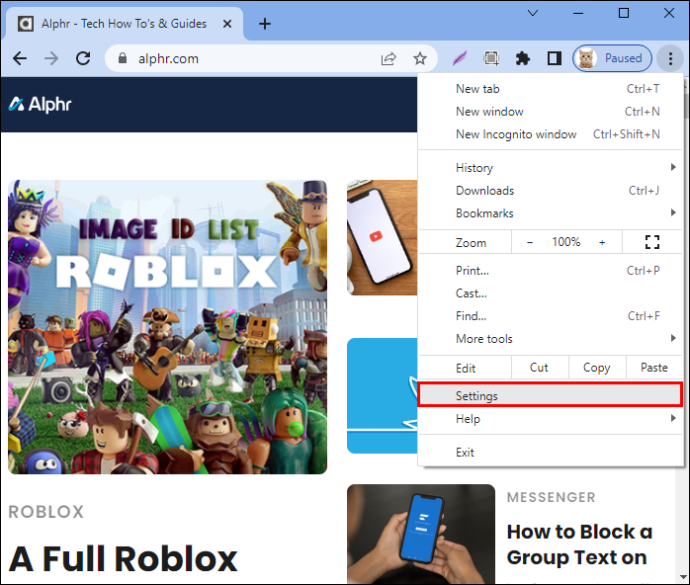
- Busqueu Cerca múltiple i Ressalteu.
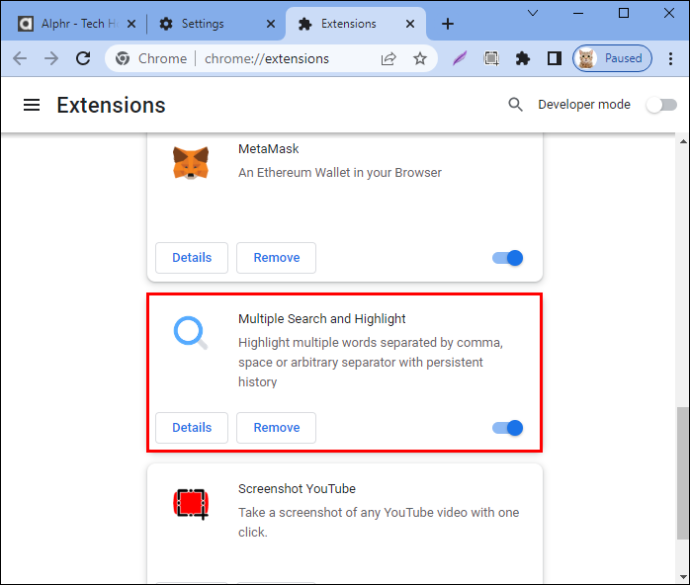
- Obriu la interfície.
- Assigna una drecera de teclat a l'extensió.
- Un cop fet, escriu les teves paraules.
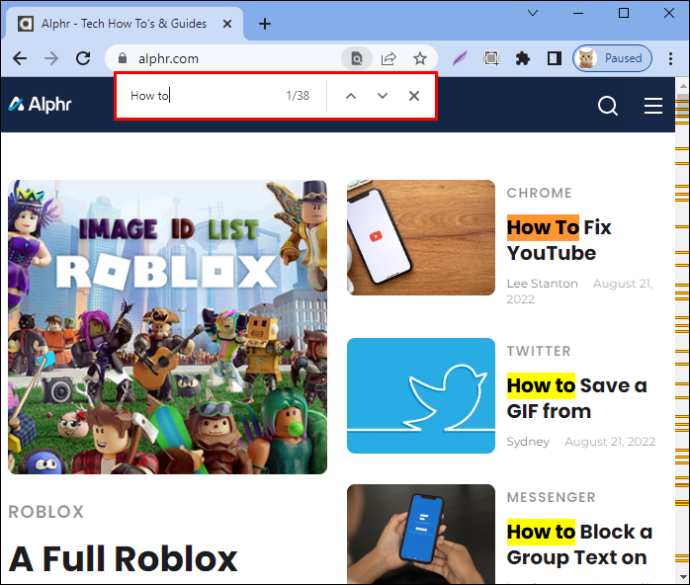
- Premeu Retorn o Maj + Retorn per cercar les coincidències.
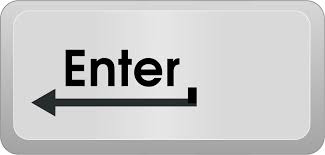
- Quan hàgiu acabat, premeu la tecla Esc per ocultar el tauler.

També podeu fer servir Maj + Esc per ocultar el tauler però mantenir els elements destacats a la pàgina web. El desenvolupador afirma que, fins i tot quan està fora de línia, podeu utilitzar aquesta extensió per cercar paraules específiques en fitxers PDF. Per tant, no té cap interacció amb el servidor.
Cerca múltiple i salt múltiple
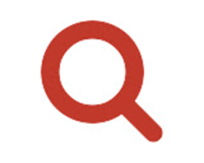
L'editor de Cerca múltiple i salt múltiple va dissenyar aquesta extensió per cercar diversos resultats, de manera similar a la cerca múltiple i el ressaltat. Tanmateix, encara hi ha diferències entre ambdues, com ara les següents:
- Podeu utilitzar F1 a F12 a la cerca múltiple i el salt múltiple per trobar les 12 primeres paraules.
- Només pot utilitzar espais d'un sol byte com a separadors de paraules.
Altres funcions inclouen la cerca d'una sola paraula, la cerca RegExp i el ressaltat persistent fins i tot si feu clic a la pàgina. La funció de cerca predeterminada a Chrome desapareix quan ho feu, de manera que Multi Search i Multi Jump us ajuden a fer la cerca més còmoda.
La cerca RegEXP és per a usuaris avançats. Aquells que vulguin aquesta funció gaudiran de Multi Search i Multi Jump.
efTwo (F2)

efDos és una extensió de cerca de diverses paraules que destaca diverses paraules de diferents colors. La tecla de drecera és la tecla F. Només cal que toqueu la tecla dues vegades ràpidament i podreu començar a cercar. La millor característica d'efTwo és que cerca independentment de la flexió o la connexió.
Per exemple, si cerqueu 'col' a la pàgina web, efTwo inclourà 'cols' als resultats destacats. El botó F2 és el botó 'següent resultat', però també podeu utilitzar les fletxes de la interfície de la barra de cerca.
Els desenvolupadors fins i tot permeten configurar dreceres personalitzades perquè els usuaris puguin canviar a les tecles que els agradin en lloc de les opcions predeterminades.
efTwo també té una configuració per omplir el quadre de cerca amb les últimes paraules clau de cerca de Google que acabeu d'introduir. Aquesta és una configuració opcional que algunes persones trobaran útils.
Cercar paraules pot ser un repte perquè no totes les extensions entenen flexions i variants. Amb efTwo, podeu eliminar aquest problema i cercar sense preocupacions.
Cerca ràpida per a Google Chrome
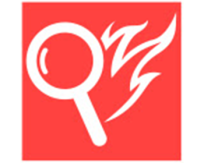
Cerca ràpida és l'esforç de Peter Shin per portar les funcions de cerca de Mozilla Firefox a Google Chrome. Si sou un professional amb la funció de cerca ràpida de Firefox, us sentireu com a casa amb aquest homòleg de Chrome.
La cerca ràpida fins i tot té una opció 'Només enllaços' que us ajuda a buscar enllaços. Si una paraula forma part d'un altre URL, el mode us permetrà obrir immediatament l'enllaç en una pestanya nova. És molt més ràpid que fer clic amb el botó dret en un hiperenllaç després de recórrer la pàgina manualment.
Per descomptat, hi ha un mode de cerca de diverses paraules, com passa amb els altres d'aquesta llista. Un problema que pateixen moltes d'aquestes extensions és la tendència a semblar desordenada. Tenir massa elements destacats pot distreure, però Peter Shin va desenvolupar una nova solució.
Aquesta extensió es separa de la resta destacant les paraules i mostrant-ne de diferents en quadres de text individuals. Els usuaris només han de cercar al quadre de text per localitzar un resultat concret. Aquesta característica fa que la cerca ràpida sigui increïblement convenient.
Hi ha moltes altres funcions que podeu utilitzar amb la cerca ràpida. Consulta les instruccions i et sentiràs aclaparat amb funcions que mai sabies que necessites.
Destacat
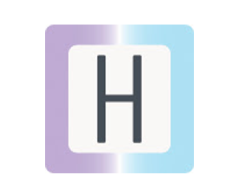
Això únic extensió no només funciona de manera brillant, sinó que té una interfície minimalista acolorida que no és excessivament aclaparadora. Highlighty notificarà als usuaris si les consultes no es troben a la pàgina, una funció potent que, sorprenentment, manca a molts homòlegs més antics.
Hi ha molts aspectes destacats un cop introduïu una cerca de diverses paraules. La millor part és que podeu utilitzar un control lliscant i canviar el color de qualsevol paraula individual que vulgueu. El primer color de cada consulta nova es genera aleatòriament.
Highlighty funciona a totes les pestanyes de la vostra instància actual de Google Chrome. Aquest petit canvi fa que sigui increïblement convenient, ja que s'ha de prémer Ctrl + F a Chrome cada vegada que canvieu de pestanya.
Depenent de les vostres necessitats, podeu triar entre una vista bàsica i una vista avançada que revela les funcions addicionals. La configuració de l'extensió permet una personalització en profunditat i una experiència perfecta.
Per defecte, Highlighty té un mínim de dos caràcters. Això es deu al fet que trobar milers de cartes és imposant per a l'extensió. Tanmateix, podeu optar per eliminar el límit si la situació ho requereix.
Les tecles de fletxa amunt i avall us permeten saltar d'un resultat a un altre a la pàgina. El mateix passa també fent clic a les fletxes de la barra de navegació.
Les funcions addicionals inclouen les següents:
- Sensibilitat entre majúscules i minúscules
- Sensibilitat diacrítica
- Cerca dividida
- Cerca de paraules completa
- Llista de paraules desades
- Llocs web inclosos a la llista blanca
Amb una interfície d'usuari personalitzable i moltes altres funcions, és increïble que Highlighty sigui totalment gratuït per descarregar i utilitzar. Fins i tot funciona fora de línia.
Ús d'aquestes extensions
Independentment de l'extensió que trieu, els seus mètodes de funcionament solen ser similars al nivell elemental. Apareixes una barra de cerca, escriviu diverses paraules i comenceu a cercar-les. Navegueu per la pàgina segons necessiteu i cerqueu els passatges o frases concrets que vulgueu.
Feliç recerca
En lloc d'estar bloquejat a l'eina de cerca predeterminada de Google Chrome, podeu provar qualsevol d'aquestes extensions de baixada gratuïta. Poden realitzar cerques de diverses paraules i moltes altres funcions que potser mai no hauríeu esperat. Passeu menys temps cercant i més temps escrivint.
Coneixeu alguna altra extensió? Quin creus que era el millor d'aquesta llista? Feu-nos-ho saber a la secció de comentaris a continuació.









