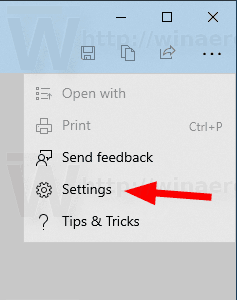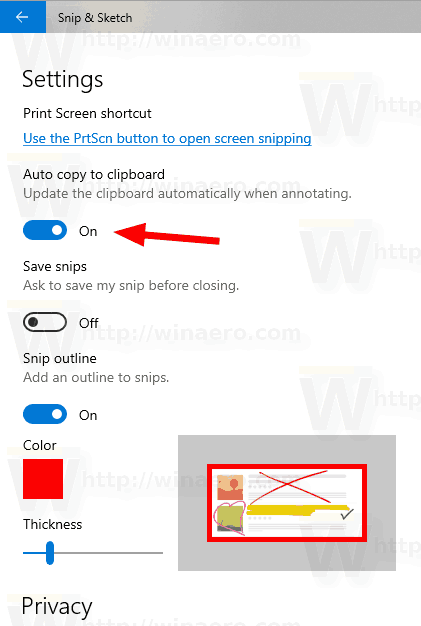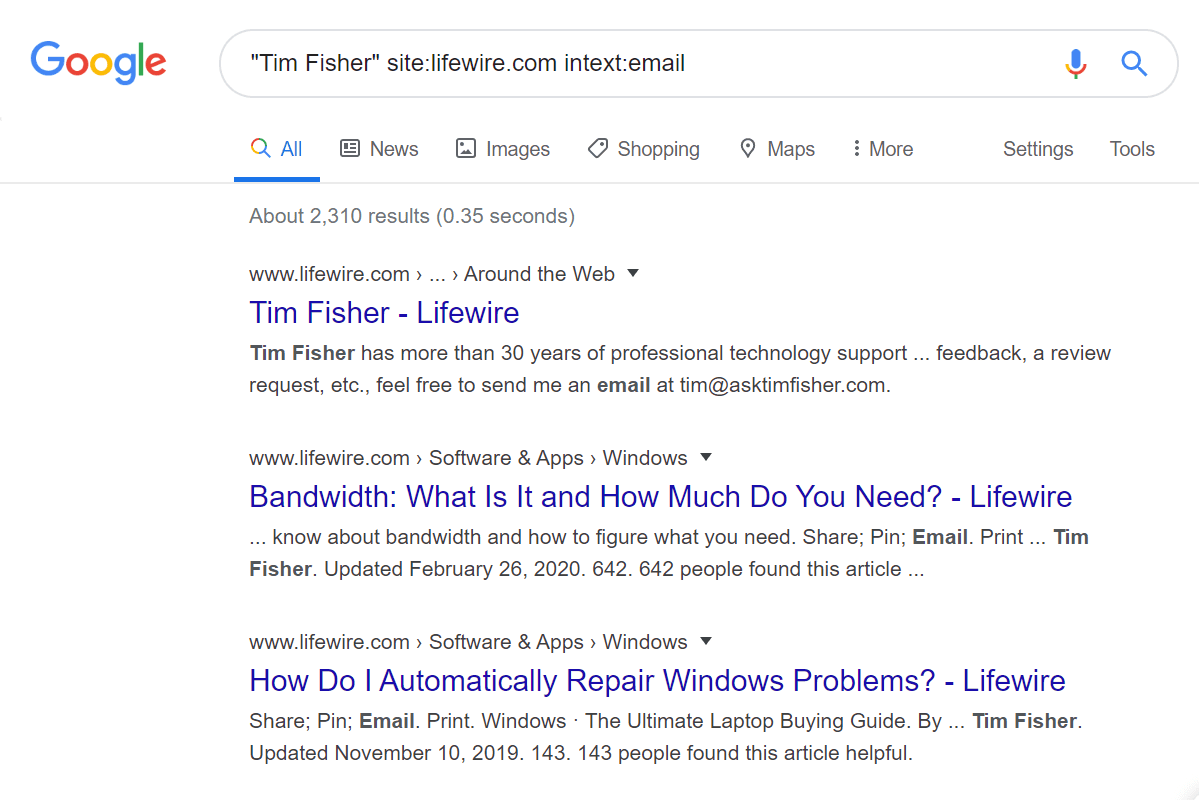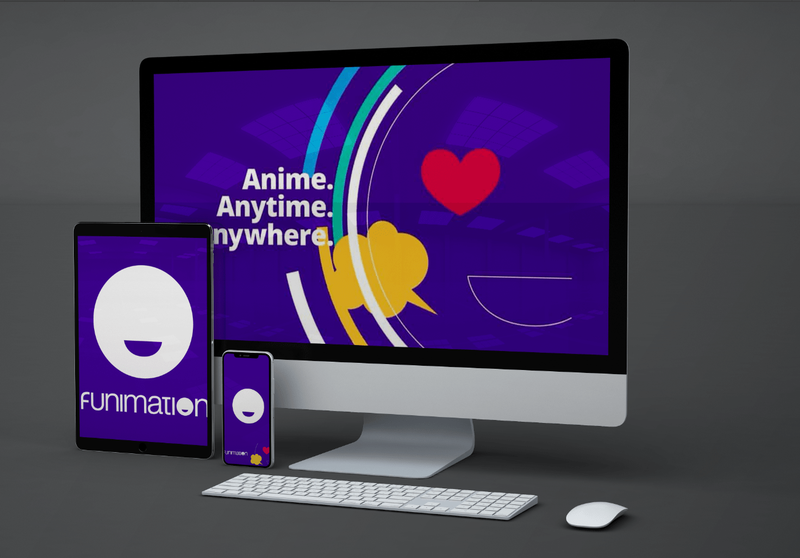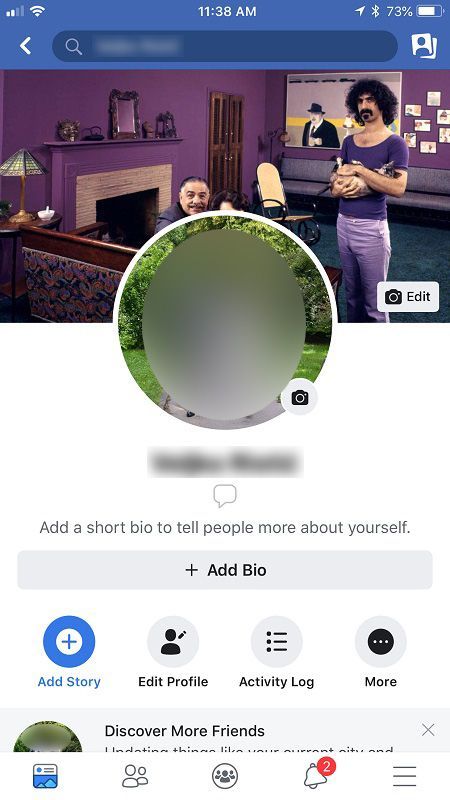A partir de la versió 1809 de Windows 10, també coneguda com a 'Actualització d'octubre de 2018', Microsoft va implementar una nova opció: retall de pantalla. S'ha afegit una nova aplicació Snip & Sketch a Windows 10 per retallar i compartir una captura de pantalla ràpidament. A continuació s’explica com evitar que l’aplicació Snip & Sketch copiï el fragment al porta-retalls quan l’anoti.

com configurar tp link extender
Amb la nova eina de retall de pantalla, podeu capturar un rectangle, retallar una àrea de forma lliure o fer una captura de pantalla completa i copiar-lo directament al porta-retalls. Immediatament després de fer un fragment, ara rebreu una notificació que us portarà a vosaltres i al vostre fragment a l'aplicació Screen & Sketch, on podreu fer anotacions i compartir-les. Les captures de pantalla es poden obrir a l'aplicació Screen & Sketch, que afegeix opcions addicionals com Color de tinta i Retard. Permet afegir anotacions mitjançant un llapis, un tacte o un ratolí. Les imatges es poden compartir amb altres aplicacions. L'article següent inclou diversos mètodes que podeu utilitzar per iniciar l'eina de retall de pantalla:
Anunci publicitari
Feu una captura de pantalla amb Screen Snip a Windows 10
En resum, podeu prémer les tecles Win + Shift + S o utilitzar un botó d'acció ràpida especial al tauler del centre d'accions.

chrome "// configuració / contingut
A més, per comoditat, podeu crear un botó especial de la barra de tasques de retall de pantalla. Veure
Afegiu un retall de pantalla a la barra de tasques al Windows 10
com eliminar les tendències per tu a twitter
Per desactivar la còpia automàtica al porta-retalls a l'aplicació Snip & Sketch a Windows 10 , feu el següent.
- Obriu el fitxerSnip & Sketchaplicació
- Feu clic al botó del menú amb tres punts.
- Seleccioneu el fitxerConfiguracióelement del menú.
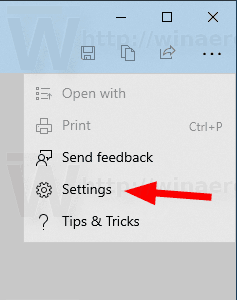
- A Configuració, aneu aCopia automàticament al porta-retallssecció.
- Desactiveu l'opcióActualitzeu el porta-retalls automàticament quan anoteu.
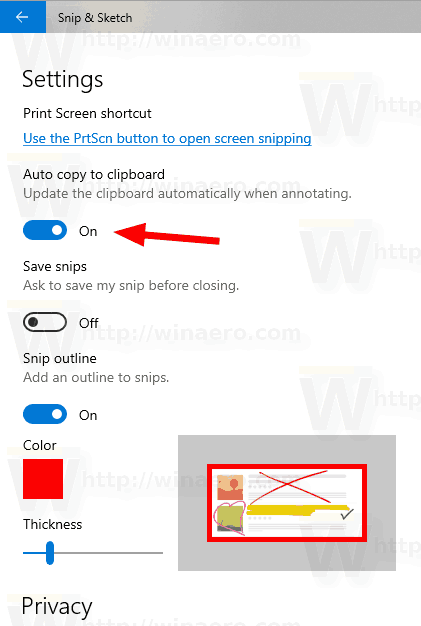
Això és.
Articles relacionats:
- Activeu Snip Outline a l'aplicació Snip & Sketch a Windows 10
- Afegiu un retall de pantalla a la barra de tasques al Windows 10
- Dreceres de teclat de croquis de pantalla a Windows 10 (tecles d'accés directe)
- Activa la tecla de pantalla d'impressió per iniciar el retall de pantalla a Windows 10
- Feu una captura de pantalla amb Screen Snip a Windows 10
- Afegiu un menú contextual de retall de pantalla al Windows 10
- Crea una drecera de retall de pantalla a Windows 10
- Desinstal·leu i elimineu Screen Sketch al Windows 10