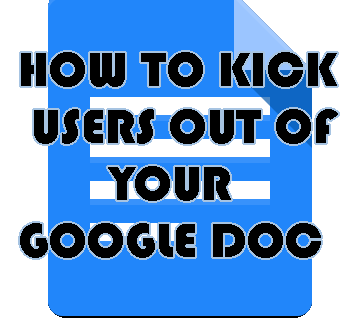Les congelacions curtes s’anomenen micro tartamudes i poden ser increïblement molestes. Es produeixen principalment a Windows i poden tenir diverses causes. No importa la rapidesa de l’ordinador, si utilitzeu SSD o HDD, si teniu refrigeració per aigua o quin processador utilitzeu, les causes són moltes. Hi ha maneres de solucionar-ho, però aquest tutorial us mostrarà algunes coses a provar si l’ordinador continua congelant-se cada pocs segons.

Les micro tartamudes poden ser causades per maquinari, programari, sistema operatiu, temperatura o alguna cosa completament diferent. El primer que heu de fer és esbrinar si la tartamudesa es produeix quan realitzeu una tasca concreta en un ordinador o si és realment aleatòria.
Si es realitza una tasca en concret, us donarà una idea d’on començar a buscar. Si és aleatori, haurem d’excavar més a fons.
Deixeu que l’ordinador es congeli
Primer hauríem de comprovar el Visor d’esdeveniments del Windows per veure si hi ha errors del sistema que poden causar la tartamudesa. Això ens pot dir immediatament què causa els vostres problemes.
- Escriviu 'esdeveniment' al quadre de cerca de Windows i seleccioneu Visualitzador d'esdeveniments.
- Obriu el Visor d’esdeveniments, seleccioneu Registres de Windows i, a continuació, Sistema al menú esquerre.
- Cerqueu avisos periòdics de color vermell o groc i solucioneu-los.

Els avisos grocs no solen ser errors que causen tartamudeig, però si no teniu cap vermell, proveu d’adreçar-ne alguns. Aquí és impossible enumerar tots els possibles errors, però llegiu la descripció de l’error al tauler inferior, Google el codi d’error o la descripció i aneu-hi.
Comproveu els discs durs
Els discs durs són una causa freqüent de micro tartamudeig, sobretot si encara utilitzeu disc dur. Podem comprovar el seu estat amb una aplicació gratuïta i gratuïta anomenada CrystalDiskInfo . Baixeu-lo i deixeu-lo comprovar si hi ha errors a les vostres unitats. Els errors excessius poden ser un avís d’error imminent o mostrar un requisit per a un format complet (no ràpid).
com veure què els agrada a altres persones a instagram
Si veieu errors, penseu a fer una còpia de seguretat de les vostres dades i formatar la unitat. Si es tracta de la vostra unitat de Windows, feu-hi clic amb el botó dret a l'Explorador de Windows, seleccioneu Propietats, Eines i seleccioneu Comprovació d'errors. Deixeu que l'eina comprovi si hi ha errors a la unitat i que els corregiu. No us preocupeu per SFC / Scannow, ja que ho provarem en un minut.

Actualitzeu els controladors
Comproveu tots els controladors per assegurar-vos que estiguin actualitzats. Comproveu els controladors gràfics, els controladors d’àudio, la impressora, els perifèrics i, sobretot, els controladors de la placa base. Utilitzeu el Gestor de dispositius o descarregueu cada controlador des del lloc web del fabricant. És bastant comú que els controladors més vells o corruptes provoquin el tartamudeig de Windows, de manera que actualitzar-los tots és una bona pràctica.
com fer seda a terraria
Fins i tot si no hi ha cap controlador més recent per al vostre àudio o placa base, val la pena descarregar-ne una nova còpia del fabricant i reinstal·lar-la de totes maneres.
La majoria dels controladors gràfics poden sobreescriure els controladors més antics. En cas contrari, s’utilitza DÉU és la forma correcta d’eliminar correctament un controlador antic preparat per a un de nou. L’eina és d’ús gratuït i és el que faig servir tot el temps en la resolució de problemes de controladors gràfics o en realitzo una instal·lació neta.
Comproveu si hi ha errors a Windows
També podeu utilitzar el comprovador de fitxers del sistema. És una eina integrada que analitza la instal·lació de Windows per detectar errors i els corregeix automàticament. Si ja heu comprovat si hi ha errors a les vostres unitats, podeu utilitzar aquesta eina per comprovar Windows.
- Feu clic amb el botó dret al botó Inici de Windows i seleccioneu símbol del sistema (Administrador).
- Escriviu ‘sfc / scannow’ i premeu Retorn. Espereu a que finalitzi el xec.
- Escriviu ‘dism / online / cleanup-image / restorehealth’ i premeu Retorn.
A la comprovació SFC, veureu un mesurador de progrés que s’executa a mesura que avança l’escaneig. L'eina solucionarà automàticament els errors que trobi i us indicarà què va passar després. Deixeu que acabi i, a continuació, escriviu l'ordre DISM. La gestió i el manteniment d’imatges de desplegament comprovaran encara més si hi ha errors a Windows, inclosos Windows Store i Windows Update.

Actualitzeu Windows
Una altra causa clau d'alguna micro tartamudesa van ser els pegats de Microsoft per solucionar el problema Explotacions de fusió i espectre . Aquests pegats van frenar la majoria d’ordinadors i fins i tot van provocar que el meu sistema i7 s’alentís fins a un rastreig i micro tartamudeig. L’actualització a la nova actualització de maig de Windows 10 l’ha solucionat, potser us ho solucionaria.
- Aneu a la pàgina Actualització de Windows 10 i seleccioneu Actualitza ara .
- Permetre que Windows descarregui l'actualització i la instal·li al vostre ordinador.
Això trigarà aproximadament una hora, de manera que només ho feu quan tingueu temps per seure i esperar. Si l'actualització no funciona, torneu a la pàgina i seleccioneu Eina de baixada ara. Utilitzeu l'eina per crear suports d'instal·lació USB per a un altre equip. Necessitareu com a mínim un llapis USB de 12 GB per instal·lar-lo i després realitzareu una instal·lació nova de Windows. Feu una còpia de seguretat de totes les vostres dades primer.
Si l’actualització de Windows no ho soluciona, l’altre principal responsable és la memòria RAM.
Comproveu la memòria RAM
La memòria RAM del vostre sistema és un component crucial a l’ordinador, ja que controla tot el que el vostre procés pot veure. Qualsevol problema relacionat amb el temps o l'accés a la memòria pot causar micro tartamudes. Faig servir MemTest86 + per comprovar la memòria RAM. És molt millor que l'eina de diagnòstic de memòria de Windows per trobar errors. Necessiteu una unitat USB buida perquè funcioni.
- Descarregueu MemTest86 + i copieu-lo a la vostra unitat USB.
- Reinicieu l'ordinador amb la unitat USB instal·lada.
- Configureu l’ordinador perquè arrenci des de l’USB, ja sigui seleccionant-lo a l’arrencada o prement F8 tan bon punt s’encenguin els llums del teclat i seleccioneu-lo des d’allà.
- Configureu l'eina per escanejar amb les tecles de drecera.
MemTest86 + triga una estona i acostumo a executar-lo durant la nit. Configureu-lo perquè realitzi 6-8 passades i deixeu-hi l'eina. Si veieu errors excessius, sabreu solucionar problemes de memòria canviant-la o canviant les ranures de memòria RAM de la placa base.
Aquestes són algunes de les maneres claus d’aturar la congelació de l’ordinador cada pocs segons. N’hi ha moltes altres, però aquestes solucionaran la majoria.
com obtenir modificacions a Minecraft
Tens altres suggeriments per evitar que Windows 10 es congeli? Expliqueu-nos-les a continuació si ho feu.