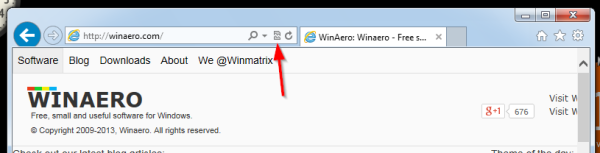Els segons monitors són una solució excel·lent per a aquells que busquen ampliar la superfície de visualització del seu ordinador. Les tauletes i els iPad poden servir com una alternativa assequible a les configuracions de monitors a gran escala, especialment quan estan pensades per a un ús ocasional.

Si us pregunteu com utilitzar una tauleta o un iPad com a segon monitor, heu arribat al lloc correcte. Aquest article comparteix consells i aplicacions útils que podeu utilitzar per connectar els dos sense problemes. Submergem-nos directament.
Com utilitzar una tauleta o un iPad com a segon monitor per a un ordinador amb Windows
La connexió d'una tauleta o un iPad a un PC amb Windows es pot fer mitjançant aplicacions de tercers. Hi ha moltes aplicacions, però només n'hem enumerat algunes de les millors.
El nostre guanyador per connectar qualsevol dispositiu al vostre PC amb Windows és l'aplicació Splashtop. Aquesta eina d'accés remot us permet utilitzar el vostre PC amb Windows des de l'iPad o la tauleta amb una subscripció o de manera gratuïta. El millor és que la funció de duplicació de la pantalla inclou la versió gratuïta.
Hi ha dos components d'aquesta aplicació. Splashtop, una aplicació que instal·leu a la vostra tauleta o iPad, i Splash Display, un agent de PC de Windows.
Seguiu els passos següents per obtenir instruccions detallades sobre com connectar el vostre iPad o tauleta a un PC amb Windows:
- Descarrega't el Splashtop aplicació al teu iPad o Android tauleta.

- Instal·leu el Splashtop XDisplay agent al vostre escriptori de Windows.

- Utilitzeu un cable de càrrega per connectar l'iPad o la tauleta a l'ordinador un cop instal·lat el programari.

- Inicieu l'aplicació als dos dispositius.
Ara l'escriptori hauria d'aparèixer a la pantalla de l'iPad o de la tauleta, i la tauleta ja està disponible com a pantalla normal.
Podeu personalitzar la pantalla per treure'n el màxim profit. Només heu d'iniciar l'aplicació XDisplay al vostre escriptori de Windows i ajustar la velocitat de fotogrames, la qualitat de la pantalla i la resolució.
En general, Splashtop és una opció econòmica i multiplataforma, però no és la més fluida. Tanmateix, farà la feina bé sense trencar el banc.
Ús d'un iPad com a segon monitor amb Duet Display
Igual que Splashtop, Duet Display funciona connectant el vostre iPad i Windows amb un cable de càrrega. Una aplicació gratuïta de Duet per Windows està disponible, però heu de pagar 10 dòlars per iPad versió. Es troba entre les experiències d'aplicacions més fluides si voleu convertir el vostre iPad o tauleta en un segon monitor.
La versió estàndard és compatible amb els teclats de l'iPad i afegirà controls tàctils a les aplicacions de l'ordinador a la pantalla. Podeu utilitzar la funció Duet Air que inclou una subscripció de pagament per afegir connectivitat sense fil, escriptori remot i gràfics millorats. Tanmateix, aquestes funcions avançades requereixen una subscripció anual. Si teniu previst utilitzar la tauleta per dibuixar funcions, potser voldreu pagar la tarifa addicional per a una subscripció a Duet Pro.
- Després d'instal·lar l'aplicació a l'escriptori i a la tauleta, assegureu-vos que s'està executant a l'escriptori.
- A continuació, connecteu l'ordinador a la tauleta mitjançant un USB. La connexió ha de ser instantània i l'escriptori estarà preparat per utilitzar-lo.
- Per ajustar la configuració de la pantalla, seleccioneu Presentació del duet icona a l'ordinador. La configuració predeterminada sol funcionar bé, però pot semblar lenta si utilitzeu un ordinador portàtil antic. És llavors quan podeu reduir la resolució o la velocitat de fotogrames.
Com utilitzar una tauleta o un iPad com a segon monitor per a un Mac
Si utilitzeu un iPad, continueu llegint aquesta secció. Si voleu connectar una tauleta Android a un Mac, aneu a Mètodes alternatius secció.
El Sidecar és una gran eina nativa que us permet utilitzar el vostre iPad en orientació horitzontal com a segon monitor per al vostre Mac. Podeu utilitzar l'eina per mostrar diferents aplicacions al vostre iPad o les mateixes que al vostre Mac.
Assegureu-vos que els vostres dispositius tinguin Wi-Fi i Bluetooth activats perquè la connexió funcioni.
Ajusta les opcions de sidecar
Per configurar Sidecar, primer, assegureu-vos que hàgiu iniciat la sessió amb el mateix ID d'Apple al vostre iPad i Mac.
A continuació, seguiu els passos següents:
- Obre el teu Mac i navegueu fins a Menú d'Apple .

- Anar a Preferències del sistema , doncs Sidecar .

- Estableix opcions per mostrar el barra lateral i Touch Bar al teu iPad.
- Seleccioneu el Conectat amb menú emergent si encara no esteu connectat al vostre iPad.
- Seleccioneu el vostre iPad de la llista.
Una altra manera de connectar els dispositius és utilitzar el Mostra en el Centre de control i la Menú de visualització des de la barra de menú. També podeu navegar per mostrar les preferències i utilitzar el menú emergent AirPlay Display.
No cal que utilitzeu un cable per connectar el vostre Mac i iPad amb Sidecar.
Utilitzant Sidecar
Si no heu connectat el vostre Mac a l'iPad, aneu a Centre de control i, a continuació, feu clic Mostra . Veureu que apareix el menú Sidecar. Aquest menú és on podeu canviar la manera de treballar amb el vostre iPad. Per exemple, podeu canviar entre la duplicació de la pantalla o l'ús d'un iPad com a pantalla independent. També podeu triar si voleu amagar o mostrar la Touch Bar al vostre iPad.
Aquí teniu algunes ordres bàsiques per començar:
com veure només els missatges no llegits a Gmail
- Mou una finestra de l'ordinador a l'iPad: arrossega una finestra a la vora de la pantalla i fes que el punter aparegui a l'iPad. Alternativament, seleccioneu Finestra , doncs Mou la finestra a l'iPad .
- Mou una finestra de l'iPad al Mac: arrossega una finestra del teu iPad a la vora fins que vegis el punter al Mac.
- Utilitzeu la Touch Bar al vostre iPad: toqueu qualsevol botó del Touch Bar utilitzant el dit o l'Apple Pencil.
- Desconnecteu l'iPad: quan acabeu de treballar, toqueu el botó Desconnecta botó a la part inferior de la barra lateral de l'iPad.
Mètodes alternatius per utilitzar un iPad com a segon monitor per a Mac
Potser teniu una versió de Mac més antiga que no és compatible amb Sidecar o utilitzeu una tauleta Android. Si és així, encara podeu reflectir la pantalla del vostre iPad o tauleta. Només heu d'utilitzar una aplicació de tercers.
L'opció més barata és Splashtop Wired XDisplay. Per utilitzar aquesta aplicació, hauríeu de connectar el vostre Mac i iPad o tauleta amb un USB. Tot i que aquesta aplicació no ofereix l'experiència més fluida, fa la feina.
A continuació s'explica com connectar el vostre iPad al vostre Mac mitjançant aquesta aplicació:
- Baixeu i instal·leu el XDisplay agent al vostre Mac.
- Baixeu i instal·leu el XDisplay aplicació al teu iPad o tauleta .

- Executeu l'aplicació d'escriptori i connecteu l'iPad o la tauleta al vostre Mac mitjançant un cable.

- Veureu que apareix un escriptori en blanc a la tauleta. Navegueu fins a Mostra configuració per ajustar la configuració del monitor.
XDisplay ofereix una experiència de reflex de pantalla força decent i és una gran alternativa si el vostre Mac no té la funció Sidecar. Tanmateix, si necessiteu un enfocament més professional que XDisplay, potser voldreu considerar invertir a Duet Display. És una alternativa més cara però millor.
Igual que Splashtop, hi ha una aplicació independent per instal·lar el vostre iPad o tauleta i el vostre Mac. Tingueu en compte que l'aplicació estàndard d'iOS costa 10 dòlars. La versió estàndard també utilitza un cable per connectar els dos dispositius. Podeu pagar més per obtenir una versió de connectivitat sense fil i altres funcions com ara escriptori remot o gràfics millorats. Finalment, per a les funcions de dibuix, també pagareu una quota anual.
Configuració del monitor dual al palmell de la mà
Invertir en configuracions de monitor dual és una empresa força cara. A menys que realment necessiteu el sistema a gran escala, simplement podeu transformar el vostre iPad o tauleta en un segon monitor. Afortunadament, hi ha prou aplicacions excel·lents que ajuden a connectar els dispositius, i el Mac fins i tot té una funció integrada que us permet fer-ho.
Aquest article explica els millors mètodes per utilitzar la tauleta o l'iPad com a segon monitor. Amb sort, us ajudaran a augmentar la vostra productivitat sense trencar el banc.
Heu utilitzat alguna de les aplicacions esmentades com a segon monitor? Quina és la teva preferida? Feu-nos-ho saber a la secció de comentaris a continuació.