Un dels millors consells sobre productivitat és planificar la setmana, sobretot si teniu moltes reunions. La bona notícia és que podeu programar diverses reunions Zoom per endavant. Tot i això, no és possible tenir dues o més reunions alhora.
En aquest article, explicarem tot el que cal saber sobre la programació de reunions Zoom.
Programació de diverses reunions
Quan es tracta de programar reunions que tenen lloc en diferents moments, no hi ha límits. Com ja sabeu, cada reunió té el seu propi identificador individual. Per tant, només heu d’assegurar-vos d’enviar una invitació a altres participants. Aquí teniu la manera més ràpida de programar una reunió:
- Inicieu la sessió per fer zoom.

- Toqueu la icona de Programació.

- Escriviu el nom o el tema de la reunió.

- Seleccioneu la data i l'hora.

- Introduïu la durada de la reunió.

- Seleccioneu la vostra zona horària.

- Seleccioneu el calendari que vulgueu utilitzar per programar la reunió. Podeu utilitzar Google Calendar, Outlook o qualsevol altre calendari que utilitzeu habitualment.

- Per confirmar la reunió, feu clic a Desa.

Malauradament, no hi ha cap drecera per programar diferents reunions alhora. L’aplicació suposa que no totes les vostres sessions de Zoom tenen la mateixa durada, tema, etc. Per tant, haureu de repetir aquest procés per a totes les reunions que vulgueu programar (si tenen diferents detalls).
Tot i això, si voleu programar reunions periòdiques, us cobrirem. Si teniu una reunió d’equip cada dimecres a les 10 del matí, això no vol dir que hagueu de passar aquest llarg procés cada setmana. A la següent secció, us mostrarem com programar aquest tipus de reunions amb un any d’antelació.
Samsung TV desactiva el títol tancat

Com programar reunions periòdiques
Programar reunions periòdiques significa que podeu programar més reunions amb el mateix identificador de reunió. També vol dir que tots els detalls, com ara el temps i la durada, seran els mateixos.
Podeu triar si voleu que la reunió es faci diàriament, setmanalment o mensualment. D’aquesta manera, podeu fer la vostra programació trimestral o fins i tot anual alhora. Tingueu en compte que l’identificador de la reunió caduca al cap d’un any. Tot i que és possible que hàgiu tingut la reunió cada setmana durant 52 setmanes, l’haureu de tornar a programar.
Podeu utilitzar Google Calendar i Outlook per programar reunions periòdiques. Això es pot fer des del telèfon o l'ordinador portàtil. Però us recomanem que utilitzeu un escriptori, ja que és més ràpid.
Google Calendar
Google Calendar és l'eina més popular entre els usuaris de Zoom. A continuació s’explica com utilitzar-lo per programar reunions periòdiques:
- Inicieu la sessió per fer zoom.

- Toqueu la icona de Programació.

- Feu clic a Configuració de la reunió.

- Seleccioneu la reunió periòdica.

- Feu clic al botó Desa i, a continuació, obriu Google Calendar.

- Inicieu la sessió al vostre compte de Google.

- Permet que Zoom accedeixi al vostre compte.

- Google Calendar crearà un esdeveniment amb els detalls de la reunió Zoom.

- Obriu el menú desplegable a sota de l’hora de la reunió.

- Seleccioneu l'opció de recurrència que vulgueu.

- Feu clic a Desa.

Quan obriu el menú desplegable, podreu triar entre diferents opcions de recurrència. Podeu triar si voleu que la reunió es faci diàriament, setmanalment o mensualment. També podeu programar la reunió per a tots els dies laborables, tots els dimecres o fins i tot els primers dijous del mes.
desactiva uac windows 10

Si no trobeu l'opció que desitgeu, feu clic a Personalitzat i creeu una altra opció.
Perspectiva
D'altra banda, si feu servir el calendari d'Outlook, això és el que heu de fer:
- Inicieu la sessió per fer zoom.

- Toqueu la icona de Programació.

- Feu clic a Configuració de la reunió.

- Seleccioneu la reunió periòdica.

- Feu clic al botó Desa i obriu el calendari de l'Outlook.

- Seleccioneu la reunió i toqueu Recurrència.

- Seleccioneu l'opció de recurrència que vulgueu.

- Feu clic a Ok.

Els usuaris d'Outlook tenen tres paràmetres. Podeu triar la freqüència de les reunions (mensuals, setmanals, etc.), l’interval i els dies específics en què voleu que es faci la reunió.
Horari, Horari, Horari
Esperem que aquest article us hagi ajudat a programar reunions Zoom més ràpidament i fàcilment. Ja que la programació és essencial per organitzar el vostre temps i recursos. L’avantatge de Zoom és que és compatible amb diverses eines d’organització i calendaris.
Com soleu programar les vostres reunions? Alguna vegada heu tingut problemes per programar diverses reunions a Zoom? Feu-nos-ho saber a la secció de comentaris a continuació.





























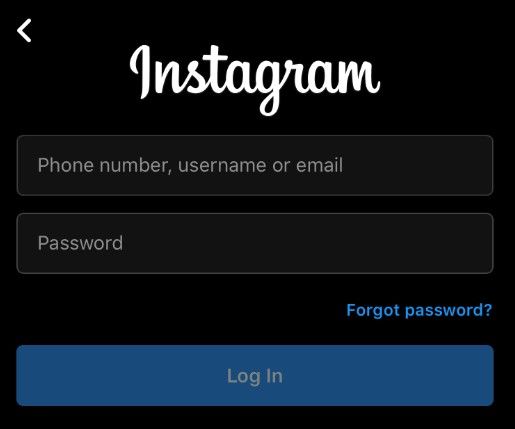
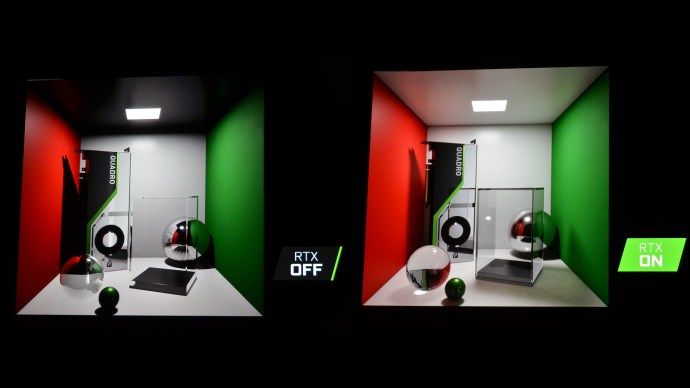




![Com obtenir canals locals en un dispositiu Amazon Fire TV [gener 2021]](https://www.macspots.com/img/streaming-devices/10/how-get-local-channels-an-amazon-fire-tv-stick.jpg)