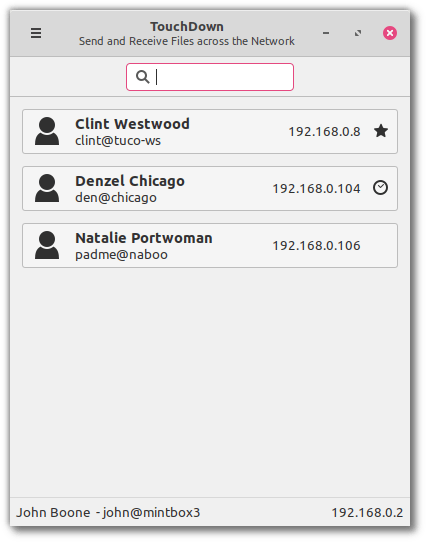Quan els objectes se superposen en una presentació de diapositives, seleccionar el que vulgueu pot ser complicat. Si teniu problemes per seleccionar un objecte que hi ha darrere d'un altre element, no us preocupeu. Presentacions de Google té trucs integrats per ajudar-vos a seleccionar alguna cosa que es superposa.

En aquest article s'explicarà com seleccionar un objecte darrere d'un altre objecte a Google Slides.
Com seleccionar un objecte que hi ha darrere d'un altre objecte
Quan teniu problemes per seleccionar un objecte, la manera més ràpida de resoldre el problema és utilitzar la tecla de tabulació per passar per tots els objectes de la diapositiva.
- Seleccioneu un objecte. Aquest pot ser qualsevol objecte i no cal que sigui el que us provoqui problemes.

- Premeu la tecla Tab per seleccionar el següent objecte de la diapositiva.

- Continueu prement la tecla de tabulació per recórrer, objecte per objecte, cada part seleccionable de la diapositiva.

- Quan hàgiu seleccionat l'objecte que necessiteu, continueu amb l'acció que vulgueu fer amb ell.

Aquest procés és ràpid i fàcil quan una diapositiva inclou només uns quants objectes. Si la vostra diapositiva en particular està sobrecarregada d'imatges i text, la següent opció per seleccionar un objecte pot funcionar millor per a vosaltres.
Com moure un objecte cap enrere
Si us costa seleccionar un objecte, és probable que hi hagi una altra cosa al davant. En aquest cas, envieu els objectes del primer pla a la part posterior mentre editeu l'objecte que teniu al cap. Sempre podeu reordenar-los a les seves posicions originals quan hàgiu acabat.
No es pot obrir el menú d’inici Windows 10
- Feu clic amb el botó dret a l'objecte que voleu desplaçar.

- Seleccioneu 'Comanda'.

- Teniu dues opcions que afectaran l'objecte cap enrere:
- Trieu 'Enviar cap enrere' per moure l'objecte una capa cap enrere.
- Feu clic a 'Envia a l'esquena' per moure l'objecte darrere de tots els altres objectes de la diapositiva, saltant fins al darrere.

- Trieu l'acció adequada i seleccioneu-la.

També podeu utilitzar els menús per fer-ho en lloc d'utilitzar una drecera amb el botó dret.
- Seleccioneu l'objecte que voleu moure.

- Feu clic a la pestanya 'Arranja'.

- Trieu 'Comanda'.

- Seleccioneu l'acció adequada:
- Feu clic a 'Envia al darrere' si voleu que l'objecte es mogui a la part posterior de la diapositiva.
- Trieu 'Enviar cap enrere' per moure l'objecte només una capa cap enrere.

Podeu moure els objectes que us trobin temporalment per evitar que bloquegin altres objectes. Quan hàgiu acabat, podeu reordenar tots els objectes de la diapositiva movent-ne les posicions cap endavant i cap enrere.
Com avançar un objecte
Un cop hàgiu seleccionat un objecte que es troba darrere d'un altre objecte, pot ser útil portar-lo al davant per fer-lo fàcilment accessible. Això és especialment útil si necessiteu editar-lo repetidament i no voleu seguir movent-vos pels passos per seleccionar-lo mentre està a la part posterior.
- Feu clic amb el botó dret a l'objecte.

- Trieu 'Comanda'.

- Seleccioneu fins a quin punt voleu portar l'objecte:
- Trieu 'Avançar' per moure'l una capa per davant dels altres objectes. De vegades, això és suficient per seleccionar-lo fàcilment.
- Feu clic a 'Porta al davant' per moure l'objecte davant de tots els altres objectes de la diapositiva.

- Quan hàgiu acabat d'interaccionar amb l'objecte, podeu tornar-lo a moure a la seva posició original.

Si l'objecte que voleu moure està obstruït per altres objectes i fer-hi clic amb el botó dret no és possible, podeu utilitzar el botó de la pestanya i els menús.
- Seleccioneu l'objecte que voleu avançar. Utilitzeu els passos anteriors per ciclar amb la tecla Tab si l'objecte és difícil de seleccionar amb el ratolí.

- Feu clic a la pestanya 'Arranja'.

- Trieu 'Comanda'.

- Seleccioneu una de les dues opcions:
- 'Porta al davant' situarà l'objecte davant de tots els altres objectes de la diapositiva.
- 'Avançar' mourà l'objecte una capa cap endavant.

- Un cop hàgiu acabat amb l'objecte, torneu-lo al seu lloc original si ho voleu.

És possible moure l'objecte cap enrere i cap endavant tantes vegades com sigui necessari mentre els superposeu per donar l'aspecte adequat a la vostra presentació de diapositives.
Objectes agrupats
És possible que tingueu problemes per seleccionar un objecte individual si forma part d'un 'Grup' amb altres objectes. Els objectes agrupats actuen com una entitat i no es poden seleccionar per ells mateixos. Aquesta funció és ideal per reduir la quantitat de treball que es necessita per moure i canviar la mida de les coses que estan relacionades entre si. Tanmateix, quan necessiteu editar un membre individual del grup, primer haureu de desagrupar-lo.
- Seleccioneu el grup d'objectes.

- Feu clic amb el botó dret al grup i trieu 'Desagrupa'.

- Ara podeu editar objectes individuals.

- Quan hàgiu acabat, si voleu reagrupar-los de nou, seleccioneu-los tots. Podeu seleccionar-los amb qualsevol d'aquests dos mètodes:
- Feu clic i arrossegueu per seleccionar-los tots junts.
- Feu clic a cadascun mentre manteniu premuda la tecla 'Majúscules'.

- Feu clic amb el botó dret a la selecció i seleccioneu 'Grup'.

Dreceres de diapositives de Google
Moltes de les accions possibles tenen tecles de drecera per fer-les encara més fàcils. Aquí teniu una llista d'algunes de les dreceres de Presentacions de Google més útils i què fan:
- Pestanya: seleccioneu el següent objecte (forma, text, imatge, etc.)
- Maj + Tab: seleccioneu l'objecte anterior (forma, text, imatge, etc.)
- Ctrl + Alt + Maj + G: desagrupa objectes
- Ctrl + Maj + Fletxa avall: envia l'objecte seleccionat a la part posterior (Windows)
- Cmd + Maj + Fletxa avall: envia l'objecte seleccionat a la part posterior (macOS)
- Ctrl + Maj + Fletxa amunt: envia l'objecte seleccionat al davant (Windows)
- Cmd + Maj + Fletxa amunt: envia l'objecte seleccionat al davant (macOS)
Per obtenir més dreceres, visiteu Pàgina de dreceres de teclat de Presentacions de Google . Les dreceres s'enumeren per plataforma, com ara PC, Mac, Chrome OS, Android i iPhone/iPad.
PMF
Google Slides té una opció de 'Tauler de selecció' com ho fa PowerPoint?
Windows 10 bloqueja la gestió de memòria
No, malauradament, aquesta funció no està disponible actualment a Presentacions de Google.
Per què tots els objectes que inserir apareixen al mateix lloc?
Google Slides tendeix a afegir tots els objectes a la mateixa ubicació. És útil afegir un objecte i reposicionar-lo abans d'afegir-ne un altre. Això evita una situació de solapament en què la selecció de l'objecte darrere es fa difícil.
Selecció d'objectes en capes a Google Slides
Pot ser frustrant intentar contínuament seleccionar un objecte només per seleccionar-ne una altra. Afortunadament, amb els passos correctes, podeu seleccionar l'objecte que voleu sense tocar els altres elements de la diapositiva. Les capes donen a les diapositives un aspecte dinàmic i complex. Afortunadament, podeu posar coses en capes sense preocupar-vos de no poder seleccionar els objectes de la part posterior.
Alguna vegada has seleccionat objectes darrere d'altres objectes a Google Slides? Heu utilitzat algun dels consells i trucs d'aquest article per ajudar-vos? Feu-nos-ho saber a la secció de comentaris a continuació.