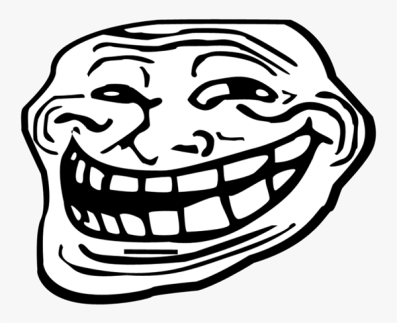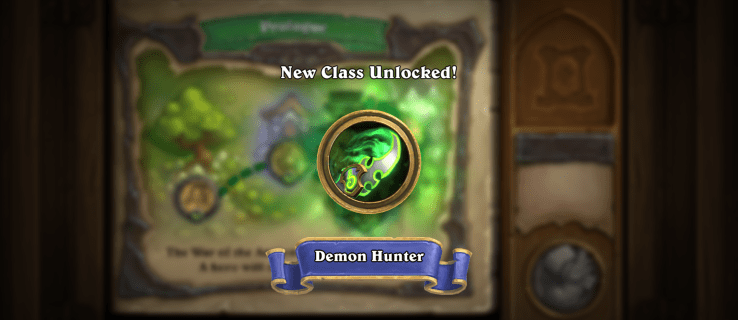Tenir una còpia de seguretat del vostre macOS és una bona manera de ser proactiu en cas que tingueu problemes amb el vostre Mac. En tenir una còpia de seguretat del sistema operatiu, podeu restaurar fàcilment el sistema operatiu del vostre Mac o instal·lar-lo en diversos dispositius diferents. Prendre el temps ara per crear un instal·lador d'arrencada us pot estalviar molts mals de cap si en necessiteu un en el futur.

En aquest article, explicarem com instal·lar macOS des d'un USB mitjançant diversos mètodes.
Instal·leu macOS des d'USB en mode de recuperació
Si teniu problemes amb el vostre Mac, una solució és reinstal·lar el macOS mitjançant un USB d'arrencada. L'ús d'aquest mètode us pot estalviar els mals de cap d'intentar diagnosticar el problema. Aquest mètode és senzill. Així és com ho fas:
- Apagueu el vostre Mac.

- Connecteu l'USB d'arrencada.

- Inicieu el vostre Mac i manteniu premuda la tecla 'Opció/Alt' per posar-lo en mode de recuperació.

- Quan el vostre Mac mostri el Gestor d'inici, feu clic a la unitat externa USB que heu connectat.

- Seleccioneu 'Instal·la macOS' i premeu 'Continua'.
- El sistema operatiu s'instal·larà des del vostre USB d'arrencada.
- Un cop finalitzi el procés, el vostre Mac es reiniciarà automàticament.
Instal·leu macOS des de la utilitat de disc USB
Una altra manera d'instal·lar macOS des d'un USB és utilitzar el mètode Utilitat de disc. Tingueu en compte que utilitzar aquest mètode esborrarà tot el que hi ha actualment al disc dur del vostre Mac. Si teniu problemes amb l'arrencada del Mac correctament, això hauria de resoldre el problema. Això és el que haureu de fer:
- Apagueu el vostre Mac.

- Inseriu el vostre USB d'arrencada.

- Manteniu premuda la tecla 'Opció' i reinicieu el vostre Mac.

- Després de reiniciar-lo, seleccioneu l'USB i trieu 'Utilitat de disc'.

- Toqueu el disc dur principal del vostre Mac, feu clic a 'Primers auxilis' i després a 'Esborra'.


- A la finestra emergent, a 'Format', seleccioneu 'OS X Extended (Journaled)' i premeu 'Esborra'. Això esborrarà la vostra unitat principal.

- Un cop completat, tanqueu la finestra Utilitat de disc i trieu 'Instal·la OS X'.
- Seleccioneu la vostra unitat principal per instal·lar el macOS des del vostre USB.
- Un cop finalitzi el procés, el vostre Mac es reiniciarà i el vostre nou sistema operatiu funcionarà.
Instal·leu macOS des d'USB sense Internet
La instal·lació de macOS amb un USB d'arrencada no requereix tenir connexió a Internet. Tanmateix, primer haureu de crear la còpia de seguretat. Tenir un USB des del qual podeu arrencar i tornar a instal·lar el vostre macOS val molt la pena el temps que triga a fer-ne un. Si teniu problemes amb el vostre Mac, aquest dispositiu pràctic us pot estalviar molt de temps. Primer haureu de descarregar una aplicació i tenir una unitat USB amb un mínim de 8 GB d'espai. Per crear-ne un, seguiu les instruccions següents:
- descarregar Creador de discos al teu Mac. Trieu quina versió del sistema operatiu voleu utilitzar.

- Descarrega't el macOS que voleu per al vostre USB d'arrencada i deseu-lo a la vostra carpeta d'aplicacions.

- Inicieu l'instal·lador de Disk Maker i copieu l'aplicació a la vostra carpeta d'aplicacions.
- Disk Maker detectarà el sistema operatiu descarregat. Feu clic a 'Utilitza aquesta còpia'.

- Connecteu la vostra unitat USB. A la finestra emergent, seleccioneu 'Unitat miniatura USB de 8 GB'.

- Veureu una llista de totes les unitats del vostre Mac. Trieu el que voleu utilitzar com a instal·lador USB de macOS.

- Toqueu 'Esborra i crea un disc USB de macOS'.

- El procés de creació podria trigar una mica. Un cop finalitzat el procés, desmunteu l'USB.

- Guardeu la unitat USB en un lloc segur. El necessitareu si mai heu de reinstal·lar el vostre macOS.
Preguntes freqüents addicionals
No tinc una unitat USB d'arrencada. Hi ha alguna cosa més que puc fer per reinstal·lar el meu macOS?
Sí. Afortunadament, teniu algunes altres opcions per reinstal·lar el vostre sistema operatiu. El vostre Mac té un sistema de recuperació integrat que podeu utilitzar. Aquí teniu les vostres opcions:
1. Apagueu l'ordinador.
2. Mantingueu premut 'Ordre + Opció + Alt + R' i premeu el botó d'encesa.
3. Veureu les paraules 'Iniciant la recuperació d'Internet'.
4. Apareixerà una barra de progrés a la pantalla. Espereu que finalitzin tots els processos.
5. El vostre Mac es reiniciarà automàticament.
com activar els subtítols a disney +
No puc fer que el meu Mac arrenqui en mode de recuperació. Que hauria de fer?
De vegades, el vostre Mac pot donar-vos problemes quan intenteu arrencar en mode de recuperació. La vostra partició de recuperació pot estar malmesa o el volum d'inici s'ha esborrat. Si trobeu aquest problema, proveu això:
1. Reinicieu l'ordinador.
2. Aneu a 'Aplicacions' i després a 'Utilitats'.
3. Localitzeu i inicieu l'aplicació 'Terminal'.
4. Escriviu “diskutil list”. Premeu la tecla Enter.
5. Veureu una llista de totes les unitats i particions del vostre Mac.
Si no veieu ni 'Apple_Boot Recovery HD' ni 'APFS Volume Recovery', aleshores sou Mac no té la partició de recuperació adequada. És possible que pugueu restaurar-ho seguint els passos següents:
1. Reinicieu l'ordinador mentre manteniu premudes les tecles 'Ordre + Opció + P + R'.
com jugar a jocs de wii u a l'interruptor
2. Allibera'ls després de sentir el segon timbre.
3. El vostre Mac es reiniciarà automàticament.
4. Navegueu a 'Aplicacions' i després a 'Utilitats'.
5. Escriviu 'diskutil list' i premeu Enter.
6. Comproveu si ara teniu 'APFS Volume Recovery' o 'Apple_Boot Recovery HD'.
Fire TV pal emès des de l'ordinador
Si ara els teniu, hauríeu de poder arrencar el vostre Mac en mode de recuperació.
Puc restaurar el meu Mac des d'una còpia de seguretat?
Si teniu problemes amb el vostre macOS, de vegades és una bona idea provar de restaurar-lo a una època anterior. És possible que hàgiu baixat una aplicació o un connector que ha causat un problema, de manera que restaurar el vostre Mac a un estat anterior podria resoldre el problema. La creació periòdica d'un punt de restauració és una bona manera de ser proactiu i protegir-se dels problemes més importants que puguin sorgir. A continuació s'explica com fer-ho:
1. Enceneu l'ordinador i manteniu premudes les tecles 'Command + R'.
2. Mantingueu-los premuts fins que vegeu que el logotip d'Apple apareix a la pantalla.
3. S'obrirà la finestra Utilitats. Seleccioneu 'Restaurar des de la còpia de seguretat de temps' i feu clic a 'Continua'.
4. Toqueu 'Continua' de nou.
5. Trieu una data de còpia de seguretat abans de començar a tenir problemes i premeu 'Continua'.
Instal·lar macOS des d'una unitat USB S'ha resolt
És una bona idea tenir una unitat USB d'arrencada si mai teniu problemes amb el sistema operatiu del vostre Mac. Tenir una manera alternativa d'arrencar el Mac us pot estalviar els problemes d'intentar diagnosticar problemes. Per tornar a instal·lar macOS, no cal que estigueu connectat a Internet i ho podeu fer en el mode de recuperació o mitjançant la Utilitat de disc.
Heu hagut de tornar a instal·lar macOS des d'un USB? Heu seguit els mètodes descrits en aquest article? Feu-nos-ho saber a la secció de comentaris a continuació.