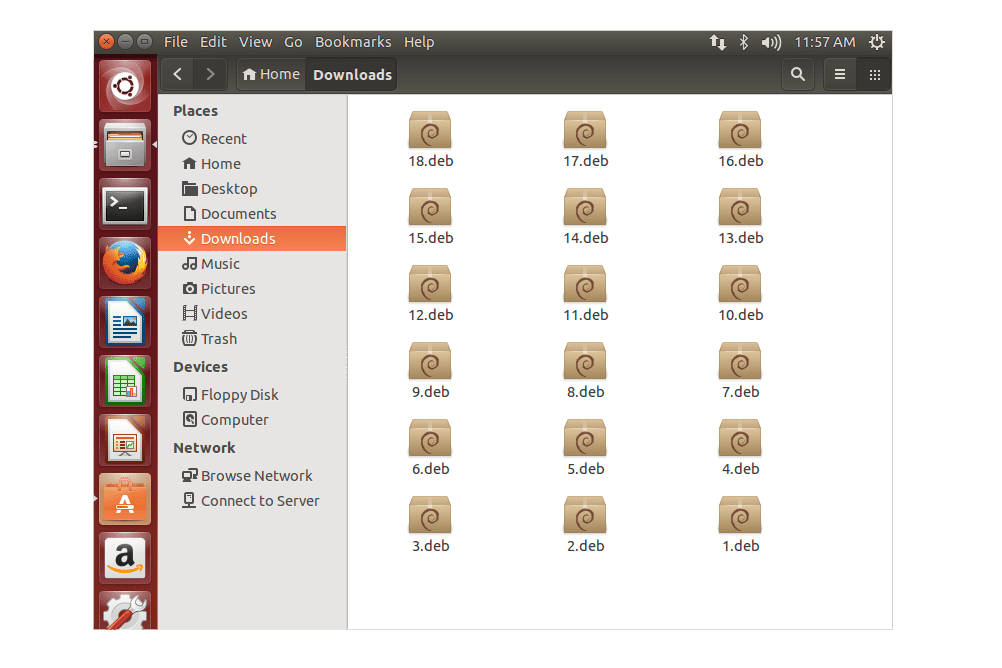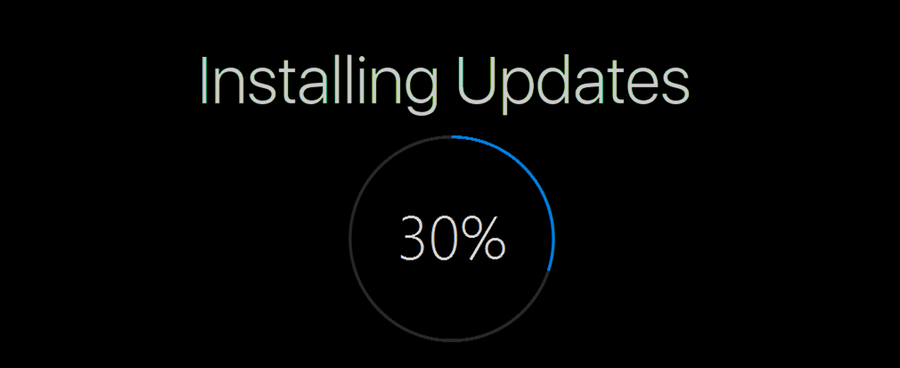La correcció automàtica és una funció útil de Microsoft Word que verifica l'ortografia i la corregeix automàticament, igual que Android. Bé, tothom sap com la funció d'Android sovint provoca frustració. MS Word no és diferent, especialment per als mecanografiadors ràpids. Aquesta afirmació es basa en l'autocorrecció de paraules, no en text predictiu.

La funció de correcció automàtica de MS Word corregeix ocasionalment les paraules mal escrites en alguna cosa que no s'ajusta a la frase o frase, però és bastant bona per saber què vols dir i deixa la majoria de frases sols. Tanmateix, quan escriviu números de model, noms comercials, abreviatures, HTML, noms propis o altres tipus de codi, pensa que heu escrit una paraula incorrectament quan no ho heu fet. Tindreu espais on no hauríeu de fer. Word canviarà la puntuació en HTML. Els noms de productes o empreses escrits de manera estranya es corregeixen a paraules reals. De vegades, és possible que vulgueu una paraula mal escrita intencionadament en un qüestionari o quan feu referència a alguna cosa. La llista continua.
Afortunadament, podeu desactivar la funció de correcció automàtica en diferents versions de MS Word. Segueix llegint per obtenir més informació sobre com desactivar aquesta funció útil i obtenir respostes a preguntes habituals, com ara canviar la teva preferència d'idioma de correcció automàtica i afegir o eliminar paraules a la funció.
Com desactivar la correcció automàtica a Microsoft Word en un ordinador amb Windows
Aquí ens centrarem més en les diferents versions de Microsoft Word que en els diferents sistemes operatius Windows. Els passos poden variar lleugerament entre les versions de Windows, però la idea principal segueix sent la mateixa.
Microsoft Word 2003 i anteriors
- Obert 'Microsoft Word'.

- Seleccioneu 'Format automàtic' des del menú 'Format'.

- Aneu a la 'Opcions' pestanya.

- Desplaceu-vos cap avall i seleccioneu 'Autocorrecció' opció del menú desplegable.

- Marqueu la 'caixes d'opcions' per activar/desactivar diferents funcions de correcció automàtica o desactivar-les del tot.

També podeu afegir correccions automàtiques addicionals per a les paraules que sovint escriviu malament o eliminar paraules que no voleu que es corregin.
emetre kodi a chromecast des d'Android
Microsoft Word 2007
- Obert 'Microsoft Word'.

- A l'extrem superior esquerre, feu clic a 'Oficina' botó.

- Seleccioneu 'Opcions' des del menú desplegable.

- Feu clic a 'Revisió' opció a la casella 'Opcions de paraula'.

- Aneu a la secció 'Opcions de correcció automàtica' i feu clic a 'Opcions de correcció automàtica...' botó.

- Marqueu les 'caixes d'opcions' (funcions) que voleu activar/desactivar i, a continuació, feu clic 'D'ACORD.'

Aquí també podeu afegir correccions addicionals o eliminar paraules que no voleu que es corregin.
Microsoft Word 2010 i 2013
- Obert 'Microsoft Word'.

- Seleccioneu el 'Dossier' pestanya.

- A la finestra del menú de l'esquerra, feu clic a 'Opcions'.

- Feu clic a 'Revisió' opció al menú Opcions de Word.

- Seleccioneu 'Opcions de correcció automàtica' al costat dret, a la secció 'Opcions de correcció automàtica'.

- Marqueu el 'caixes d'opcions' per personalitzar la funció AutroCorrect o desactivar-la del tot.

Microsoft Word 2016 i posteriors
- Obert 'Microsoft Word'.

- Feu clic a 'Dossier' pestanya.

- A la part inferior esquerra, seleccioneu 'Opcions'.

- Feu clic a 'Revisió' opció al menú 'Opcions de paraula'.

- Seleccioneu 'Opcions de correcció automàtica'.

- Marqueu el 'caixes d'opcions' per a les funcions que voleu activar o desactivar una funció específica que no us agradi.

Igual que amb la versió anterior de Word, podeu afegir correccions automàtiques addicionals o eliminar paraules que no voleu que es corregin.
Com desactivar la correcció automàtica a Microsoft Word en un Mac
Els passos per desactivar la correcció automàtica a Microsoft Word quan utilitzeu macOS són similars a Windows, només lleugerament diferents segons la vostra versió de Word.
Microsoft Word 2003 i anteriors
- Obert 'Microsoft Word'.
- A continuació, des de l'opció 'Format', trieu 'Format automàtic'.
- Seleccioneu el 'Opcions' pestanya.
- Aneu a la 'Autocorrecció' pestanya.
- Pots desactivar les funcions que no t'agraden o desactivar-ho tot. Marqueu les caselles per habilitar la funció o desmarqueu-les per desactivar-les.
També podeu afegir més correccions automàtiques per a les paraules que normalment us falteu l'ortografia. També podeu suprimir aquells que no voleu que es corregin automàticament. En el cas d'aquest últim, La correcció automàtica no comprovarà les paraules suprimides del seu diccionari .
Microsoft Word 2007
- Obert 'Microsoft Word'.
- Feu clic a 'Oficina' botó a la cantonada superior esquerra.
- Al menú desplegable, trieu 'Opcions'.
- A la finestra 'Opcions de paraula', seleccioneu 'Revisió' opció.
- Al menú desplegable, trieu 'Opcions de correcció automàtica'.
- Seleccioneu les funcions que voleu desactivar o habilitar. Les caselles marcades activen la funció.
També podeu afegir més ajustos o eliminar paraules que no voleu que es corregin al mateix menú.
Microsoft Word 2010 i 2013
- Obert 'Microsoft Word'.
- Al menú desplegable, trieu 'Dossier.'
- Feu clic 'Opcions' al menú de l'esquerra.
- A la pestanya 'Opcions de paraula', feu clic a 'Revisió' opció.
- Tria 'Opcions de correcció automàtica'.
- Seleccioneu les funcions que voleu desactivar o podeu desactivar completament la correcció automàtica.
Microsoft Word 2016 i posteriors
- Llançament 'Microsoft Word'.
- Seleccioneu el 'Dossier' pestanya.
- Tria 'Opcions' a la cantonada inferior esquerra del panell esquerre.
- A la finestra 'Opcions de paraula', trieu 'Revisió'.
- Seloect 'Opcions de correcció automàtica'.
- Tanca 'Autocorrecció', o apagar a 'característica específica' no t'agrada.
Com amb les versions anteriors, podeu afegir més correccions automàtiques o suprimir paraules que no voleu que es corregin automàticament.
Per acabar, la majoria de la gent utilitza les funcions de correcció automàtica per ajudar-los a escriure o examinar fitxers grans. Tanmateix, per a algunes persones, pot ser més una distracció.
Tot i que eines com la correcció automàtica estan destinades a millorar l'experiència de l'usuari, no està exempta de defectes. La funció pot tenir dificultats per seleccionar si s'ha de corregir l'ortografia o substituir les paraules, donant lloc a errors que s'han de corregir manualment. Per a aquells que escriuen HTML, noms propis, noms comercials escrits de manera estranya, abreviatures, etc., la correcció automàtica és millor desactivada. Tanmateix, podeu modificar les opcions de la configuració de correcció automàtica per corregir errors habituals sense desactivar completament la funció.
Preguntes freqüents sobre la correcció automàtica de Microsoft Word
Puc utilitzar la correcció automàtica amb altres idiomes a més de l'anglès?
Sí! La correcció automàtica admet molts idiomes diferents. Tanmateix, tingueu en compte que podeu experimentar més errors amb alguns idiomes. Per triar un idioma diferent, seguiu aquests passos:
1. Aneu a 'Revisió' i feu clic a 'Idioma' i després a 'Preferències d'idioma'.
2. Aneu a 'Idiomes de creació personalitzada d'Office i correcció' i trieu l'idioma que vulgueu.
3. Feu clic a 'D'acord'.
Com puc afegir o eliminar entrades de correcció automàtica?
Com s'ha esmentat abans, podeu afegir paraules o eliminar paraules que no voleu que es corregin automàticament.
com cercar vídeos a Facebook
Per afegir correccions automàtiques, seguiu aquests passos:
1. Feu clic a la pestanya Correcció automàtica.
2. Introduïu una paraula o frase que sovint us falteu l'ortografia al quadre 'Substituïu'.
3. Introduïu l'ortografia correcta de la paraula al quadre 'Amb'.
4. Feu clic a 'Afegeix'.
Per eliminar les correccions, els passos són:
1. Feu clic a la pestanya Correcció automàtica.
2. Introduïu la paraula que voleu eliminar de la llista al quadre 'Reemplaça'.
3. Trieu l'entrada de la llista.
4. Premeu el botó 'Suprimeix'.