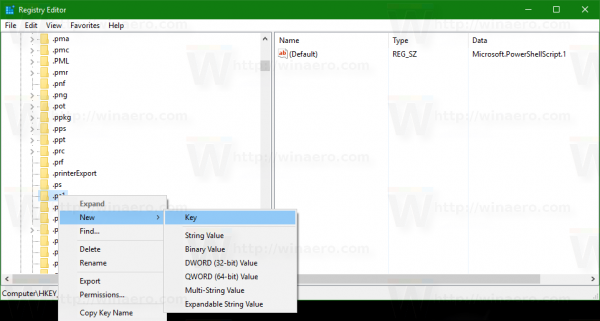Acabeu de començar a fer servir Fulls de càlcul de Google? Té nombroses funcions que poden facilitar la recopilació i l’anàlisi de dades.

Però hi ha alguna cosa que pot no ser tan agradable.
És probable que ja pugueu dir que voleu desplaçar-vos. Si heu de crear taules amb moltes files, haureu de desplaçar-vos cap a la part superior cada vegada que vulgueu veure alguna cosa a la fila de capçalera.
Tot i això, teniu sort, perquè hi ha una solució fàcil: continueu llegint.
Congelació d’una fila a Fulls de càlcul de Google
Si cerqueu a Fulls de càlcul de Google i espereu trobar una opció per fer una fila enganxosa, no en trobareu cap. Aquesta funció es coneix com a congelació de files o columnes.
Aquells que utilitzen aquest programa als seus telèfons mòbils estaran encantats d’assabentar-vos que també podeu habilitar aquesta opció fàcilment al vostre dispositiu mòbil.
T’oferirem dues maneres d’afegir les dades que vulguis mantenir congelades a la pantalla.
Per a ordinadors de sobretaula
- Obriu Fulls de càlcul de Google a l'ordinador i al full de treball en què vulgueu treballar.

- Feu clic a la columna o fila que vulgueu.

- Seleccioneu la pestanya Visualització al menú de la part superior.

- Al menú desplegable, trieu Congela.

- Trieu quantes columnes o files voleu congelar.

Nota: Quan vulgueu desfer aquesta acció, seguiu els mateixos passos, però després de fer clic a Congela, seleccioneu les opcions Sense files o Sense columnes.

I aquí hi ha una altra manera:
- Obriu el full de càlcul i cerqueu la línia gruixuda i grisa que hi ha a l'extrem superior esquerre del full.

- Feu-hi clic i arrossegueu-lo per seleccionar les files o columnes que vulgueu congelar. Podeu triar totes dues o només columnes o files.

- Un cop deixeu anar la línia al lloc desitjat, podreu desplaçar-vos per la resta del full de càlcul sense que es moguin les files ni les columnes congelades.

Des d’un dispositiu Android
- Obriu l'aplicació Fulls de càlcul de Google i el full de càlcul que vulgueu.

- Mantén premuda la columna o la fila que vulguis congelar.

- Al menú que apareix a la pantalla, trieu Congela. Si voleu desfer l'acció, seleccioneu Desglaça.

Des d’un dispositiu iOS
Els passos són bastant similars als que seguiu per a un dispositiu Android.
- Obriu el full de càlcul desitjat a l'aplicació Fulls de càlcul de Google al dispositiu.
- Per seleccionar la columna o la fila, toqueu la lletra de la columna o el número de fila.
- Veureu un menú emergent a la pantalla, de manera que seleccioneu la fletxa dreta i trieu Congela. Els mateixos passos us portaran a descongelar la fila o la columna quan la necessiteu.
Què més es pot fer?
En lloc de desplaçar-se, escriure i fer clic sense fi, podeu fer diverses coses per facilitar la vostra feina. Ja heu vist com podeu mantenir les files o les columnes congelades. Ara no cal desplaçar-se cap a l’esquerra ni cap a la dreta ni cap amunt i cap avall cada cinc segons per esbrinar què és què.
A més, aquí teniu algunes funcions útils que ofereix Fulls de càlcul de Google:
1. Amaga les files i les columnes
Si de moment no necessiteu cap fila ni cap columna, podeu amagar-les temporalment al full de càlcul. Seguiu aquests passos per fer-ho:
google docs posa la imatge darrere del text
- Seleccioneu la fila o la columna que vulgueu al full de treball.

- Feu clic amb el botó dret a la capçalera.

- Al menú emergent, trieu Amaga la fila o la columna.

Quan vulgueu mostrar-los, feu clic a les fletxes que apareixeran al lloc on hi havia la fila o la columna.

2. Agrupar files i columnes
És possible que necessiteu dades específiques agrupades dins del full de càlcul, de manera que us expliquem com podeu agrupar diferents files i columnes:
- Seleccioneu totes les columnes o files que vulgueu agrupar. Assegureu-vos que no feu clic a les cel·les perquè no seleccionarà tota la columna ni la fila. Feu clic als números o lletres.

- Feu clic amb el botó dret a les columnes o files seleccionades.

- Al menú emergent, trieu Agrupa files / columnes. També veureu el nombre d’elements seleccionats, per exemple, les files 2-6.

- Un cop agrupades les files o les columnes, veureu una petita icona menys a l'esquerra. Si hi feu clic, amagareu temporalment les files o columnes agrupades i el signe esdevindrà un plus, de manera que pugueu mostrar el grup si cal.

3. Bloqueja files i columnes
Com que molta gent utilitza Fulls de càlcul de Google per treballar junts en línia, és possible que vulgueu bloquejar cel·les específiques si no voleu que altres les canviïn. Seguiu aquests passos per fer-ho:
- Aneu a la cel·la que vulgueu bloquejar i feu-hi clic amb el botó dret.

- Al menú emergent, seleccioneu l'opció Protegeix l'interval.

- Veureu una pestanya nova oberta a la dreta. A partir d’aquí, trieu Afegeix un full o un interval.

- Escriviu una descripció de la cel·la desitjada. Aquest és un pas opcional.

- A Abast, veureu la cel·la que heu bloquejat i podeu afegir-ne més quan calgui.

- Feu clic al botó verd Establir permisos.

- Seleccioneu Restringeix qui pot editar aquest interval i configureu-lo a Només vosaltres.

- Seleccioneu Fet per desar els canvis.

Desplaceu-vos menys, feu més
No us agrada aquesta opció? Estalvieu molt el temps ja que desfeu el desplaçament i és possible que finalitzeu les tasques de Fulls de càlcul de Google molt més ràpidament.
A més, és senzill configurar-lo i fer pocs clics. A part d’això, podeu provar diferents coses amb les vostres files i columnes i fer que els vostres fulls de càlcul siguin ordenats i funcionals.
Amb quina freqüència treballes a Fulls de càlcul de Google? Quines altres funcions us agraden? Comparteix els teus pensaments a la secció de comentaris de sota.