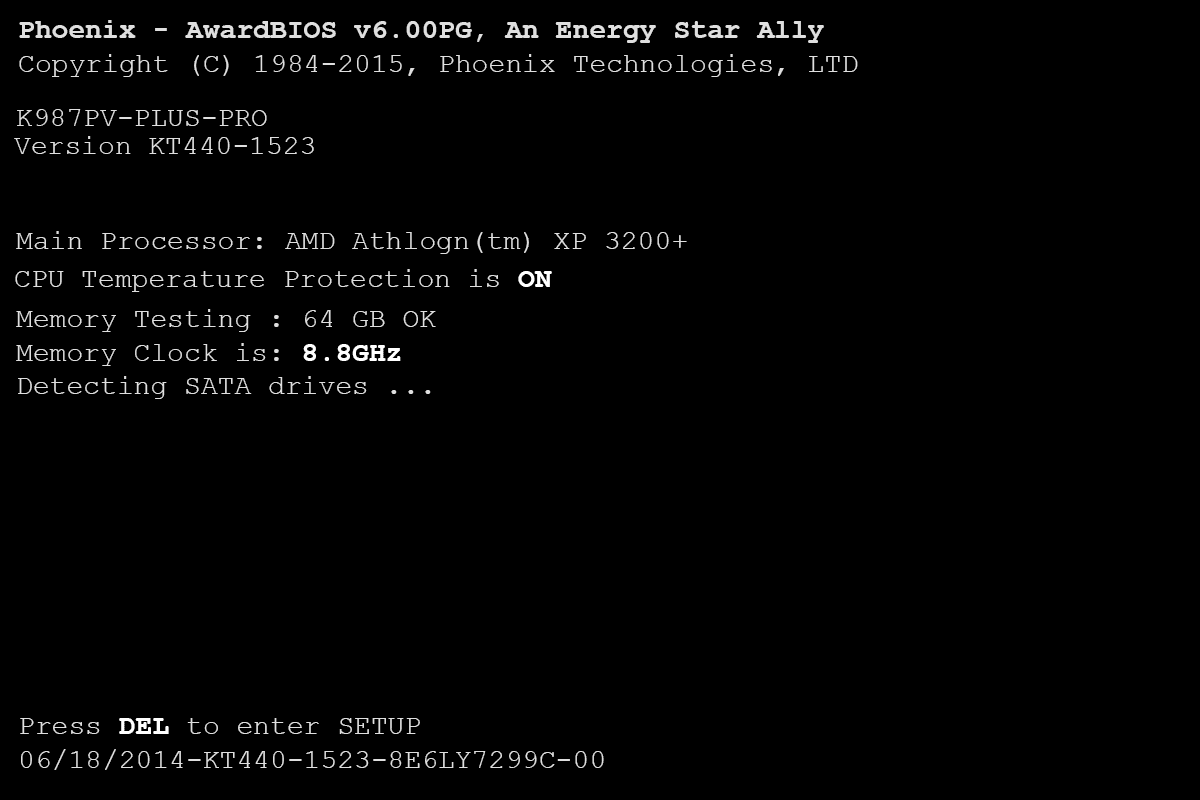Apple té la reputació de fabricar productes que només funcionen, però és possible que molts usuaris de Mac necessitin de tant en tant solucionar problemes del seu ordinador de sobretaula o portàtil. Afortunadament, hi ha diverses opcions d’inici que estan disponibles en Macs recents per ajudar-vos tant en la resolució de problemes com en la gestió del sistema. A continuació, es presenten set opcions d’inici de Mac essencials que tots els usuaris de macOS haurien de conèixer.

Mode de recuperació
A partir del llançament de macOS Lion el 2011, els Mac han ofert un Mode de recuperació que els usuaris puguin accedir per diagnosticar problemes de maquinari, restaurar còpies de seguretat de Time Machine, gestionar discs durs i fins i tot tornar a instal·lar el macOS mateix. Per utilitzar el mode de recuperació, reinicieu o inicieu el Mac i manteniu premut el botóComandamenti R tecles simultàniament al teclat mentre veieu l'emblemàtic logotip blanc d'Apple contra una pantalla negra. Continueu aguantant mentre arrenca el Mac, cosa que pot trigar uns quants moments en funció de la configuració específica. Podeu deixar anar les tecles quan vegeu una pantalla similar a la captura de pantalla següent.
El mode de recuperació és possible gràcies a la instal·lació d’una partició de recuperació oculta al disc dur del Mac i permet a l’usuari realitzar les tasques esmentades sense necessitat d’un DVD de macOS o Instal·lador USB . Per realitzar tasques de recuperació en versions anteriors de macOS, com ara OS X 10.6 Snow Leopard , els usuaris necessitaven arrencar des del DVD d'instal·lació.
Per defecte, es crearà una partició de recuperació en instal·lacions i actualitzacions de macOS noves, però no s’admeten totes les configuracions de Mac, incloses les unitats de sistema RAID. A més, si el disc del vostre Mac no té una partició de recuperació per qualsevol motiu, és possible que pugueu accedir a les eines de recuperació de macOS mitjançant macOS Internet Recovery, que carrega la informació de recuperació directament des dels servidors d’Apple. Per utilitzar aquesta funció, necessitareu una connexió a Internet activa i un Mac introduït després de la disponibilitat pública d’OS X Lion, que inclou el MacBook Air a mitjan 2011 i cap amunt.
Gestor d’inici
Probablement, la majoria dels usuaris de Mac només faran servir la unitat única que ve amb el seu sistema. Però per a aquells que vulguin utilitzar diverses unitats o particions internes, Windows via Camp d'entrenament , o bé arrencar a unitats externes, haureu d'utilitzar la versió integrada del Mac Gestor d’inici . Simplement reinicieu el Mac i mantingueu premut el botó Opció del teclat tan aviat com vegeu el logotip d'Apple d'inici del Mac. Al cap d’uns instants, veureu que tots els dispositius d’arrencada apareixen a la pantalla acompanyats de les seves icones i noms de volum corresponents.

pokemon go gen 2 articles especials
El Gestor d’inici de Mac s’actualitzarà segons sigui necessari, de manera que si afegiu o traieu unitats o dispositius d’arrencada al vostre Mac, la llista mostrarà automàticament les opcions actuals. Podeu utilitzar el ratolí, el trackpad o el teclat per seleccionar la unitat desitjada i fer clic al botó de fletxa cap amunt o prémer Retorn un cop hàgiu seleccionat. Mentre el Mac sigui compatible amb el sistema operatiu contingut a la unitat seleccionada, el Mac continuarà arrencant el sistema operatiu designat.
Alguns exemples de quan és possible que hagueu d’utilitzar el Gestor d’inici de Mac inclouen l’arrencada a la partició del Windows Boot Camp, l’arrencada a una còpia de seguretat completa clonada de la unitat del sistema o la reinstal·lació de macOS des d’un disc DVD o USB.
El gestor d’inici de Mac funciona molt bé si teniu diverses opcions d’arrencada per triar, però el vostre Mac també reconeix algunes tecles d'inici addicionals que el dirigeixen a arrencar immediatament des d'una font específica. Aquestes tecles inclouen mantenir premut el botó C durant l'arrencada per arrencar directament des d'un CD, DVD o una unitat USB d'arrencada inserida en versions anteriors de macOS i mantenint el fitxer N clau per realitzar un NetBoot a un servidor de xarxa compatible.
Mode segur
Si alguna vegada heu treballat al món del Windows, potser en coneixeu Mode segur de Windows , que inicia el sistema operatiu amb el nivell mínim de controladors i programari per ajudar-vos a aïllar la causa d'un problema o conflicte de programari. macOS ofereix un mode similar anomenat Mode segur . Igual que amb el seu homòleg de Windows, el mode segur de macOS s’hauria d’utilitzar per ajudar a resoldre problemes relacionats amb programes corruptes o incompatibles o per aïllar problemes de programari de fallades de maquinari. Per utilitzar-lo, manteniu premut el botó Maj del teclat tan bon punt vegeu el logotip d'Apple. Manteniu premuda la tecla Maj fins que vegeu que apareix una barra de progrés gris sota el logotip d’arrencada d’Apple.

Quan s’activa, el mode segur obligarà a comprovar la integritat del volum d’inici, carregarà només les extensions mínimes del nucli de macOS, desactivarà tots els tipus de lletra d’usuari, esborrarà les memòries cau de tipus de lletra i desactivarà tots els elements d’inici i d’inici de sessió. Totes aquestes tasques equivalen a un temps d’arrencada significativament més llarg en comparació amb el procés d’arrencada normal per defecte de macOS, de manera que no us espanteu si el vostre Mac triga a arrencar més de l’habitual.

Un cop arribeu a la pantalla o escriptori d’inici de sessió de macOS habituals, notareu les paraules Arrencada segura amb lletres vermelles a la barra de menú. És probable que també noteu un rendiment general més lent del sistema i dels gràfics, ja que macOS utilitza controladors predeterminats per ajudar-vos a rastrejar el problema del programari o del controlador. Per descomptat, no voldreu utilitzar el mode segur dia a dia, ja que moltes funcions habituals i útils no estan disponibles en aquest mode, però és un pas essencial per resoldre els problemes del vostre Mac. Quan estigueu a punt per tornar al mode normal, reinicieu el Mac sense mantenir premuda la tecla Maj.
Restableix PRAM
Memòria d'accés aleatori del paràmetre del vostre Mac ( PRAM ) emmagatzema informació important com el tipus i la identitat de la unitat del sistema macOS, la presència de qualsevol altra unitat interna, el nombre i el tipus de dispositius connectats, la resolució de pantalla i el volum dels altaveus. Si el vostre Mac no funciona com s’esperava, un restabliment del PRAM sol ser el primer pas de solució de problemes més senzill. També voldreu assegurar-vos que realitzeu un restabliment de PRAM després de substituir el disc dur del vostre Mac, tret que vulgueu esperar cinc minuts perquè el sistema s’engegui mentre busca en va l’antic disc que falta.
Per restablir PRAM, apagueu el Mac i cerqueu el fitxer Comandament , Opció , Pàg , i R tecles del teclat. Haureu d’engegar el Mac i, a continuació, mantingueu premudes les quatre tecles simultàniament tan aviat com vegeu el logotip d’Apple. Al principi és una mica complicat i potser el trobareu a faltar en el primer intent, però seguiu reiniciant el Mac fins que us sentiu còmode en contorsionar els dits per arribar a les quatre tecles alhora.
Mantingueu premudes les tecles fins que el vostre Mac es reiniciï i vegeu que apareix i desapareix el logotip d'Apple per segona vegada. En aquest moment, podeu deixar anar les tecles i el vostre Mac hauria d’arrencar amb normalitat. Tingueu en compte que la configuració com ara la resolució i el volum dels altaveus del sistema es configurarà per defecte, de manera que no us sorprengueu si els efectes de so del vostre Mac són una mica més forts en el segon arrencada.
Mode verbós
Hi ha moltes coses quan s’inicia el vostre Mac, però Apple, sempre preocupada pel disseny i l’experiència de l’usuari, amaga els detalls darrere de la coneguda pantalla d’arrencada de color gris clar. Això fa que arrencar el Mac sigui una experiència senzilla i agradable, però també pot dificultar els esforços de resolució de problemes.

Per veure què passa realment durant el procés d’arrencada del Mac, voldreu habilitar el mode detallat, que us permetrà veure els detalls desordenats durant l’arrencada per tal d’identificar els controladors, les extensions del nucli o altres problemes que causin el dolor del vostre Mac. Per utilitzar el mode detallat, reinicieu el Mac i manteniu premut el botó Comandament i V tecles simultàniament tan aviat com vegeu el logotip d'Apple a l'inici.
transfereix l'autenticador de Google a un dispositiu nou
Aviat veureu les files de text que es mouen ràpidament en lloc de la pantalla d’arrencada grisa i vosaltres o un representant del servei d’assistència tècnica podreu veure exactament el que causa el problema que intenteu resoldre. També podeu introduir-hi ordres UNIX, igual que un terminal d’ordres estàndard. Tanmateix, si no esteu familiaritzat amb la terminal del vostre sistema, és molt recomanable deixar-ho als professionals.
Per sortir del mode detallat, escriviu reiniciar (sense coma) i premeu la tecla Retorn.
Mode d'un sol usuari
Relacionat amb el mode detallat, Mode d'un sol usuari també us mostra els detalls complets del procés d’arrencada del vostre Mac. Però en lloc d’acabar l’arrencada i portar-vos a la GUI d’inici de sessió per defecte de macOS, us proporciona un terminal de text que es pot utilitzar per a tot, des de la resolució de problemes avançada fins a reparació del disc dur .
Relacionat amb el mode detallat, Mode d'un sol usuari també us mostra els detalls complets del procés d’arrencada del vostre Mac. Però en lloc de tenir lloc al començament de l’inici, l’introduïu després d’arrencar el Mac en mode segur. El mode d’usuari únic és una manera d’introduir ordres UNIX relacionades amb l’inici del vostre Mac des de l’escriptori Mode segur en lloc de la pantalla de preinici.
Per començar, arrenceu el Mac en mode segur mantenint premuda la tecla Maj a l’inici. Inicieu la sessió al Mac normalment i hauríeu de veure oberta l’aplicació Utilitats de macOS.

Seleccioneu Utilitat de disc i premeu Continua. A continuació, a la barra lateral de la Utilitat de disc, seleccioneu el volum que utilitzeu i trieu Fitxer> Muntatge a la barra de menú de la part superior de la pantalla. Introduïu la contrasenya d'administrador quan se us demani. A continuació, sortiu de la Utilitat de disc i trieu Terminal al menú Utilitats de macOS a la barra de menú. A partir d’aquí, podeu introduir ordres UNIX igual que en el mode detallat. Quan hàgiu acabat, reinicieu el Mac.
Aquest mètode substitueix el mètode original, que consistia a mantenir premuts els comandes i S quan reinicieu el Mac.
com esborrar vídeos de Kindle Fire
Activeu el mode de disc de destinació
Mode de disc de destinació és una característica molt útil exclusiva de Macs que, de fet, us permet convertir el Mac en una unitat externa innecessàriament complexa. Mentre esteu en mode de disc de destinació, podeu connectar el Mac a un altre Mac mitjançant FireWire o Thunderbolt i veure el contingut de la unitat del Mac muntada al segon Mac com si la unitat fos un dispositiu FireWire o Thunderbolt extern. Això no només us permet accedir fàcilment a les dades del disc dur d’un Mac, sinó que també us permet utilitzar-les el maquinari d’un Mac per arrencar el sistema operatiu i les dades d’un altre Mac .
Per utilitzar el mode de disc de destinació, reinicieu el Mac i manteniu premut el botó T clau tan aviat com vegeu el logotip d'Apple. Continueu mantenint premut fins que aparegui a la pantalla un logotip blanc de FireWire o Thunderbolt (en funció de les capacitats de maquinari del vostre Mac). Ara podeu connectar directament el vostre Mac a un altre Mac amb un cable FireWire o Thunderbolt i accedir a la primera unitat de Mac. Quan hàgiu acabat, desmunteu la primera unitat de Mac del segon Mac a macOS i manteniu premut el primer botó d’engegada del Mac fins que el sistema s’apagui.
Resum
És important llegir la descripció de cada opció d’inici de Mac per assegurar-vos que en compreneu l’ús i l’objectiu. Tanmateix, un cop conegueu aquestes opcions, només cal que utilitzeu la taula següent com a guia útil per si oblideu les claus específiques necessàries per a cada opció.
[identificador de taula = 11 /]