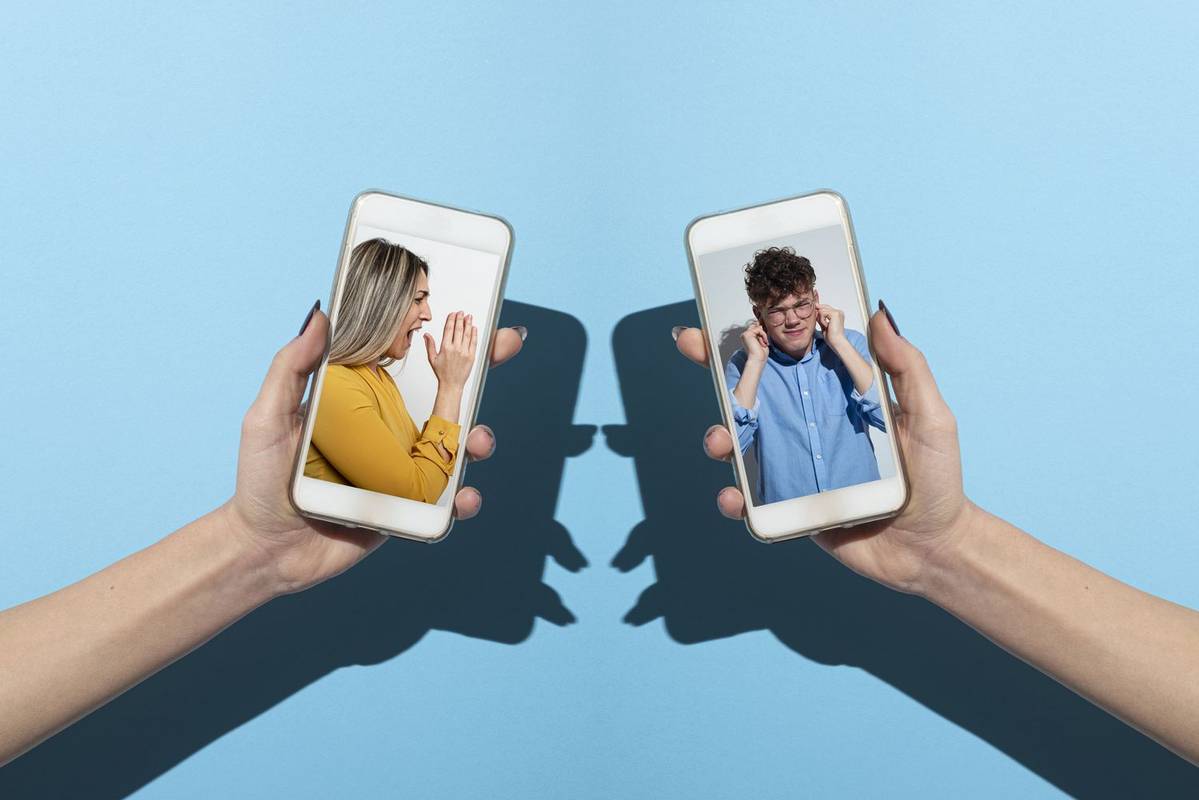VS Code és una eina de codificació coneguda pel seu disseny popular, facilitat d’ús i funcions innovadores. Les pestanyes VS Code fan que aquest programa sigui increïblement funcional i ben organitzat. Però saber-los manejar és absolutament essencial.
Si no coneixeu la codificació, és probable que us confongueu en la manera com funcionen les pestanyes aquí. No és com les pestanyes habituals del navegador.
En aquesta guia, us ensenyarem a navegar pel codi VS i fer-lo funcionar al vostre benefici.
Com obrir un fitxer en una nova pestanya del codi VS
D'acord, per tant, heu iniciat el codi VS per primera vegada i navegueu pel menú arrel de l'Explorador cap a l'esquerra. Tanmateix, cada entrada que feu clic canvia la pestanya. Bé, quin sentit tenen les pestanyes, si es continuen canviant cada vegada que les obriu, us podeu preguntar. Espera; hi ha una manera senzilla de canviar-ho.
Per obrir una nova pestanya a VS Code, només cal que feu doble clic en lloc de fer-hi un sol clic. Pot semblar una mica estrany i confús, però un cop us hàgiu acostumat a aquesta funció, us adonareu que realment us facilita la feina.

Quan s’ho pensa, si s’obre una pestanya nova cada vegada que feu clic amb una sola vegada sobre una entrada del menú Explorador, això crearà molta confusió, sobretot si esteu treballant simultàniament amb diverses pestanyes (que sovint ho sereu).
Com es bloqueja una pestanya al codi VS
La funció d'obertura de pestanyes de doble clic a VS Code pot ser diferent de la d'altres editors de codi, però en realitat és una bona opció a la pràctica. Un cop ho tingueu pendent, podreu barrejar sense esforç les pestanyes, obrir-ne de noves i bloquejar les importants.
Si esteu treballant en alguna cosa important, no us agradarà quan feu un sol clic accidentalment a una entrada de la llista Explorador. Això us provocarà una pèrdua d’enfocament.
Afortunadament, VS Code ofereix una opció que us permet fer enganxar una pestanya. Dit d’una altra manera, podeu bloquejar-lo, cosa que significa que un cop feu clic amb una sola vegada una entrada de la llista Explorador, s’obrirà una de nova i es mantindrà oberta la pestanya bloquejada. Hi ha algunes maneres de fer-ho.
El mètode més senzill és fer doble clic a la pestanya implicada. Tingueu en compte que el seu nom passarà de la cursiva (mode de visualització prèvia) al normal. Una altra manera de fer-ho és fer servir el fitxer Ctrl + K + Retorn mentre la pestanya en qüestió està oberta i enfocada. Finalment, feu clic amb el botó dret a la pestanya i seleccioneu Mantingueu-vos obert des del menú desplegable.
per què es continua reiniciant el meu roku
Com obrir un fitxer en una pestanya nova per defecte al codi VS
Si esteu treballant en diversos editors de codi i el mètode d’obertura de pestanyes estranys us frustra, és possible que vulgueu utilitzar VS Code per obrir automàticament fitxers en pestanyes noves. Com a alternativa, potser ho preferiu així: qui som per jutjar?
A continuació s’explica com anul·lar-ho i canviar el comportament típic d’obertura de pestanyes del codi VS.
Utilitzar el workbench.editor.enablePreview configuració per desactivar o habilitar completament el mode de vista prèvia per a les pestanyes noves. Això significa que cada nova pestanya s'obrirà en mode adhesiu, disminuint així la necessitat d'utilitzar la funció de doble clic. Aquest mètode, però, també abolirà completament el mode de visualització prèvia, que de vegades pot ser útil.
També hi ha el workbench.editor.enablePreviewFromQuickOpen , que afegeix una opció del mode de visualització prèvia al menú d’obertura ràpida de VS Code.
tema de windows 10 windows 7
Per utilitzar qualsevol d'aquestes dues ordres, haureu de modificar el fitxer Configuració dossier. A continuació s’explica com fer-ho:
- Obriu el fitxer Paleta de comandaments utilitzant el Ctrl + Maj + P drecera.

- Escriure Preferències: obriu la configuració de l'usuari .

- Anar a workbench.editor.enablePreview mitjançant la barra de cerca.

- Apaga-ho.

Feu el mateix per al workbench.editor.enablePreviewFromQuickOpen per habilitar-hi l'accés des del menú Open Quick.
Com obrir diverses pestanyes al codi VS
Obrir diverses pestanyes a VS Code és molt senzill. Feu doble clic a cada entrada de la llista Explorador. Tot i això, per bloquejar les pestanyes al seu lloc i evitar que la funció d'un sol clic les tanqui, assegureu-vos de fer-hi doble clic. Ja sigui això o utilitzeu el fitxer workbench.editor.enablePreview per obrir cada pestanya nova amb un sol clic.
Per què el codi VS ha fet que les pestanyes siguin diferents dels altres editors de codi?
Com a nou usuari del codi VS, us podeu preguntar per què han fet que les pestanyes funcionin de la mateixa manera que ho han fet. Al cap i a la fi, en altres editors de codi, les coses són molt més senzilles, oi?
El mètode d'obertura, intercanvi i bloqueig de pestanyes del codi VS no es va implementar per casualitat. Podeu estar segurs que hi ha tot un equip de professionals de la UX (experiència d’usuari) que van determinar que aquest era el camí correcte. Al cap d’un temps, ja us acostumareu a aquestes ordres i estem segurs que les apreciarà millor que les dels altres editors de codi.
El cas és que, quan programes, sovint has de fer referència a un fitxer durant un segon. Potser copieu una línia, potser com a recordatori ràpid. Per exemple, diguem que un projecte continua tornant amb un error estrany. Heu identificat on probablement es troba l’error, en un dels fitxers de configuració. VS Code us permet obrir aquests fitxers en una sola pestanya.
En lloc de fer doble clic a cadascuna d'elles i anar i tornar entre les dues pestanyes, podeu fer clic amb un sol clic a les seves entrades a la llista Explorador de l'esquerra. A més de ser menys confús, poder navegar per aquestes pestanyes en mode de vista prèvia us ajudarà a tenir una imatge més clara de la ubicació.
com esborrar el compte de skype 2018
Això no vol dir molt quan estigueu treballant en algunes línies. Tanmateix, si editeu codi dins de diversos fitxers, no necessiteu cap pestanya addicional que s'afegeixi al desordre i perdi el vostre enfocament, temps i energia.
Un altre avantatge del mode de visualització prèvia es veu a la depuració. En lloc d’haver d’obrir un munt de pestanyes i tancar-les per evitar el desordre, barregeu ràpidament els fitxers de la llista Explorador.
La pestanya del codi VS és una desavantatge
Estar acostumat a altres editors de codi no és un inconvenient real: hi ha gent que està acostumada a VS Code, com si estiguéssiu acostumat a Notepad ++. Tanmateix, hi ha un escenari en què la forma en què funcionen les pestanyes del codi VS es pot veure com una desavantatge. Si esteu treballant amb un gran nombre de fitxers, potser us oblideu de fer que una pestanya quedi enganxosa (feu doble clic). Si teniu una enorme llista d’exploradors a l’esquerra, us quedareu perdent el focus i provareu de tornar a trobar el fitxer en qüestió.
Tot i això, aquí hi ha una mica de plata: la forma en què funcionen les pestanyes VS Code us fa estar més alerta i acurat a l’hora de codificar. A més, en realitat, al final us acostumareu a VS Code i no cometreu errors com aquests.
Preguntes freqüents addicionals
Com obriu un fitxer nou al codi VS?
Comenceu obrint el projecte VS Code en qüestió. A continuació, premeu Ctrl + Maj + P per obrir la paleta d'ordres. Com a alternativa, aneu a Visualitza i seleccioneu la paleta d’ordres. A la llista, seleccioneu Crea un fitxer nou. Se us demanarà que seleccioneu el tipus de fitxer que voleu crear. Cerqueu el tipus de fitxer a la llista o escriviu-lo. Ara, confirmeu i heu creat correctament un fitxer de codi VS nou.
Com puc obrir una nova pestanya de terminal al codi VS?
A VS Code, hi ha una funció anomenada Terminal integrat, que facilita l’organització de les coses. Per obrir aquest terminal, premeu Ctrl + `. També podeu anar a la pestanya Visualització, seguida de l’ordre Terminal. Ara, aneu a la paleta d’ordres i aneu a Visualitza. A continuació, utilitzeu la funció Toggle Terminal integrat per activar o desactivar el terminal integrat.
Com puc obrir fitxers un al costat de l’altre del codi VS?
Navegueu a la llista Explorador a l'esquerra. Premeu Alt i feu clic a un fitxer. Premeu Ctrl + : això dividirà l'editor en dues parts. Premeu Ctrl + Retorn per obrir el menú contextual de l'Explorador. Seleccioneu Split Editor (part superior dreta de l'editor). Ara, arrossegueu i deixeu anar el fitxer en qüestió a qualsevol dels costats de l'editor.
Com editeu diverses línies al codi VS?
Si sou usuari de Notepad ++, probablement coneixereu la funció d’edició de diverses línies. A Notepad ++, s’anomena edició en mode de columna. Si no sabeu què implica l'edició de diverses línies, és una funció que us permet fer canvis en més d'una instància de text sobre línies contigües. Podeu substituir aquestes línies per informació idèntica o similar. Això és particularment útil per a HTML. Per utilitzar l'edició de diverses línies, utilitzeu l'ordre Ctrl + Alt + Tecles de fletxa.
Com puc crear diversos cursors al codi VS?
Per a edicions simultànies i ràpides, VS Code utilitza la funció de diversos cursors. Per afegir un cursor secundari, premeu Alt + Feu clic esquerre. Per inserir més cursors per sobre o per sota, utilitzeu les funcions Ctrl + Alt + Avall i Ctrl + Alt + Amunt, respectivament. Tingueu en compte, però, que la vostra GPU (NVIDIA, en particular) pot sobreescriure les dreceres. Per seleccionar una paraula com a cursor, utilitzeu Ctrl + D.
Pestanyes de codi VS
El codi VS és definitivament únic pel que fa al funcionament de les seves pestanyes. No obstant això, molts professionals troben que aquesta manera és superior a la d’altres editors de codi. En qualsevol cas, si no us agrada la funció de pestanya Mode de vista prèvia, podeu seguir un dels mètodes esmentats per fer que el codi VS funcioni com qualsevol altre editor de codi.
Heu descobert com tractar les pestanyes del codi VS? Ara ho preferiu a altres editors? Podeu accedir a la secció de comentaris que hi ha a sota d’aquesta entrada si teniu alguna cosa que afegir o demanar sobre el tema de les pestanyes Codi VS. No sigueu un desconegut! La nostra comunitat sempre està més que encantada d’ajudar.