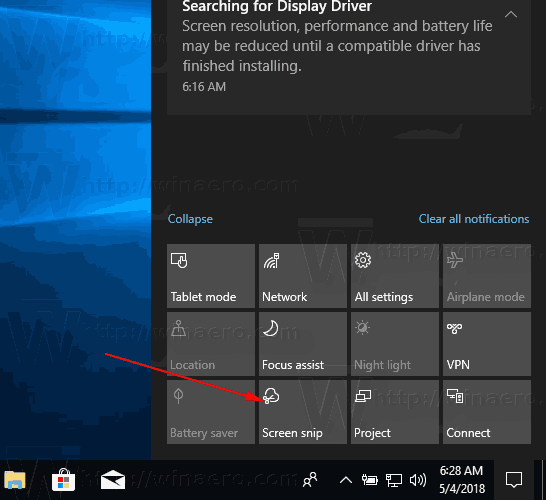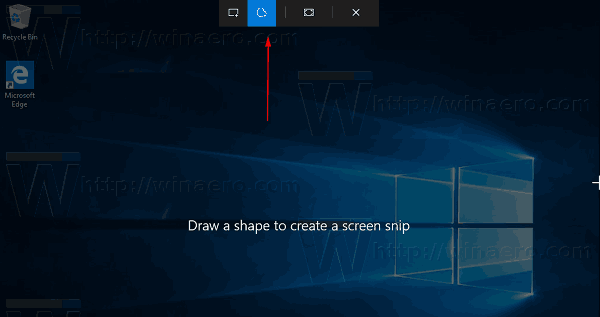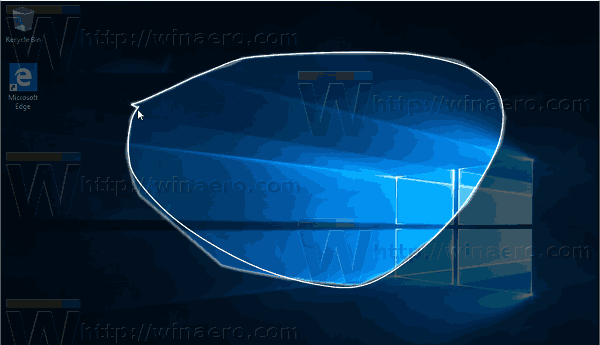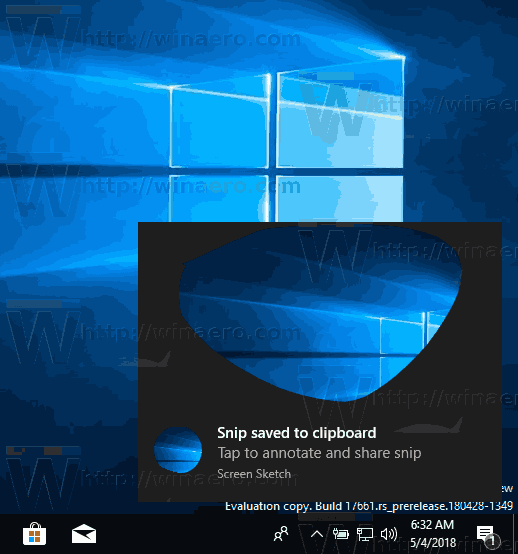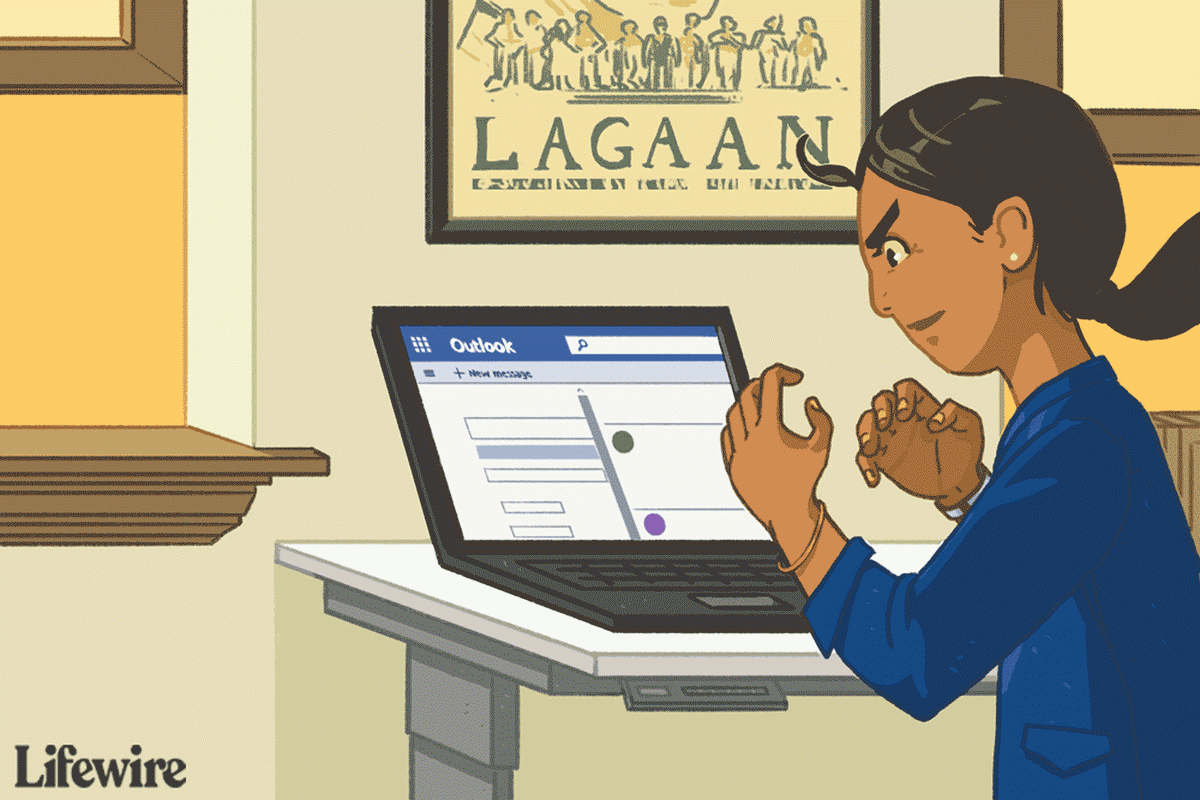A la propera versió de Windows 10, actualment denominada 'Redstone 5', Microsoft tornarà a treballar les eines integrades per fer captures de pantalla. La versió recentment llançada 17661 inclou una nova funció de retall de pantalla que s’ha afegit a Windows 10 per retallar i compartir una captura de pantalla ràpidament.
Anunci publicitari
Windows 10 ja inclou un munt d’opcions per fer captures de pantalla. Els he tractat a l'article
Feu una captura de pantalla al Windows 10 sense utilitzar eines de tercers
En resum, podeu utilitzar-lo
- La tecla de drecera Win + Print Screen
- Només la tecla PrtScn (Pantalla d'impressió)
- Les tecles Alt + Print Screen
- L’aplicació Snipping Tool, que també té la seva pròpia drecera Win + Shift + S. Consell: També podeu crear un fitxer drecera per capturar una regió de pantalla a Windows 10 .
Amb la nova eina, podeu capturar un rectangle, retallar una àrea de forma lliure o fer una captura de pantalla completa i copiar-lo directament al porta-retalls. Immediatament després de fer un fragment, rebreu una notificació que us portarà a vosaltres i al vostre fragment a l'aplicació Screen Sketch, on podreu fer anotacions i compartir-les. En la implementació actual, falten altres eines tradicionals disponibles a l'eina de retallada (Retard, retall de finestra i color de tinta, etc.).
Per fer una captura de pantalla amb Screen Snip a Windows 10 , feu el següent.
com deixar que Minecraft utilitzi més RAM
- Premeu les tecles Win + Shift + S. Com a alternativa, podeu prémer la tecla Imprimir pantalla o fer clic al botó de la cua del bolígraf (si teniu un bolígraf). Finalment, podeu utilitzar el botó d’acció ràpida de retall de pantalla al Centre d’Accions.
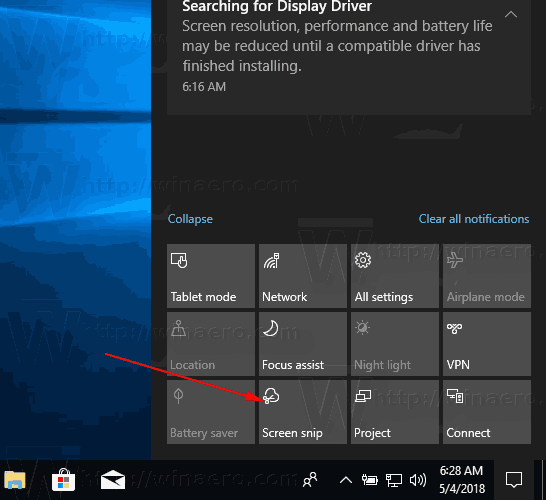
- S'obrirà una toobar retallant. Seleccioneu per retallar un rectangle, forma lliure o pantalla completa.
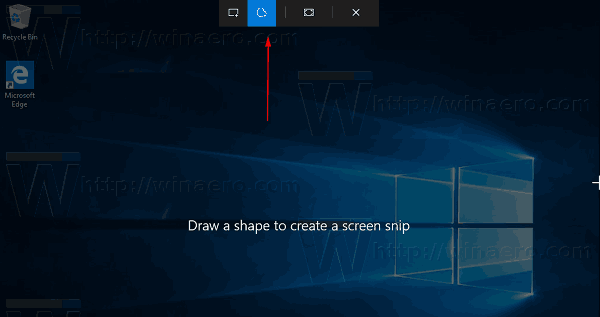
- Feu un retall amb l'eina desitjada.
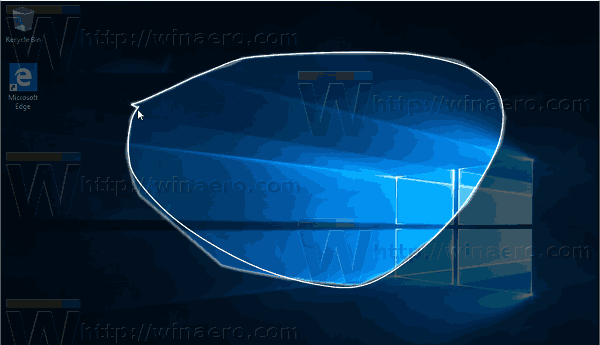
- Apareixerà una notificació que us informarà que la vostra captura es desa al porta-retalls. Ara podeu enganxar-lo a qualsevol document compatible.
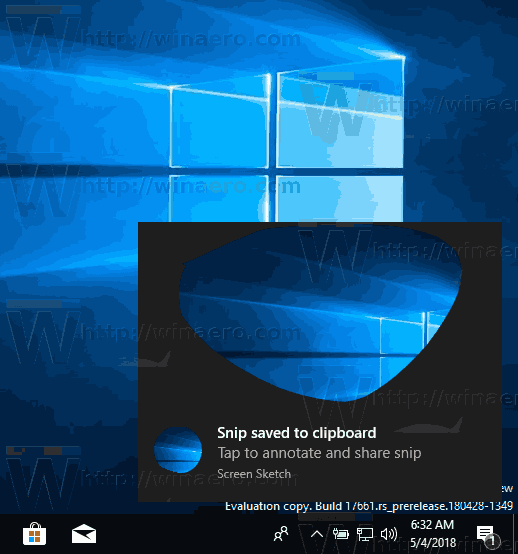
Això és.
Articles relacionats:
- Feu una captura de pantalla al Windows 10 sense utilitzar eines de tercers
- Com fer una captura de pantalla d'una regió de pantalla a Windows 10
- Solució: la pantalla no es difumina quan feu una captura de pantalla amb Win + PrintScreen al Windows 10
- Com fer una captura de pantalla de la pantalla d'inici de sessió a Windows 10