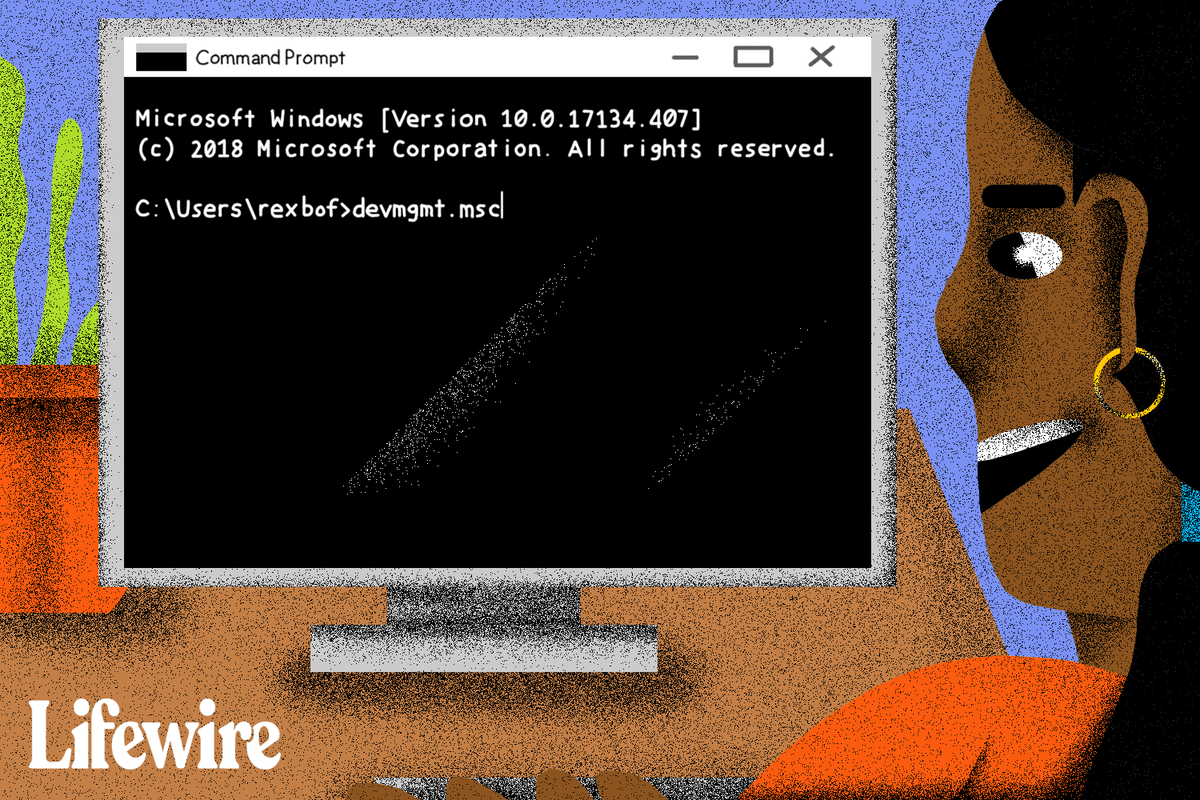De tots els desenvolupaments que han tingut un impacte significatiu en la nostra manera d’utilitzar la tecnologia, el Bluetooth se situa entre els millors, però és un kit relativament modest i poc apreciat. Aquí esbossem els nostres consells i trucs preferits de Bluetooth, des de la impressió i l’enviament de fitxers fins a la compartició d’una connexió a Internet

Teniu problemes amb la vostra connexió Bluetooth?
Primer de tot, si teniu problemes per connectar-vos a un dispositiu, proveu d’apagar i tornar a activar el Bluetooth. Si això no funciona, seleccioneu l'opció per 'oblidar' el dispositiu amb problemes i torneu-hi a connectar. Això soluciona la majoria de problemes. Alguns dispositius Bluetooth donen prioritat a les connexions anteriors, de manera que, si no es pot emparellar amb alguna cosa, és possible que l’última persona que hagi pogut seguir estigui connectada. Feu que es desconnectin o desactiveu el Bluetooth i torneu-ho a provar.
captura de pantalla instantània sense que ho sàpiguen
Consells sobre Bluetooth
Imprimeix mitjançant Bluetooth
Veure relacionat Xbox One Gameshare: Com compartir jocs a Xbox One Com enviar fitxers grans de forma gratuïta: les maneres més senzilles d'enviar fitxers massius Com imprimir fotografies amb precisió en color a la vostra injecció de tinta La majoria d’impressores sense fils utilitzen Wi-Fi en lloc de Bluetooth, i per una molt bona raó: la distància. Amb el Bluetooth, heu d’estar a menys de 30 peus de la vostra impressora. Si hi ha més distància i es perd la connexió. No teniu aquesta restricció amb la Wi-Fi. Però si teniu una impressora compatible amb Bluetooth, podeu utilitzar aquesta funció per imprimir des del telèfon, la tauleta o un altre dispositiu.
En primer lloc, assegureu-vos que la impressora sigui 'descoberta' (consulteu-ne el manual si no esteu segur de com fer-ho) i, a continuació, connecteu-vos-hi com ho faríeu amb qualsevol dispositiu Bluetooth. Amb el document o la imatge oberts, seleccioneu l'opció Imprimeix i la vostra impressora Bluetooth aparellada apareixerà a Selecciona impressora, llesta per utilitzar. Si la impressora no és compatible amb Bluetooth, és possible que pugueu comprar i afegir un adaptador Bluetooth.
Comparteix una connexió a Internet mitjançant Bluetooth
Si sou fora, però no trobeu cap connexió sense filspunt d’accésperquè es pugui connectar l’ordinador, en podeu crear un al telèfon mitjançant un procés anomenattethering. Una vegada més, la majoria de la gent utilitza Wi-Fi per fer-ho, però podeu configurar la connexió Bluetooth, que té l’avantatge d’utilitzar menys bateria (tot i que és més lenta).
A Android, aneu a Configuració i, a 'Sense fil i xarxes', toqueu l'opció Més. Toqueu 'Ancoratge i punt d'accés portàtil' i, a continuació, activeu 'Ancoratge mitjançant connexió Bluetooth' (vegeu la captura de pantalla de sota). A l'ordinador emparellat, feu clic amb el botó dret a la icona Bluetooth de la safata del sistema i, a continuació, seleccioneu 'Uneix-vos a una xarxa d'àrea personal'. Seleccioneu el telèfon, feu clic al menú desplegable 'Connecta mitjançant' i, a continuació, selecciona 'Punt d'accés' (vegeu la captura de pantalla anterior). Tu potsara comenceu a navegar per Internet per Bluetooth.
Utilitzeu el bloqueig dinàmic Windows 10
L’actualització dels creadors de Windows 10 va introduir una nova característica anomenada Bloqueig dinàmic que permet que Windows 10 detecti quan esteu fora de l’ordinador i el bloquegeu automàticament, evitant que tothom hi accedeixi en absència. La funció utilitza Bluetooth i un telèfon emparellat per mesurar quan us heu allunyat de la pantalla. Per activar-lo, obriu Configuració, aneu a Comptes i, a continuació, a 'Opcions d'inici de sessió'. Desplaceu-vos cap avall fins a 'Bloqueig dinàmic' i marqueu l'opció 'Permetre que Windows detecti quan esteu fora i bloquegeu automàticament el dispositiu' (vegeu la captura de pantalla de sota). També haureu d’aparellar el vostre telèfon mòbil per utilitzar la funció.
Enviar i rebre fitxers des del vostre PC
com desactivar la visió nocturna gta 5
Si el vostre PC té Bluetooth i funciona amb Windows 10, podeu enviar i rebre fitxers amb qualsevol dispositiu compatible i connectat. Per enviar fitxers, vincleu el vostre PC amb l’altre dispositiu i, a continuació, aneu a Inici, Configuració, Dispositius i, a continuació, ‘Bluetooth i altres dispositius’. Desplaceu-vos cap avall i seleccioneu 'Enviar o rebre fitxers mitjançant Bluetooth'. A la finestra que s’obre, seleccioneu ‘Enviar fitxers’. Trieu el dispositiu al qual vulgueu compartir i feu clic a Següent. Seleccioneu Cerca, cerqueu els fitxers que vulgueu compartir, seleccioneu Obre i, a continuació, Següent
per enviar-los.
El dispositiu receptor haurà d’acceptar els fitxers. Per rebre fitxers, assegureu-vos que el vostre PC i el dispositiu d’enviament estiguin vinculats. A 'Enviar o rebre fitxers mitjançant Bluetooth', seleccioneu 'Rebre fitxers' i espereu que arribin. Seleccioneu 'Desa el fitxer rebut', trieu la ubicació desada i feu clic a Finalitza. També podeu accedir a les opcions Enviar i rebre fent clic dret a la icona Bluetooth de la safata del sistema.

![Com utilitzar el micròfon dels auriculars a l'ordinador [explicació]](https://www.macspots.com/img/blogs/69/how-use-earphone-mic-pc.jpg)



![Per què el teu telèfon és tan lent? | Tots els motius [explicat i corregit]](https://www.macspots.com/img/mobile/24/why-is-your-phone-slow.jpg)